【2023年最新】Windows10でブルースクリーンエラーコードが頻繁に出る原因と対処法【PassFab FixUWin】
【PassFab FixUWin】公式サイト:https://bit.ly/3nwBISA
【PassFab FixUWin】は3月28日より最新バージョンに更新しました。このバージョンでは、いくつかのバグを修復し、使用の体験を最適化しました。
Windows10の使用中、または起動中に突然画面が青色になり、数字のコードやメッセージが表示されるという経験はありませんか。画面が青くなる現象はブルースクリーンと呼ばれ、ブルースクリーンが発生すると可能性の高いエラー原因をコードで表示します。エラー原因の特定に役立つエラーコードですが、頻繁に出るとWindows10がスムーズに使用できなくなりますので、本記事ではブースクリーンのエラーコードが頻繁に出る原因と対処法を解説していきます。
・エラーコードの一例
システムに起因するエラーコード
SYSTEM_SERVICE_EXCEPTIONまたは0x0000003B
BAD_SYSTEM_CONFIG_INFO
ドライバーに起因するエラーコード
IRQL_NOT_LESS_OR_EQUALまたは0x0000000A
KERNEL_SECURITY_CHECK_FAILURE
KMODE_EXCEPTION_NOT_HANDLED
APC_INDEX_MISMATCH
ブルースクリーンに表示されるエラーコードはトラブルの原因を探ることに役立ちますが、必ずしもエラーコードの示す内容が原因というわけではありません。可能性のひとつであることを頭に入れて対処していきます。
原因1:windowsの不具合
Windows10のシステム自体のトラブルやドライバーの互換性や破損などWindowsの不具合によってブルースクリーンが発生するケースがあります。
原因2:ウイルス感染
ウイルス感染によってブルースクリーンが頻発することがあります。ブルースクリーンの原因がウイルス感染であれば、エラーコードを確認して対処しても効果はありません。
原因3:ハードディスクに破損が出た
HDDやSSDなどハードディスクに発生した物理的な破損が原因でブルースクリーンが頻繁に起きるのであれば、問題のある部品の交換など破損したハードディスクを対処する必要があります。
【PassFab FixUWinウェブサイト】:https://bit.ly/3nwBISA
まず1つ目はパソコンを修復する専門ソフトPassFab FixUWinを使って専門的な操作をすることなくトラブルを解決する方法です。PassFab FixUWinはブルースクリーン、フリーズなどWindows関連の不具合を自動で修復する機能があり、ユーザーが専門的な操作をすることなくパソコンを修復できます。さらに、画面のガイドに従って操作するだけなので、どなたでもスムーズにお使いいただけるソフトでしょう。それでは、その使い方を詳しく紹介致します。
Step1:PassFab FixUWinを別のパソコンにダウンロードして起動します。
Step2:CD/DVDディスクまたはUSBフラッシュドライブをパソコンに挿入して「今すぐ起動ディスクを作成する」をクリックします。
Step3:オペレーティングシステムと起動ディスクを選択して「次へ」をクリックすると起動ディスクの作成が始まります。
Step4:起動メディアを使ってブルースクリーンが頻発するパソコンを立ち上げます。
Step5:PassFab FixUWinのメニュー画面が表示されるので「自動修復」をクリックします。
【PassFab FixUWinウェブサイト】:https://bit.ly/3nwBISA
詳しい操作方法は次の動画をご参考ください:
Step1:「スタート」ボタンを開いて「電源」を選択し、「Shift」キーを押しながら「再起動」をクリックするとWindows回復環境が表示されます。パソコンが正常に起動しない場合はパソコンの強制終了と再起動を数回繰り返すとWindows回復環境に切り替わります。
Step2:「トラブルシューティング」から「詳細オプション」を選び、「このPCを初期状態に戻す」を選択します。
Step1:Windows回復環境を表示します。
Step2:「詳細オプション」から「トラブルシューティング」を開いて「詳細オプション」を選択し、「システムの復元」をクリックします。
Step3:復元ポイントを選択してシステムを復元します。
https://www.passfab.jp/windows-password/forgot-windows-vista-password.html
【Windows 10】ユーザーアカウントを削除する
https://www.passfab.jp/windows-10/remove-windows-10-account.html
Windows 10 PINコードを省略・削除・解除する方法
https://www.passfab.jp/windows-password/remove-windows-10-pin.html
- 目次
- ブルースクリーンエラーコードとは?
- Windows10でブルースクリーンエラーコードが頻繁に出る原因は?
- Windows10でブルースクリーンエラーコードが頻繁に出た場合の対処法は?
- 方法1:パソコンを修復する専門ソフトPassFab FixUWinで簡単に修復する
- 方法2:リカバリーを行う
- 方法3:パソコンを再起動する
- 方法4:システム復元を行う
- 方法5:BIOS設定を見直す
- まとめ
- 関連記事
- ブルースクリーンエラーコードとは?
・エラーコードの一例
システムに起因するエラーコード
SYSTEM_SERVICE_EXCEPTIONまたは0x0000003B
BAD_SYSTEM_CONFIG_INFO
ドライバーに起因するエラーコード
IRQL_NOT_LESS_OR_EQUALまたは0x0000000A
KERNEL_SECURITY_CHECK_FAILURE
KMODE_EXCEPTION_NOT_HANDLED
APC_INDEX_MISMATCH
ブルースクリーンに表示されるエラーコードはトラブルの原因を探ることに役立ちますが、必ずしもエラーコードの示す内容が原因というわけではありません。可能性のひとつであることを頭に入れて対処していきます。
- Windows10でブルースクリーンエラーコードが頻繁に出る原因は?
原因1:windowsの不具合
Windows10のシステム自体のトラブルやドライバーの互換性や破損などWindowsの不具合によってブルースクリーンが発生するケースがあります。
原因2:ウイルス感染
ウイルス感染によってブルースクリーンが頻発することがあります。ブルースクリーンの原因がウイルス感染であれば、エラーコードを確認して対処しても効果はありません。
原因3:ハードディスクに破損が出た
HDDやSSDなどハードディスクに発生した物理的な破損が原因でブルースクリーンが頻繁に起きるのであれば、問題のある部品の交換など破損したハードディスクを対処する必要があります。
- Window10でブルースクリーンエラーコードが頻繁に出た場合の対処法は?
- 方法1:パソコンを修復する専門ソフトPassFab FixUWinで簡単に修復する
【PassFab FixUWinウェブサイト】:https://bit.ly/3nwBISA
まず1つ目はパソコンを修復する専門ソフトPassFab FixUWinを使って専門的な操作をすることなくトラブルを解決する方法です。PassFab FixUWinはブルースクリーン、フリーズなどWindows関連の不具合を自動で修復する機能があり、ユーザーが専門的な操作をすることなくパソコンを修復できます。さらに、画面のガイドに従って操作するだけなので、どなたでもスムーズにお使いいただけるソフトでしょう。それでは、その使い方を詳しく紹介致します。
Step1:PassFab FixUWinを別のパソコンにダウンロードして起動します。
Step2:CD/DVDディスクまたはUSBフラッシュドライブをパソコンに挿入して「今すぐ起動ディスクを作成する」をクリックします。
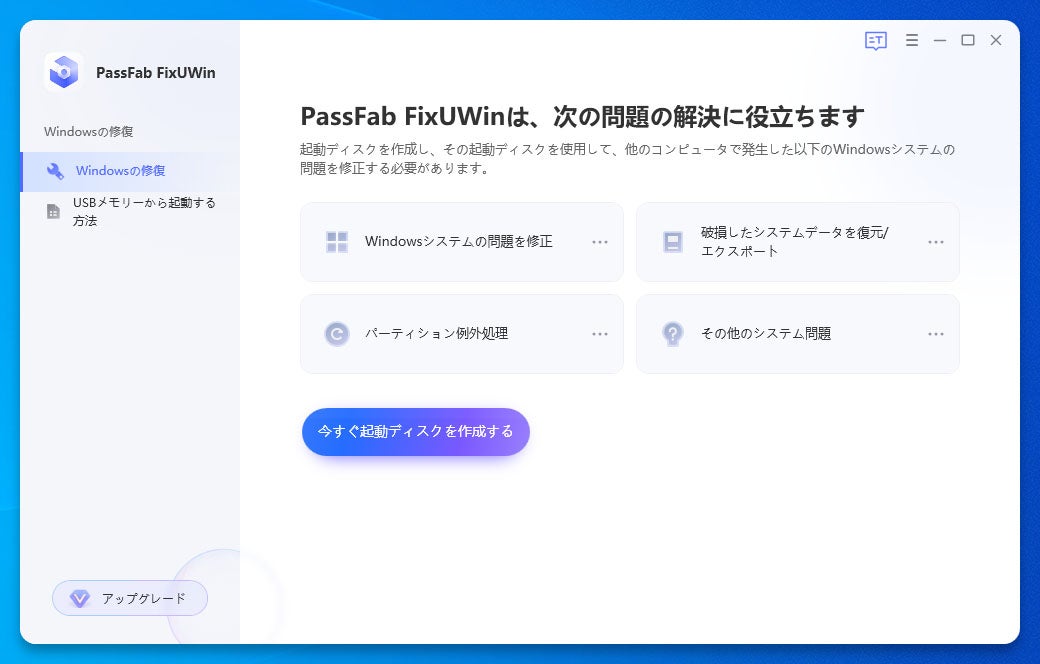
Step3:オペレーティングシステムと起動ディスクを選択して「次へ」をクリックすると起動ディスクの作成が始まります。
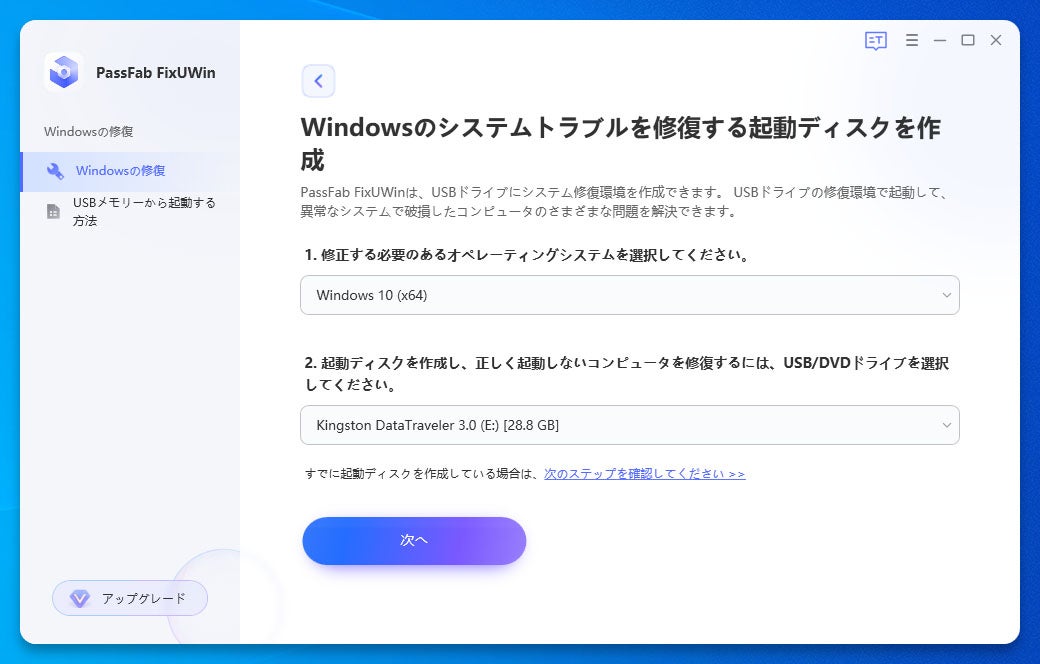
Step4:起動メディアを使ってブルースクリーンが頻発するパソコンを立ち上げます。
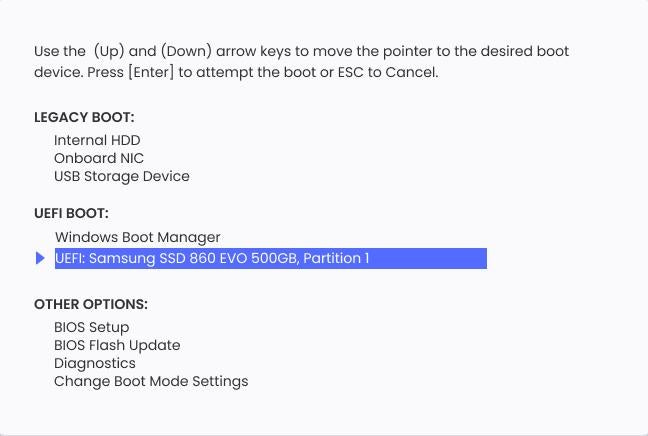
Step5:PassFab FixUWinのメニュー画面が表示されるので「自動修復」をクリックします。
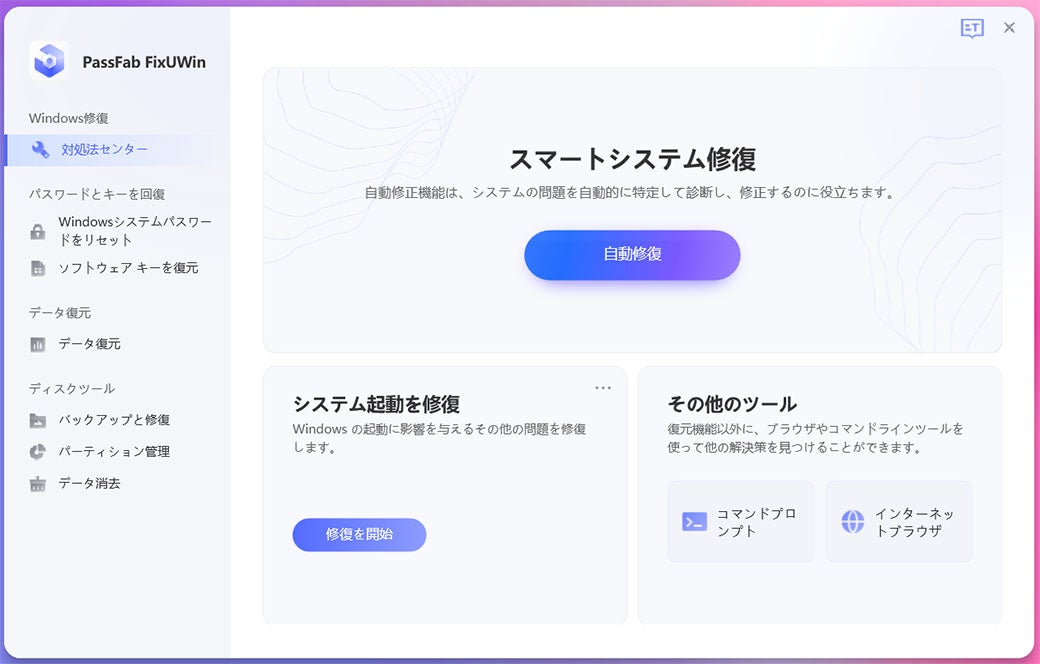
【PassFab FixUWinウェブサイト】:https://bit.ly/3nwBISA
詳しい操作方法は次の動画をご参考ください:
- 方法2:リカバリーを行う
Step1:「スタート」ボタンを開いて「電源」を選択し、「Shift」キーを押しながら「再起動」をクリックするとWindows回復環境が表示されます。パソコンが正常に起動しない場合はパソコンの強制終了と再起動を数回繰り返すとWindows回復環境に切り替わります。
Step2:「トラブルシューティング」から「詳細オプション」を選び、「このPCを初期状態に戻す」を選択します。
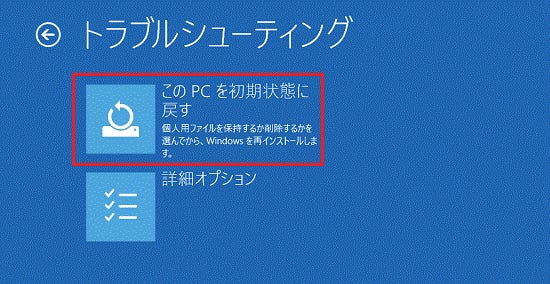
- 方法3:パソコンを再起動する
- 方法4:システム復元を行う
Step1:Windows回復環境を表示します。
Step2:「詳細オプション」から「トラブルシューティング」を開いて「詳細オプション」を選択し、「システムの復元」をクリックします。
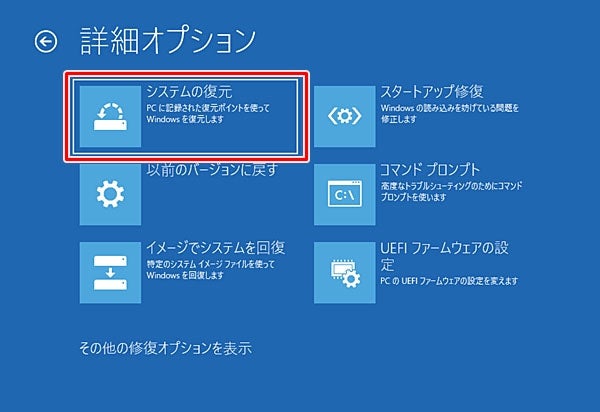
Step3:復元ポイントを選択してシステムを復元します。
- BIOS設定を見直す
- まとめ
- 関連記事
https://www.passfab.jp/windows-password/forgot-windows-vista-password.html
【Windows 10】ユーザーアカウントを削除する
https://www.passfab.jp/windows-10/remove-windows-10-account.html
Windows 10 PINコードを省略・削除・解除する方法
https://www.passfab.jp/windows-password/remove-windows-10-pin.html
すべての画像
