Windowsのログインパスワードを忘れた!対処法のまとめはここだ!「4WinKey 7.3.1」
「4WinKey」公式サイト:https://bit.ly/3NTsfNX
4WinKey は2022年4月5日(火)に、バージョン7.3.1 に更新しました。現時点ではWindows 11、10、8.1、Windows 8、7、Vista、XP、およびWindowsServerも対応しています。このバジョンは7.3.0と比べていくつかのバグを修正してそして起動ディスクを作成するためのISOファイルを最適化しました。
「4WinKey 7.3.1」は以前のバジョンと比べていくつかのバグを修正して、そして起動ディスクを作成するためのISOファイルを最適化しました。ここで、Windowsのログインパスワードを忘れた時の対処法をまとめてご説明しますから、ぜひ参考にしてください。
みなさんはWindowsのログインパスワードが分からずに困った経験はありませんか?
Windowsのログインパスワードについて皆様がよく以下のようなトラブルにぶつかるでしょう?
1.Windowsのログインパスワードを忘れたらどう解除するか?
2.Windowsのログインパスワードを忘れサインインできない
3.古いノートパソコンを買ったが、Windowsのパスワードを知らず、どう初期化するか?
4.WindowsのMicrosoftアカウントまたはローカルアカウントを忘れた
それでは、今回はWindowsのログインパスワードを忘れた時の対処法について見ていきましょう。
【方法1】: Windows の「Microsoftアカウント」または「ローカルアカウント」かを変更する「Windows10」
Microsoftアカウントの場合
アカウントがMicrosoftアカウントの場合はログイン画面で【パスワードを忘れた場合】をクリックし、パスワード変更画面に切り替わるという方法で変更することができます。
操作方法:(Windows 10)
1.ログイン画面で、「パスワードを忘れた場合」をクリックします。
2.次の画面に入ったら、Microsoftアカウントを入力して、「次へ」をクリックします。
3.「本人確認」という画面に、「どの方法でセキュリティコードを受け取りますか?」とい書いた文の下の欄から確認方式を一つ選択し、「コードの取得」をクリックします。
4.コードを空欄に入力し、「次へ」をクリックします。
5.次の画面に入ったら、空欄に新しいパスワードを入力して、「次へ」をクリックします。
ローカルアカウントの場合
アカウントがローカルアカウントの場合は事前に設定した3つの問題を答えることでパスワードを変更することができます。もし事前にリセットするための決まりごとを覚えていない場合は、再セットアップが必要となります。
操作方法 :(Windows 10)
1.Windowsのアイコンをクリックし、設定のアイコンをクリックします。
2.「アカウント」をクリックし、「サインイン オプション」をクリックします。
3.「パスワード」をクリックし、「変更」をクリックします。
4.アカウントのパスワードを入力し、「次へ」を選択します。
5.新しいパスワードを二回入力して、パスワードのヒントも入力して、「次へ」をクリックします。
6.これで、ローカルアカウントのパスワードが変更されました。
この方法を使うなら、Windowsのログインパスワードを変更できるが、でも事前にWindowsのサインインに使用しているユーザアカウントが「Microsoftアカウント」なのか「ローカルアカウント」なのかを確認する必要があります。ですから、この方法はパソコンにあまり得意ではない人にとっては、ちょっと面倒臭いかもしれない。
【 方法2】:パスワードリセットディスクでWindows忘れたパスワードを再設定する
1.事前に作成したパスワードリセットディスクをパソコンにセットします。
2.パソコンを再起動して、グルイン画面に入ります。
3.パスワード入力一覧にパスワードを3回入力間違えったら、「パスワードのリセット」または「代わりにパスワードリセットディスクを使用する」をクリックします。
4.「パスワードのリセットウィザード」の画面が表示され、「次へ」ボタンをクリックします。
5.「パスワードリセットディスクの挿入」と表示され、「パスワードキーディスクがあるドライブ」ボックスをクリックし、表示されタ一覧から挿入したパスワードリセットディスクを選んで、「次へ」をクリックします。
6.ユーザーアカウントパスワードのリセットの画面に「新しいパスワード」と「パスワードの確認入力」一覧に新しいパスワードを入力し、確認してから「次へ」ボタンをクリックします。
7.「パスワードのリセットウィザードの完了」という画面が表示されたら、Windowsパスワードのリセットが成功しました。
この方法を使うなら事前にパスワードリセットディスクを作成しておけばパスワードを忘れても簡単にログインできる便利な機能ですが、Windowsパソコンにログインできる状態で作成する必要があります。ですから、もしWindowsのパスワードを忘れたことに気付いてからパスワードリセットディスクを作成したいのは無理です。
【 方法3】:Windows パソコンで再セットアップを行う
1.まず、Windowsパソコンを起動して、左上に「設定」を選択します。
2.Windowsの設定画面から、「更新とセキュリティ」を選択します。
3.「回復」項目を選び、「このPCを初期状態に戻す」の下部にある「開始する」ボタンをクリックして、作業が始まります。
4.「個人用ファイルを保持する」か「すべて削除する」のどちらかを選択して進みましょう。
「このPCをリセットする準備ができました」というメッセージが表示されたら、「リセット」を選択します。
この一連の操作により、初期化が開始されます。 初期化が完了すると、Cortanaが起動し、初期セットアップを実行できます。
この方法を使うと、すべてのデータが削除されるだけでなく、操作手順も少し複雑なので、あまりお勧めできません。
【方法4】:専門のツールPassFab 4WinKeyを利用する
「4WinKey」無料ダウンロード:https://bit.ly/3NTsfNX
もし、パスワードリセットディスクを作っておらず、パソコンを初期化したくない場合は、PassFab 4WinKeyというソフトを利用して、忘れたWindows7/8/10のログインパスワードを解除しリセットすることをお勧めします。
PassFab 4WinKeyは専門的なWindowsパスワードリセットソフトです。パスワードの解析ではなく、元のパスワードをリセットまたは削除することでパソコンに再ログインできます。安全かつ迅速にパスワードトラブルを解決することができます。Windows11、Windows10、Windows8、Windows7、Windows XPなど、すべてのWindowsのパスワードに対応可能です。
Windowsパスワードリセットソフトは、インターネットに接続できる別のパソコンとCD/DVDかUSBがあればWindowsパスワードを簡単にリセット・削除することができます。その手順は以下の5つのプロセスです。
ステップ1:インターネットに接続している別のパソコンにPassFab 4WinKeyをダウンロードして起動します。
ステップ2:起動メディア(CD / DVDまたはUSBフラッシュドライブ)を選択します。 ここでは、例としてUSBを選択します。 「次へ」ボタンをクリックして先に進みます。
しばらくすると、CD、DVD、またはUSBドライブが正常に書き込まれます。
これで、画面に表示されるユーザーガイドに従い、このCD、DVD、またはUSBライブを使用して、ロックされたパソコンのロックを解除できます。
ステップ3:書き込んだUSBドライブを、パスワードを忘れたパソコンに挿入し、パソコンを再起動します。
ステップ4:ブートメニューに正常に入ったら、矢印キーを使用して挿入されたディスク名を確認します。次に、「F10」を押して保存してBIOS設定を終了します。
ステップ5:パスワードをリセットするアカウントを選択し、パスワードボックスに新しいパスワードを入力して、「リセット」ボタンをクリックします。これで、パソコンのパスワードリセットができます。
これだけの簡単な設定でデータを失うことなく、パスワードリセットディスクを事前に準備することなく、パソコンのパスワードをリセットすることができます。初心者でも、パソコンに苦手な人でも手軽に使えます。
詳しい操作方法は次の動画をご参考ください
関連記事:Windows 11に10回サインイン失敗でロックアウトされた場合
https://bit.ly/3eOoJra
https://www.passfab.jp/windows-10/when-forgot-windows-10-login-password.html
みなさんはWindowsのログインパスワードが分からずに困った経験はありませんか?
Windowsのログインパスワードについて皆様がよく以下のようなトラブルにぶつかるでしょう?
1.Windowsのログインパスワードを忘れたらどう解除するか?
2.Windowsのログインパスワードを忘れサインインできない
3.古いノートパソコンを買ったが、Windowsのパスワードを知らず、どう初期化するか?
4.WindowsのMicrosoftアカウントまたはローカルアカウントを忘れた
それでは、今回はWindowsのログインパスワードを忘れた時の対処法について見ていきましょう。
- Windowsのログインパスワードを忘れたらどんなトラブルが発生するか?
普段パソコンを使わないと、Windowsのログインパスワードを忘れたというトラブルが発生する場合があります。その場合、忘れたパスワードを思い出すか、何らかの対応をしないといつまでたっても目的の作業を始めることができません。
では、Windowsのログインパスワードを忘れたらどうすればいいでしょうか。
今回はWindowsのログインパスワードを忘れた時の対処法についてご紹介していきます。
- Windowsのログインパスワードを忘れた時の対処法は?
【方法1】: Windows の「Microsoftアカウント」または「ローカルアカウント」かを変更する「Windows10」
Microsoftアカウントの場合
アカウントがMicrosoftアカウントの場合はログイン画面で【パスワードを忘れた場合】をクリックし、パスワード変更画面に切り替わるという方法で変更することができます。
操作方法:(Windows 10)
1.ログイン画面で、「パスワードを忘れた場合」をクリックします。
2.次の画面に入ったら、Microsoftアカウントを入力して、「次へ」をクリックします。
3.「本人確認」という画面に、「どの方法でセキュリティコードを受け取りますか?」とい書いた文の下の欄から確認方式を一つ選択し、「コードの取得」をクリックします。
4.コードを空欄に入力し、「次へ」をクリックします。
5.次の画面に入ったら、空欄に新しいパスワードを入力して、「次へ」をクリックします。
ローカルアカウントの場合
アカウントがローカルアカウントの場合は事前に設定した3つの問題を答えることでパスワードを変更することができます。もし事前にリセットするための決まりごとを覚えていない場合は、再セットアップが必要となります。
操作方法 :(Windows 10)
1.Windowsのアイコンをクリックし、設定のアイコンをクリックします。
2.「アカウント」をクリックし、「サインイン オプション」をクリックします。
3.「パスワード」をクリックし、「変更」をクリックします。
4.アカウントのパスワードを入力し、「次へ」を選択します。
5.新しいパスワードを二回入力して、パスワードのヒントも入力して、「次へ」をクリックします。
6.これで、ローカルアカウントのパスワードが変更されました。
この方法を使うなら、Windowsのログインパスワードを変更できるが、でも事前にWindowsのサインインに使用しているユーザアカウントが「Microsoftアカウント」なのか「ローカルアカウント」なのかを確認する必要があります。ですから、この方法はパソコンにあまり得意ではない人にとっては、ちょっと面倒臭いかもしれない。
【 方法2】:パスワードリセットディスクでWindows忘れたパスワードを再設定する
1.事前に作成したパスワードリセットディスクをパソコンにセットします。
2.パソコンを再起動して、グルイン画面に入ります。
3.パスワード入力一覧にパスワードを3回入力間違えったら、「パスワードのリセット」または「代わりにパスワードリセットディスクを使用する」をクリックします。
4.「パスワードのリセットウィザード」の画面が表示され、「次へ」ボタンをクリックします。
5.「パスワードリセットディスクの挿入」と表示され、「パスワードキーディスクがあるドライブ」ボックスをクリックし、表示されタ一覧から挿入したパスワードリセットディスクを選んで、「次へ」をクリックします。
6.ユーザーアカウントパスワードのリセットの画面に「新しいパスワード」と「パスワードの確認入力」一覧に新しいパスワードを入力し、確認してから「次へ」ボタンをクリックします。
7.「パスワードのリセットウィザードの完了」という画面が表示されたら、Windowsパスワードのリセットが成功しました。
この方法を使うなら事前にパスワードリセットディスクを作成しておけばパスワードを忘れても簡単にログインできる便利な機能ですが、Windowsパソコンにログインできる状態で作成する必要があります。ですから、もしWindowsのパスワードを忘れたことに気付いてからパスワードリセットディスクを作成したいのは無理です。
【 方法3】:Windows パソコンで再セットアップを行う
1.まず、Windowsパソコンを起動して、左上に「設定」を選択します。
2.Windowsの設定画面から、「更新とセキュリティ」を選択します。
3.「回復」項目を選び、「このPCを初期状態に戻す」の下部にある「開始する」ボタンをクリックして、作業が始まります。
4.「個人用ファイルを保持する」か「すべて削除する」のどちらかを選択して進みましょう。
「このPCをリセットする準備ができました」というメッセージが表示されたら、「リセット」を選択します。
この一連の操作により、初期化が開始されます。 初期化が完了すると、Cortanaが起動し、初期セットアップを実行できます。
この方法を使うと、すべてのデータが削除されるだけでなく、操作手順も少し複雑なので、あまりお勧めできません。
- いかに初期化せずにWindows7/8/10のログインパスワードを解除できるか?
【方法4】:専門のツールPassFab 4WinKeyを利用する
「4WinKey」無料ダウンロード:https://bit.ly/3NTsfNX
もし、パスワードリセットディスクを作っておらず、パソコンを初期化したくない場合は、PassFab 4WinKeyというソフトを利用して、忘れたWindows7/8/10のログインパスワードを解除しリセットすることをお勧めします。
PassFab 4WinKeyは専門的なWindowsパスワードリセットソフトです。パスワードの解析ではなく、元のパスワードをリセットまたは削除することでパソコンに再ログインできます。安全かつ迅速にパスワードトラブルを解決することができます。Windows11、Windows10、Windows8、Windows7、Windows XPなど、すべてのWindowsのパスワードに対応可能です。
Windowsパスワードリセットソフトは、インターネットに接続できる別のパソコンとCD/DVDかUSBがあればWindowsパスワードを簡単にリセット・削除することができます。その手順は以下の5つのプロセスです。
ステップ1:インターネットに接続している別のパソコンにPassFab 4WinKeyをダウンロードして起動します。
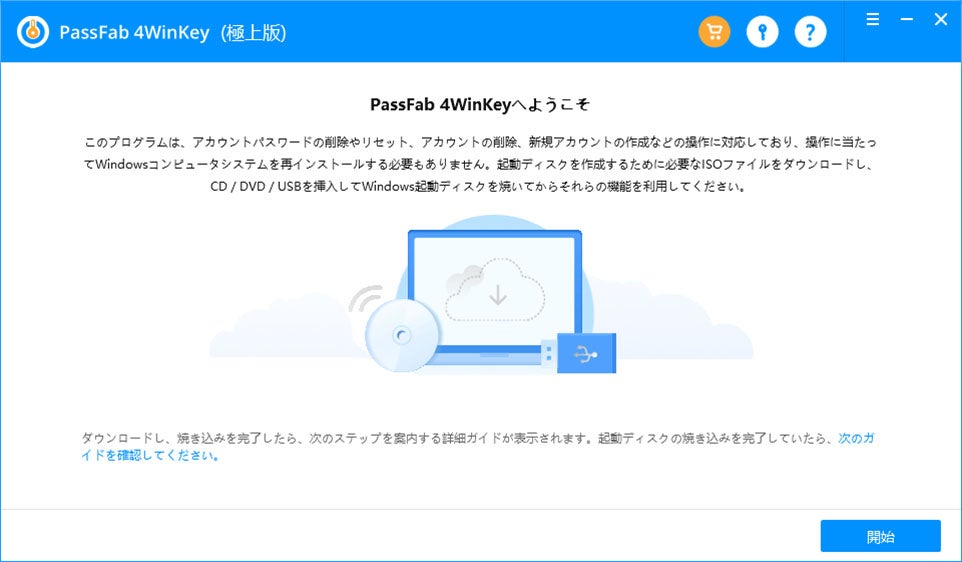
ステップ2:起動メディア(CD / DVDまたはUSBフラッシュドライブ)を選択します。 ここでは、例としてUSBを選択します。 「次へ」ボタンをクリックして先に進みます。
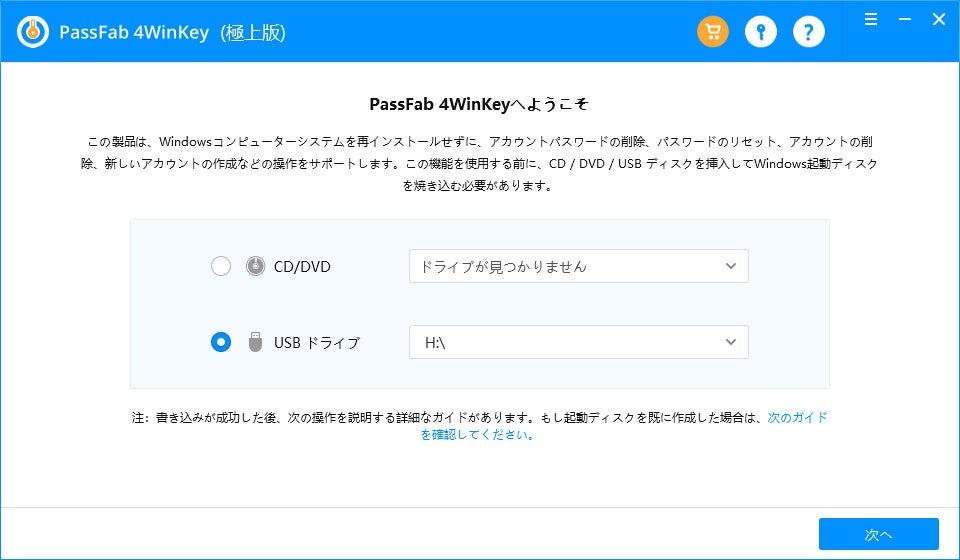
しばらくすると、CD、DVD、またはUSBドライブが正常に書き込まれます。
これで、画面に表示されるユーザーガイドに従い、このCD、DVD、またはUSBライブを使用して、ロックされたパソコンのロックを解除できます。
ステップ3:書き込んだUSBドライブを、パスワードを忘れたパソコンに挿入し、パソコンを再起動します。
ステップ4:ブートメニューに正常に入ったら、矢印キーを使用して挿入されたディスク名を確認します。次に、「F10」を押して保存してBIOS設定を終了します。
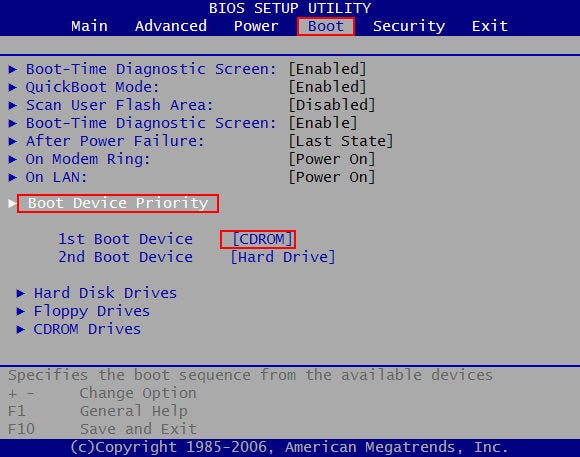
ステップ5:パスワードをリセットするアカウントを選択し、パスワードボックスに新しいパスワードを入力して、「リセット」ボタンをクリックします。これで、パソコンのパスワードリセットができます。
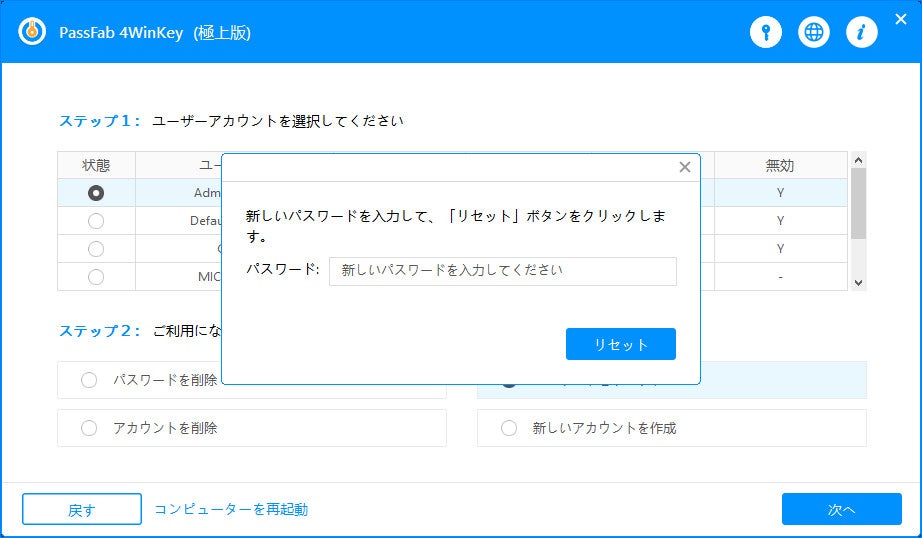
これだけの簡単な設定でデータを失うことなく、パスワードリセットディスクを事前に準備することなく、パソコンのパスワードをリセットすることができます。初心者でも、パソコンに苦手な人でも手軽に使えます。
詳しい操作方法は次の動画をご参考ください
関連記事:Windows 11に10回サインイン失敗でロックアウトされた場合
https://bit.ly/3eOoJra
- まとめ
- 関連記事
https://www.passfab.jp/windows-10/when-forgot-windows-10-login-password.html
すべての画像
- 種類
- 商品サービス
- ビジネスカテゴリ
- パソコンソフトウェアスマートフォンアプリ
- ダウンロード
