【最新情報】Windows10パスワードを変更する方法 【PassFab 4WinKey 7.3.2】
【PassFab 4WinKey 7.3.2】公式サイト:https://bit.ly/36XcV2k
【PassFab 4WinKey 】は2022年4 月22日(金)に7.3.2に更新しました。このバージョンは購入リンクのバグを修復しました。
「Windows10のログインパスワードを変更する方法がわかりません。詳しい手順を教えてください」
ログインパスワードの設定はパソコンのセキュリティにはなかなか欠かせないことです。でも、一旦ログインパスワードを忘れて変更しようとするとき、その変更方法がわからない方々がたくさんいるでしょう。そこで、今回はWindows10を例として、皆さまにWindows10パスワードを変更する方法をご紹介していきます。
- Windows10ログインアカウントの種類
そのため両アカウントの区別が付いていないと、パスワードの変更作業に混乱が生じます。
- Microsoftアカウントとは?
- ローカルアカウントとは?
- Microsoftアカウントとローカルアカウントの確認方法と両者の違い
Microsoftアカウントとローカルアカウントの確認する場合は、ユーザー情報を見ます。「スタートボタン」から「設定」、「アカウント」と開くと「ユーザーの情報」が出ます。ユーザー名の下に「メールアドレス」が表示されていればMicrosoft アカウント、「ローカルアカウント」が表示されていればローカルアカウントになります。
Microsoftアカウントは別のパソコンにログインできますが、同じパソコンで複数のアカウントは使えません。
一方、ローカルアカウントは同アカウントを作成したパソコンのみの利用ですが、複数のアカウントを作成可能、Windows8以前と同じ共有のパソコン環境でも使えます。
- いかにWindowsパスワードを変更するか?
- 対処法1:専門ツールPassFab 4WinKeyを利用する
【PassFab 4WinKey 7.3.2】無料ダウンロード:https://bit.ly/36XcV2k
専門ツールPassFab 4WinKeyはWindowsパスワードリセットUSB / CD / DVDドライブを作成し、すぐにPCへのアクセスを回復できるツールです。そして、すべての管理者またはユーザーのパスワードをバイパス、リセット、および削除できます。
そして、PassFab 4WinKeyを利用すれば、Microsoftアカウント/ローカルアカウントを問わずWindows10のログインパスワードが簡単に変更できます。パスワードの変更時に既存のパスワード入力は不要なので、パスワードを忘れてしまった際にも利用できる頼れるツールです。100パーセントの成功率で世界中のユーザーに支持されており、Windowsのデータを傷つける心配はありません。
詳しい操作方法は以下の通り:
Step1:別のパソコンでPassFab 4WinKeyを起動してCD/DVD/USBドライブなどを接続、読み込まれたメディアを選択し「次へ」をクリックします。
Step2:確認メッセージが表示されるので「続行」を選択します。
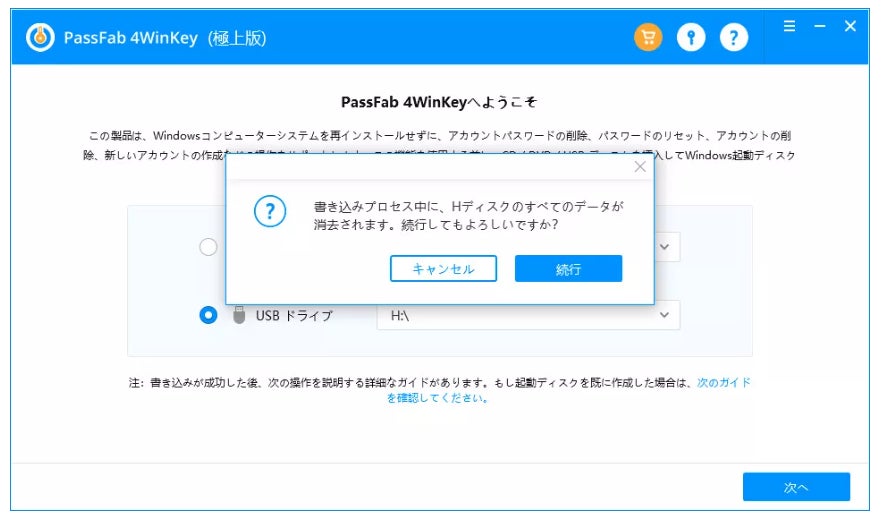
Step3:作成した起動メディアの使い方が表示されるので確認後「次へ」を押します。
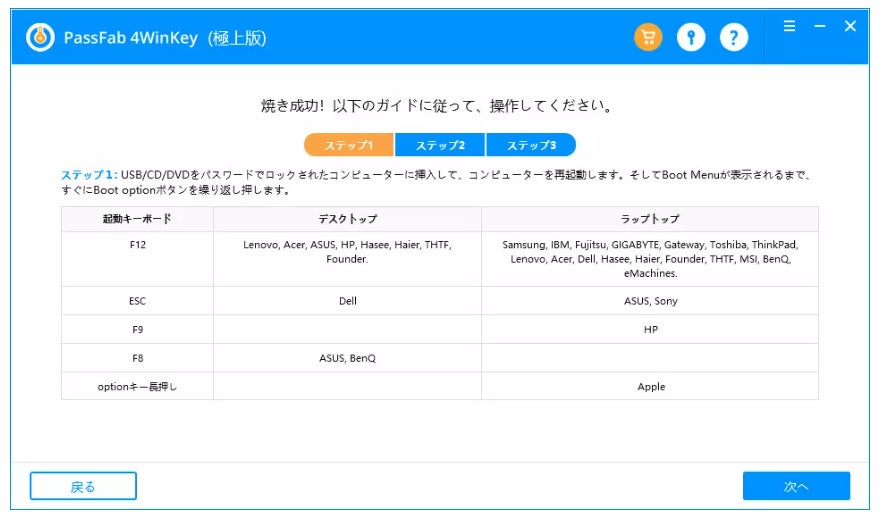
Step4:Windows10のログインパスワードを変更したいパソコンに起動メディアを挿入してパソコンを起動、Windowsシステムを選択して「次へ」をクリックします。
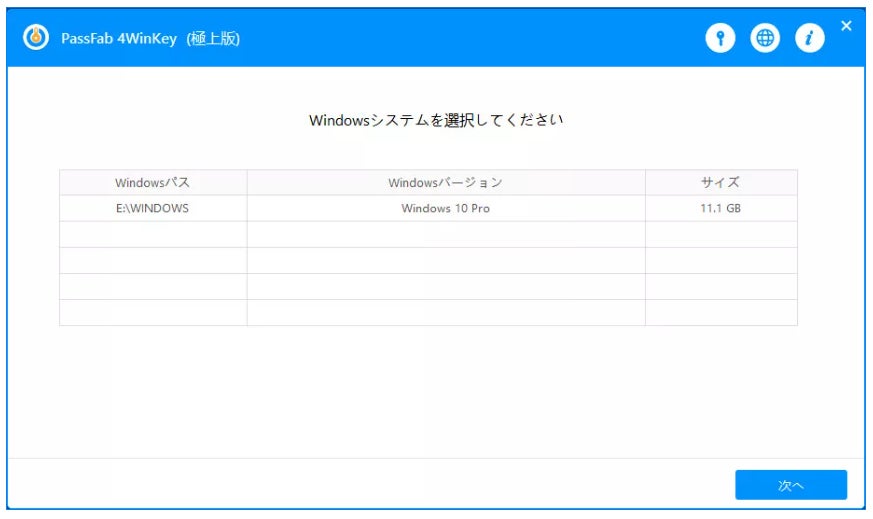
Step5:「ユーザーアカウント」と「パスワードをリセット」を選択し「次へ」を押します。
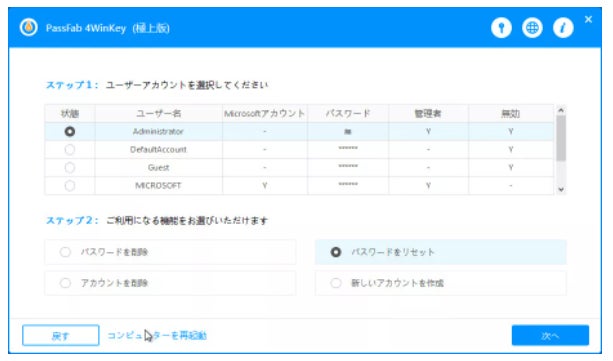
Step6:「新しいパスワード」を入力後「リセット」をクリックします。
Step7:パスワードがリセットさたらパソコンを再起動します。
対応機種:
Windows Server 2019/2012 (R2)/2008 (R2)/2003 (R2)/SBS 2011
詳しい操作方法の動画:
【PassFab 4WinKey】 無料ダウンロード:https://bit.ly/36XcV2k
- 対処法2:Microsoftアカウントまたはローカルアカウントのパスワードを変更する
Windows10のログインアカウントは1種類ではなくて、Microsoftアカウントとローカルアカウントの2種類あるだけでなく、種類によって、その操作方法も違います。ですから、Windows10ログインパスワードを変更する前に、その種類を確認する必要があります。
Microsoftアカウントのパスワードを変更する
Windows10でMicrosoftアカウントのログインパスワード変更する方法です。
1、「スタートボタン」をクリックして「設定」を開きます。
2、「アカウント」をクリックします。
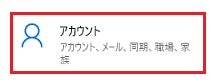
3、「サインインオプション」を選択します。

4、「パスワード」をクリックします。

5、「変更」をクリックします。
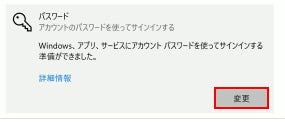
6、「ご本人確認のお願い」が表示されたら、設定してあるSMSかメールを通して本人確認をします。表示されているSMSかメールを選択します。
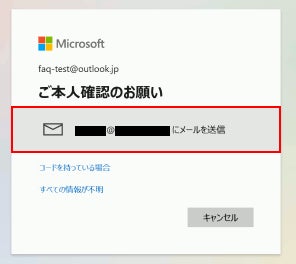
7、メールアドレスを入力して「コードの送信」をクリックします。
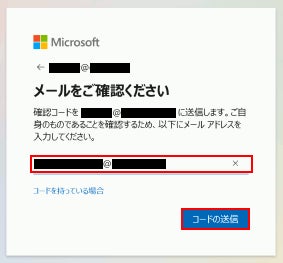
8、届いたコードを入力して「確認」を押します。
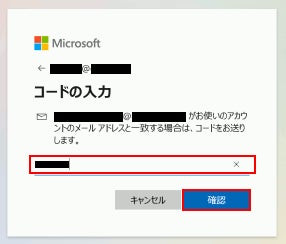
9、「現在のパスワード/新しいパスワード」を入力して「次へ」をクリックします。
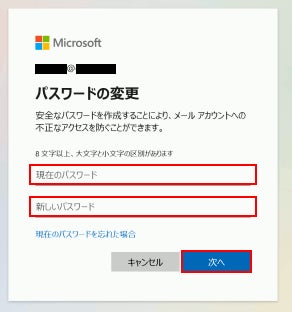
10、「完了」を押します。
ローカルアカウントのパスワードを変更する
次は、Windows10でローカルパスワードを変更する方法を見ていきましょう。
1、「スタートボタン」から「設定」を開きます。
2、「アカウント」をクリックします。
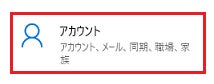
3、「サインインオプション」を選択します。

4、「パスワード」をクリックします。

5、「変更」を押します。
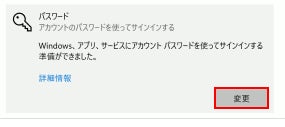
6、「現在のパスワード」を入力して「次へ」をクリックします。
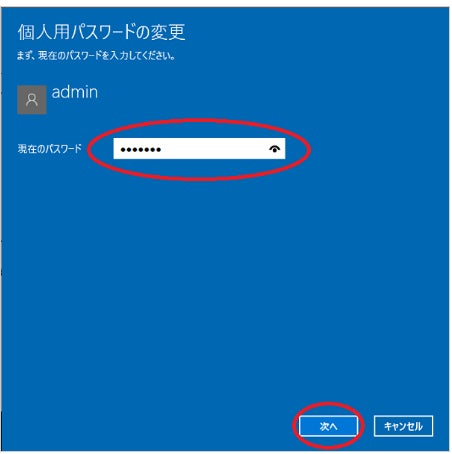
7、「新しいパスワード/パスワードの確認入力/パスワードのヒント」を入力して「次へ」を選択します。
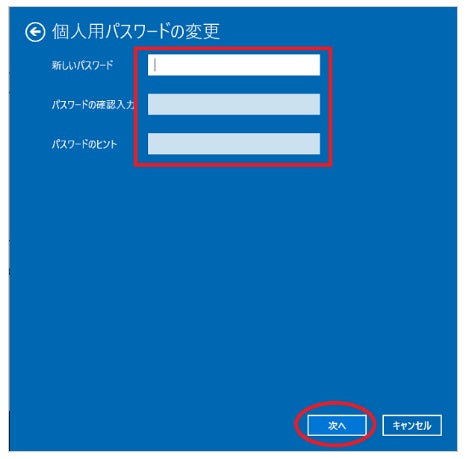
- 対処法3:別のアカウントでサインインしてログインパスワードを変更する
操作手順:
1、「スタート」から「Windowsシステムツール」、「コントロールパネル」とクリックします。
2、「アカウントの種類の変更」を選択します。
3、ローカルアカウントを選択し「パスワードの変更」をクリックします。
4、「新しいパスワード/新しいパスワードの確認/パスワードのヒントの入力」を入力して「パスワードの変更」を押します。
- まとめ
- 関連記事:
https://www.passfab.jp/windows-10/when-forgot-windows-10-login-password.html
すべての画像
