【excel2016】エクセルパスワードを忘れて開けない時の対処法【 PassFab for Excel 】
【 PassFab for Excel 8.5.12】公式サイト:https://bit.ly/3PxHtcq
【 PassFab for Excel 】は5月20日(金)にバージョン8.5.12に更新しました。このバージョンはいくつかのバグを修正しました。
ビジネスでも使用されているエクセル2016、パスワードを忘れて開けないと仕事が進まず非常に困るでしょう。エクセル2016パスワードを忘れてしまうと、通常の方法ではパスワード保護が解除できません。そこで今回は、エクセル2016パスワードを忘れて開けない時の対処法方法をご紹介します。
- 目次
- エクセルパスワードの種類は?
- エクセル2016パスワードを忘れて解除できない時の対処法はあるの?
- 方法1:専門ツールPassFab for Excelでパスワードを解除する
- 方法2:VBAでExcelパスワードを解除する
- 方法3:エクセル ファイルの拡張子をxlsxからzipに変更する
- まとめ
- 関連記事
- 【PassFab社について】
- エクセルパスワードの種類は?
- 読み取りパスワード:エクセルファイルを閲覧するために必要
- 書き込みパスワード:エクセルファイルを編集するために必要
- シートのパスワード:シート保護をする際に設定可能
- ブックのパスワード:ブック保護をする際に設定可能
- エクセル2016パスワードを忘れて解除できない時の対処法はあるの?
- 方法1:専門ツールPassFab for Excelでパスワードを解除する
エクセルパスワードを忘れた時はexcelパスワード解除の専門ツールPassFab for Excel【excel2016対応】を使用して、スムーズに解決してはいかがでしょうか。このツールはexcel2016だけでなく、xls、 .xlsx、 .xlsm、 .xlsb 形式のExcel 2019、 2013、 2010、 2007、 2003、 XP、 2000 及び 97にも対応できます。
エクセル2016パスワードを忘れて解除できない時 、PassFab for Excel はおすすめする理由は以下のとおり
1.パスワード回復モードである辞書攻撃、類推攻撃、総当たり攻撃の3種類を備える
2.パスワード解除の成功率は100パーセント、データの破損は引き起こしません。
3.読み取りパスワード、書き込みパスワード、シート/ブックのパスワード解除をサポートする
4.xls、 .xlsx、 .xlsm、 .xlsb 形式のExcel 2019、 2016、 2013、 2010、 2007、 2003、 XP、 2000 及び 97のパスワードを解除する
では、さっそくPassFab for Excelを無料ダウンロードし利用しましょう。
step1:PassFab for Excelを起動して「Excelファイルの開くパスワードを回復」を選択します。

step2:パスワードを解除するエクセルファイルをインポートして、パスワード回復モードを選択後「回復」をクリックします。
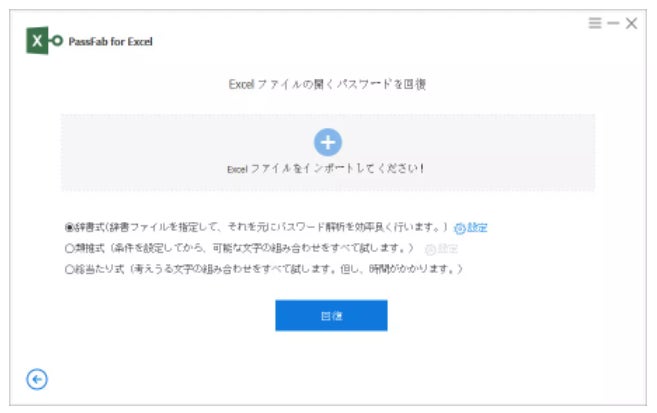
step3:しばらくすると、エクセルファイルのパスワードが表示されます。
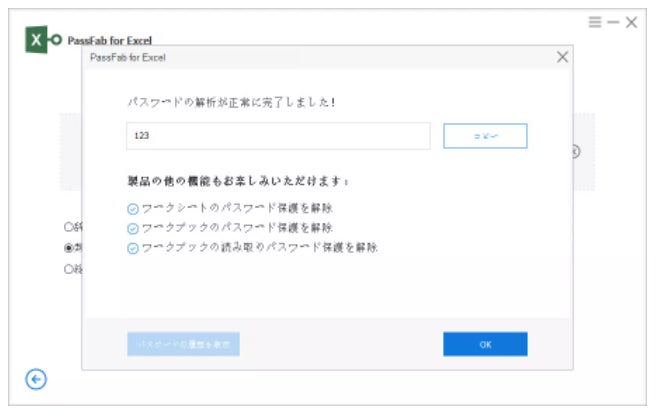
方法2:VBAでExcelパスワードを解除する
エクセル2016でパスワードを忘れて開けない時はVBAでExcelパスワードを解除できます。事前に、パスワードを解除するエクセルファイルで「ファイル」>「新規作成」>「名前を付けて保存」と操作して別に保存します。
step1:エクセルファイルを開き「開発」>「Visual Basic」をクリックします。

step2:事前に別で保存したエクセルファイルを右クリックして「挿入」>「標準モジュール」を選択します。
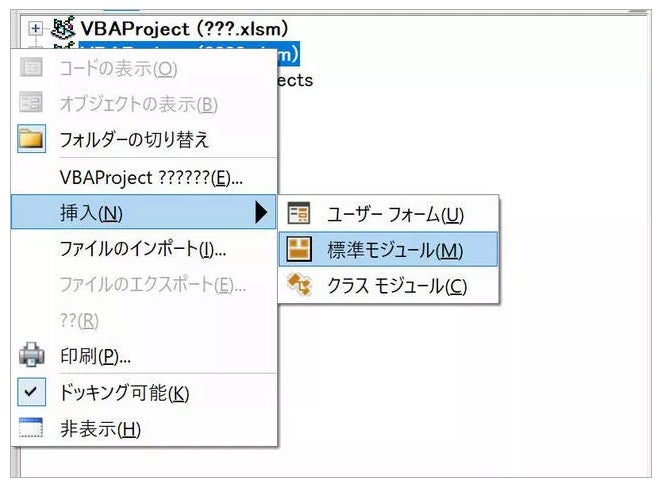
step3:「Module1」に次のソースを貼りつけて変更します。
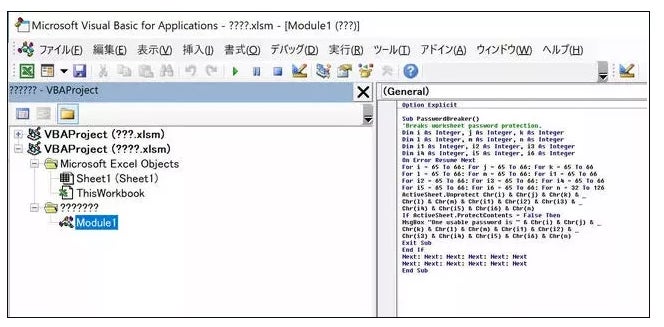
・貼り付けするソース
Sub PasswordBreaker()
'Breaks worksheet password protection.
Dim i As Integer, j As Integer, k As Integer
Dim l As Integer, m As Integer, n As Integer
Dim i1 As Integer, i2 As Integer, i3 As Integer
Dim i4 As Integer, i5 As Integer, i6 As Integer
On Error Resume Next
For i = 65 To 66: For j = 65 To 66: For k = 65 To 66
For l = 65 To 66: For m = 65 To 66: For i1 = 65 To 66
For i2 = 65 To 66: For i3 = 65 To 66: For i4 = 65 To 66
For i5 = 65 To 66: For i6 = 65 To 66: For n = 32 To 126
ActiveSheet.Unprotect Chr(i) & Chr(j) & Chr(k) & _
Chr(l) & Chr(m) & Chr(i1) & Chr(i2) & Chr(i3) & _
Chr(i4) & Chr(i5) & Chr(i6) & Chr(n)
If ActiveSheet.ProtectContents = False Then
MsgBox "One usable password is " & Chr(i) & Chr(j) & _
Chr(k) & Chr(l) & Chr(m) & Chr(i1) & Chr(i2) & _
Chr(i3) & Chr(i4) & Chr(i5) & Chr(i6) & Chr(n)
Exit Sub
End If
Next: Next: Next: Next: Next: Next
Next: Next: Next: Next: Next: Next
End Sub
step4:キーボードで「F5」を押し「PasswordBreaker」を選んで「実行」を押します。
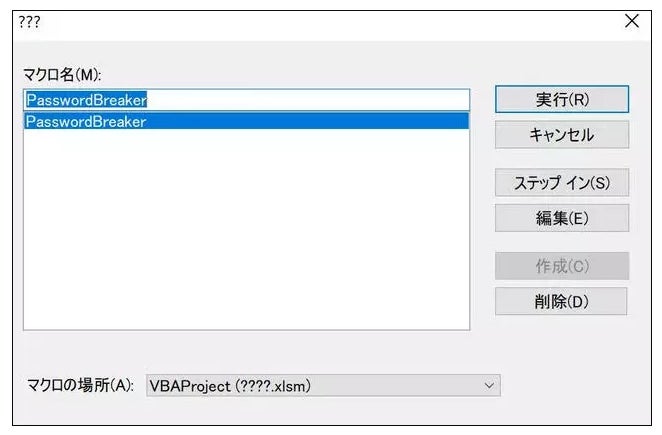
方法3:エクセル ファイルの拡張子をxlsxからzipに変更する
エクセルパスワードを忘れた場合、2016エクセルファイルの拡張子をxlsxからzipに変更するとパスワードの設定が書かれたコードを削除できます。ただし、書き込みパスワードの解除のみとなり、読み取りパスワードは解除できません。解除したいパスワードの種類(シート保護、ブック保護、書き込み)により途中の操作手順が違いますのでご注意ください。
step1:エクセルファイルの拡張子をzipに変更します。
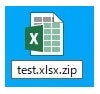
step2:拡張子を変更すると、ファイルが使えなくなる可能性があります。と表示されたら「はい」をクリックします。
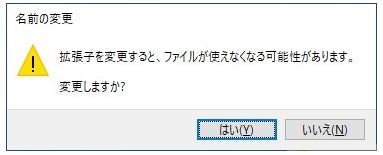
step3:作成されたZipファイルを右クリックします。

step4:「プログラムから開く」>「エクスプローラー」を選択します。
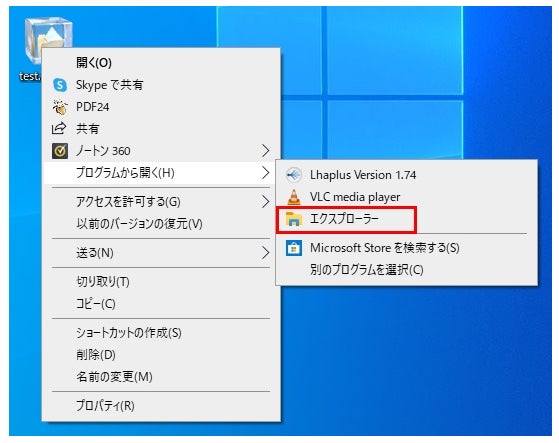
step5:シート保護のパスワードを解除する場合はxl>worksheetsとクリックします。
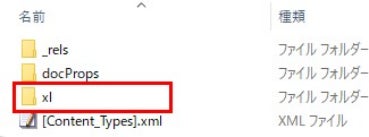
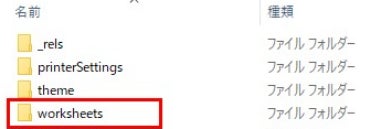
step6:worksheetsの中にあるsheet1.xmlファイルをコピーして、デスクトップに貼りつけます。
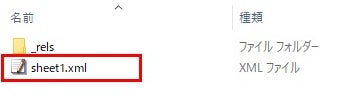
step7:デスクトップに保存したsheet1.xmlをメモ帳で開きます。
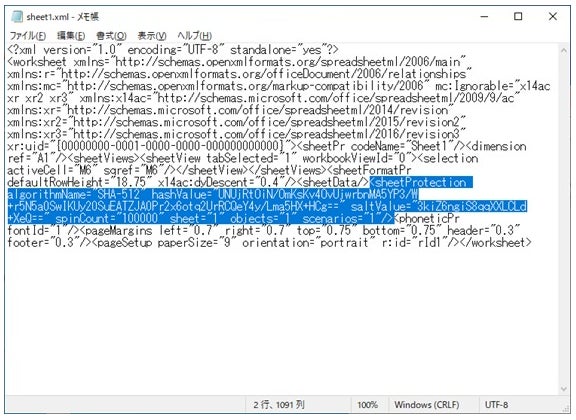
step8:<sheetProtection~>部分を削除してからzipファイル内にある元のファイルへ上書き保存します。
※ブック保護、書き込みパスワードを解除する場合、<Protection~>を削除するファイルが異なります。
・ブック保護パスワードの解除
Xl内のworkbook.xmlから<workbookProtection~>部分を削除します。
・書き込みパスワードの解除
Xl内のworkbook.xmlから<fileSharing~>部分を削除します。
step9:.zipを削除してzipファイルからエクセルに戻します。
- まとめ
- 関連記事
https://www.passfab.jp/excel/remove-excel-password.html
Excelパスワードの設定方法及び解除方法
https://www.passfab.jp/excel/removal-and-setting-of-excel-password.html
エクセル パスワードを解除する裏ワザ
https://www.passfab.jp/excel/ways-to-remove-excel-password.html
- 【PassFab社について】
すべての画像
- 種類
- 商品サービス
- ビジネスカテゴリ
- パソコンソフトウェアスマートフォンアプリ
- ダウンロード
