Apple ID のロックを解除する方法のまとめ 【PassFab iPhone Unlocker Win 3.0.19 】
【PassFab iPhone Unlocker】公式サイト:https://bit.ly/3Q2LQML
PassFab iPhone Unlockerは5月27日にWinバージョン3.0.19 に更新しました。このバージョンはいくつかのバグを修復しました。
iTunes Store、App Store、その他のサービスでApple IDを使用するときにパスワードを間違えたりすると、 アップルによってApple IDアカウントがロックされる場合があります。
Apple ID がロックされてしまうと、iPhoneおよびiPadが使えなってしまいます。その場合パスワードをリセットしてアクセスを復旧する必要がありますが、Apple IDまたはパスワードを忘れてしまった場合はApple ID のロックを解除できません。そこで、今回はApple ID のロックを解除する方法についてご紹介いたします。
- 目次
- Apple ID がロックされる原因は?
- Apple ID のロックを強制的に解除する方法はあるの?
- 方法1:専門ツールPassFab iPhone UnlockerでApple ID を解除する
- 方法2:iforgotを使ってApple IDのロックを強制解除する
- 方法3:Macでパスワードをリセットする方法
- 方法4:Apple サポートにお問い合わせ
- 方法5:iPhoneのパスワードをリセットしてロックを解除する
- まとめ
- Apple ID がロックされる原因は?
- パスワード、セキュリティ質問などの入力を何度も間違えた場合
- 長期間、iTunes Store / App storeやiCloudなど、Apple IDを使用するサービスにログインしていない場合
- 強度が弱いパスワードを設定している場合
- その他セキュリティに問題が発生しそうなApple ID
- Apple ID のロックを強制的に解除する方法はあるの?
- 方法1:専門ツールPassFab iPhone UnlockerでApple ID を解除する
まず初めに、アンロック専門ソフト「PassFab iPhone Unlocker」を用いる方法を紹介します。このソフトは無料でダウンロードできる上に、カンタン操作で初心者の方でも安心してご利用いただけます。
では、さっそくPassFab iPhone Unlockをお試しください。
Step1:まずはPassFab iPhone Unlockerをインストールして起動します。Apple IDのリセットが目的なので、左下の「Apple IDを削除」を選択します。

Step2:LightningケーブルでiPhoneとPCを繋いだ後、デバイスの画面上の「信頼」ボタンをタップしてください。
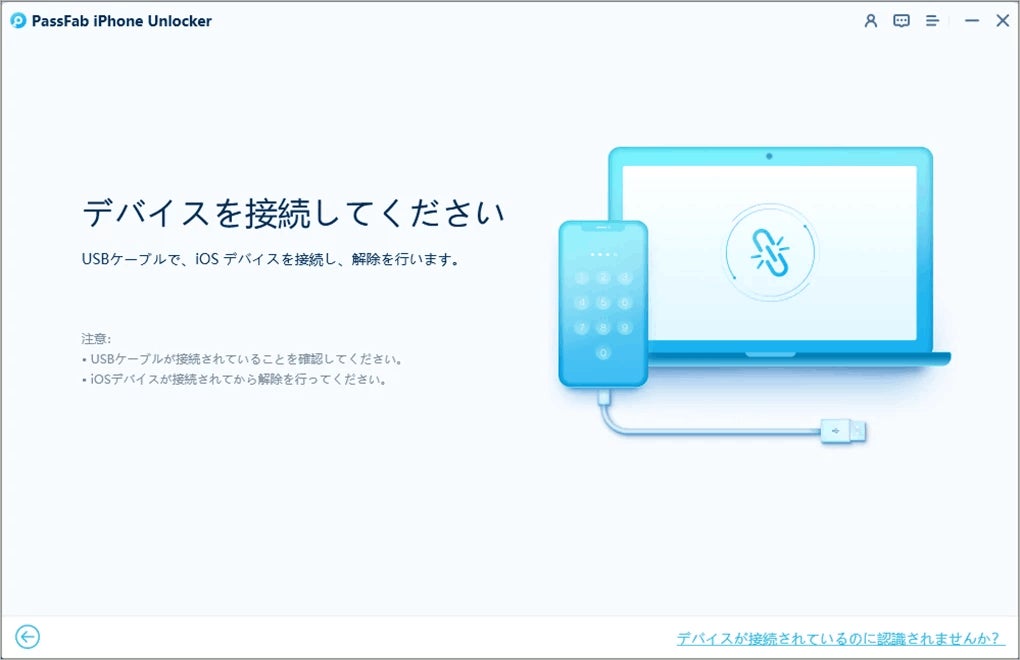
Step3:次の画面に進み、「削除開始」をクリックします。

Step4:次の画面に進み、ファームウェアパッケージをダウンロードします。

Step5:ダウンロードしたら、「解除開始」をクリックします。

Step6:Apple IDが正常に削除されました。

詳しい操作方法は次の動画をご参考ください:
関連記事:Apple IDパスワードが合ってるのにサインインできない場合の対処法【初心者でも簡単!】
https://bit.ly/3dBSVoI
方法2:iforgotを使ってApple IDのロックを強制解除する
次に、appleの公式サイトからiforgetを使い、appleIDを強制的に解除する方法を紹介します。
手順は以下の通りです。
Step1:iforgot.apple.com にアクセスします。
Step2:Apple ID を入力します。
Step3:パスワードをリセットするオプションを選択して、「続ける」を選択します。
Step4:セキュリティ質問に答えるか、メールを受け取るか、復旧キー*を入力するか、選択肢の中から選びます。
* 復旧キーをなくした場合や、信頼できるデバイスにアクセスできない場合は、パスワードをリセットできません。
Step5:画面に表示される案内にそって、パスワードをリセットします。
パスワードをリセットしたら、新しいパスワードでサインインするように求めるメッセージが画面に表示されます。また、場合によっては、お使いの各デバイス上でそれぞれパスワードを更新する必要があります。
方法3:Macでパスワードをリセットする方法
macOS Catalina 以降を搭載した Mac の場合は以下の手順でパスワードをリセットすることができます。
Step1:Apple メニュー >「システム環境設定」の順に選択し、「Apple ID」をクリックします。
Step2:「パスワードとセキュリティ」をクリックします。
Step3:「パスワードを変更」をクリックし、Mac のロック解除に使用するパスワードを入力します。
方法4:Apple サポートにお問い合わせ
次に、Apple サポートへの問い合わせからロックを解除する方法を紹介します。手順は以下の通りです。
Step1:https://getsupport.apple.com/topicsにアクセスします。
Step2:[App &サービス]>[Apple ID]>[Apple ID が無効]
Step3:[「この Apple ID はセキュリティ上の問題により使用が停止されています」という警告メッセージ]をクリックします。
Step4:[続ける]をクリックし、[アカウントのロックを解除]をクリックします。
Step5:Apple IDを入力し、画面に従い操作します。
方法5:iPhoneのパスワードをリセットしてロックを解除する
次に、iPhoneのパスワードをリセットしてロックを解除する方法を紹介します。手順は以下の通りです。
Step1:「設定」を開きます。
Step2:「[ユーザ名]」>「パスワードとセキュリティ」>「パスワードの変更」の順にタップします。
Step3:iCloud にサインインしていて、パスコードが有効になっている場合は、デバイスのパスコードの入力を求 められます。
Step4:画面の案内にそってパスワードを変更します。
- まとめ
すべての画像
- 種類
- 商品サービス
- ビジネスカテゴリ
- パソコンソフトウェアスマートフォンアプリ
- ダウンロード
