「低画質の究極解決策」簡単・高速・完璧に高画質なGIFを作成--HitPaw Video Enhancer
無料体験:https://bit.ly/3vKeOYM
HitPaw Video Enhancer Mac版はバージョン1.1.0にアップデートしました。
GIFは感情表現、リアクションのシェア、印象を残すのにとても良い方法です。元々、GIFは2MB程度の小さなファイルサイズになるように設計されたものです。ですが、アニメーションはコンパクトにしつつも、その画質には注意する必要があります。この記事では、GIFのサイズをコンパクトに保ちながら、どのように画質を良くするのか、その方法を見ていきます。
HitPaw Video Enhancerを使えば、最新技術によって、GIFのノイズ除去や高画質化をすることができます。ですので、コンテンツにGIFを使いたいときは、最高の結果が得られるよう、このAI動画高画質化ソフトを迷わず使いましょう。
√AIを用いた高性能の動画高画質化技術による、シンプルな操作と時間短縮効果
√簡単な手順でGIFの高画質化をアシスト
√SD画質からHD画質へのバッチ高画質化機能による時間短縮
√優れたエクスポート機能
√約30種類のインポートフォーマットとの互換性
√アドウェア、スパイウェア、ウイルス等の心配がなく、100パーセント安全
HitPaw Video Enhancerを使ってGIFを高画質化する手順
手順01 ウェブサイトのダウンロードボタンをクリックし、 HitPaw Video Enhancer をコンピュータにダウンロードします。
無料体験:https://bit.ly/3vKeOYM
手順02 ファイルを選択するか、ドラッグ&ドロップで、AIで高画質化したいGIFをインポートします。
無料体験:https://bit.ly/3vKeOYM
2. Ezgif
3. OnlineGifTools
オンラインでGIFを簡単に高画質化する方法やツールそれぞれのデメリット・メリットについて詳しく知りたいは、以下の記事をご参考いただきますようお願いいたします。
https://www.hitpaw.jp/video-tips/how-to-enhance-gif.html
高画質のGIFを作成したい方は、次の通りまとめた手順に従って、高画質のGIFを作成しましょう。
高解像度のGIFを作成するために、Photoshopに写真を転送します。
GIFを開いてカーソルを合わせると、GIF画像の解像度を確認することができます。Macの場合、GIF画像のファイル名の横に解像度が表示されます。
使い方は簡単で、複数のGIFを同時に高速で高画質化し、高解像度のGIFを作成することができます。ですので、動画やGIFを高画質にしたい場合、 HitPaw Video Enhancer がベストな選択です。
無料体験:https://bit.ly/3vKeOYM
目次:
- なぜGIFは低画質なのか?
- AI高画質アプリを使ってGIFを高画質化する最適な方法
- 1. HitPaw Video Enhancer
- オンラインでGIFを簡単に高画質化する方法
- 1.Let's Enhance
- 2.Ezgif
- 3.OnlineGifTools
- GIFの高画質化に関するFAQ
- まとめ

- なぜGIFは低画質なのか?
- AI高画質アプリを使ってGIFを高画質化する最適な方法
HitPaw Video Enhancerを使えば、最新技術によって、GIFのノイズ除去や高画質化をすることができます。ですので、コンテンツにGIFを使いたいときは、最高の結果が得られるよう、このAI動画高画質化ソフトを迷わず使いましょう。

√AIを用いた高性能の動画高画質化技術による、シンプルな操作と時間短縮効果
√簡単な手順でGIFの高画質化をアシスト
√SD画質からHD画質へのバッチ高画質化機能による時間短縮
√優れたエクスポート機能
√約30種類のインポートフォーマットとの互換性
√アドウェア、スパイウェア、ウイルス等の心配がなく、100パーセント安全
HitPaw Video Enhancerを使ってGIFを高画質化する手順
手順01 ウェブサイトのダウンロードボタンをクリックし、 HitPaw Video Enhancer をコンピュータにダウンロードします。
無料体験:https://bit.ly/3vKeOYM
手順02 ファイルを選択するか、ドラッグ&ドロップで、AIで高画質化したいGIFをインポートします。
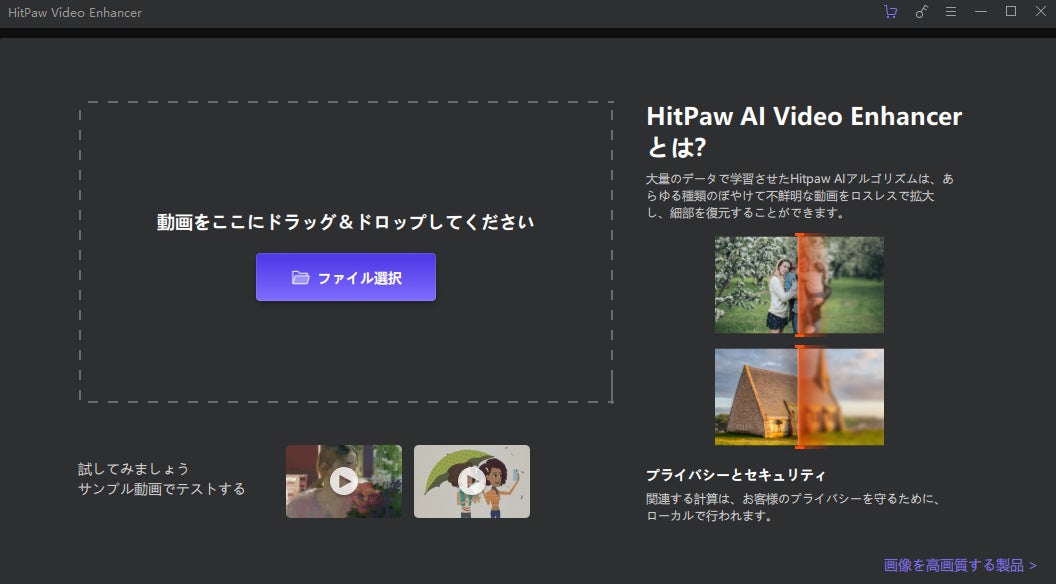
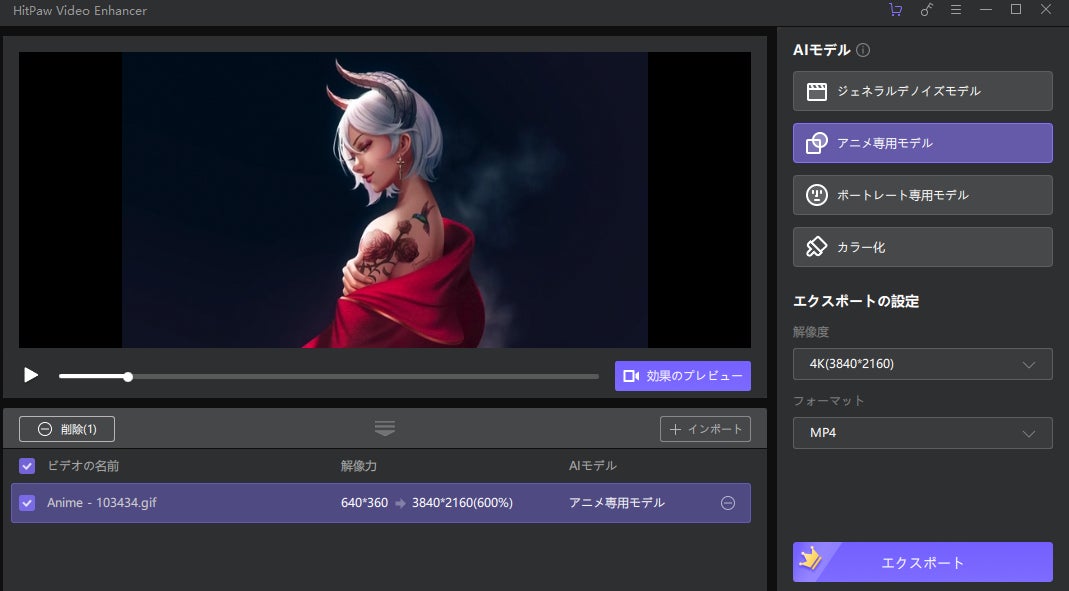
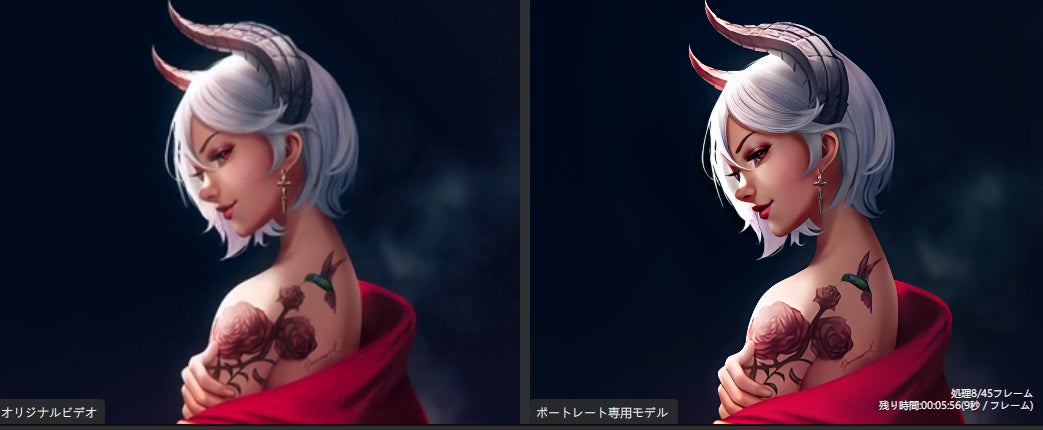
無料体験:https://bit.ly/3vKeOYM
- オンラインでGIFを簡単に高画質化する方法
2. Ezgif
3. OnlineGifTools
オンラインでGIFを簡単に高画質化する方法やツールそれぞれのデメリット・メリットについて詳しく知りたいは、以下の記事をご参考いただきますようお願いいたします。
https://www.hitpaw.jp/video-tips/how-to-enhance-gif.html
- GIFの高画質化に関するFAQ
高画質のGIFを作成したい方は、次の通りまとめた手順に従って、高画質のGIFを作成しましょう。
高解像度のGIFを作成するために、Photoshopに写真を転送します。
- 高解像度のGIFを作成するために、Photoshopに写真を転送します。
- ブラウザで「タイムライン」を開きます。
- 「タイムライン」ボックスで「フレームアニメーションを作成」を選択し、GIFアニメーションの作成を始めます。
- 高解像度・高画質でGIFを作成するために、新しくフレームを追加するごとに新規レイヤーを作成します。
- 各フレームの下にある逆三角形マークをクリックし、次のフレームに移るまでの表示時間を選択します。
- ツールバーの下にあるドロップダウンメニューで、ループさせたい回数を選びます。
- 再生ボタンをクリックして、GIFのプレビューを確認することができます。
- GIFをコピーしておき、エクスポートします。
GIFを開いてカーソルを合わせると、GIF画像の解像度を確認することができます。Macの場合、GIF画像のファイル名の横に解像度が表示されます。
- まとめ
使い方は簡単で、複数のGIFを同時に高速で高画質化し、高解像度のGIFを作成することができます。ですので、動画やGIFを高画質にしたい場合、 HitPaw Video Enhancer がベストな選択です。
無料体験:https://bit.ly/3vKeOYM
このプレスリリースには、メディア関係者向けの情報があります
メディアユーザーログイン既に登録済みの方はこちら
メディアユーザー登録を行うと、企業担当者の連絡先や、イベント・記者会見の情報など様々な特記情報を閲覧できます。※内容はプレスリリースにより異なります。
すべての画像
