【最新版】故障したハードディスクの データを復旧する対処法【PassFab Computer Management】
【PassFab Computer Management】公式サイト:https://bit.ly/3RtF3wc
株式会社PassFabの新商品【PassFab Computer Management】が7月8日に登場しました。この商品は究極のWindowsオールインワンPC問題解決ツールです。
データを保存する記録媒体であるハードディスクは物理的衝撃や経年劣化、プログラム上のエラーなど様々な要因によって故障することがあります。ハードディスクが故障した際に問題となる点はデータの復旧でしょう。ハードディスク(HDD)のデータ復旧が自分でできるかどうかは故障原因によります。本記事では、故障したハードディスクのデータを復旧する方法をご紹介します。
- 目次
- ハードディスクの故障原因は?
- 故障したハードディスクのデータを復旧する方法は?
- 方法1:専門ソフトPassFab Computer Managementでデータを復旧する
- 方法2:ディスクチェックとHDDの自動修復
- 方法3:BIOSで対応してみる
- 方法4:バックアップからの復旧
- 方法5:ハードドライブHDDとメインボードの接続
- 方法6:データ復旧・復元サービス業者へ相談する方法
- まとめ
- ハードディスクの故障原因は?
- 故障したハードディスクの データを復旧する方法は?
- 方法1:専門ソフトPassFab Computer Managementでデータを復旧する
ハードディスクのデータ復旧ができるフリーソフトは色々ありますが、安全かつ素早くデータを復旧するなら専門ソフトPassFab Computer Managementが最適です。PassFab Computer Managementは損傷したハードディスクからデータを回復でき、写真・ビデオ・ドキュメント・オーディオなどのあらゆるファイル形式をサポートします。さらに、豊富な機能を備えているので様々なシーンでお使いいただけるでしょう。
・データ復元、消去
・Windows修復、パスワードのリセット
・バックアップと復旧
・パーティション管理
・プロダクトキー復元
ここでは、ハードディスクからのデータ復旧を専門ソフトPassFab Computer Managementを使って行う方法を解説します。
Step1:起動ディスクを作成するために、アクセス可能な別のパソコンにPassFab Computer Managementをインストールして起動します。
Step2:CD/DVDディスク、まらはUSBフラッシュドライブをパソコンに挿入して「今すぐ起動ディスクを作成する」をクリックします。
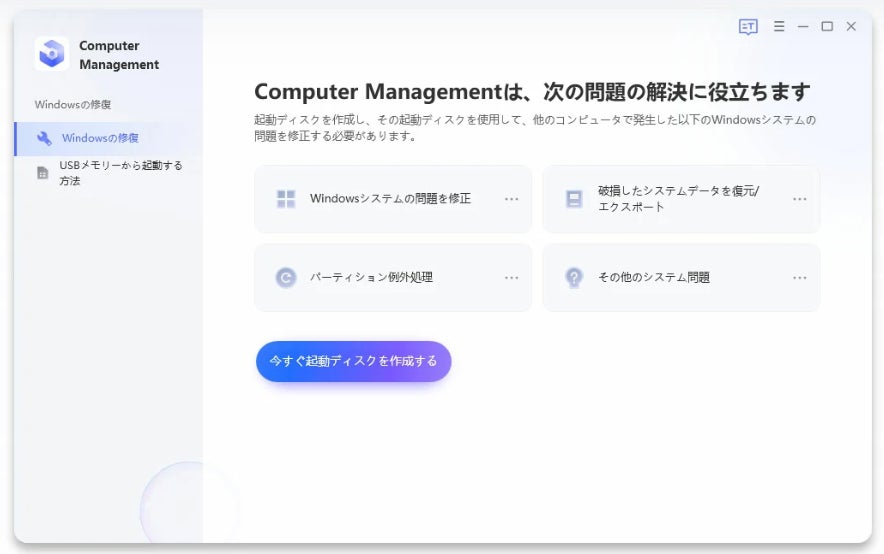
Step3:修正する必要のあるオペレーティングシステムと起動ディスクを選択して「次へ」を押すと、起動ディスクの作成が開始されます。
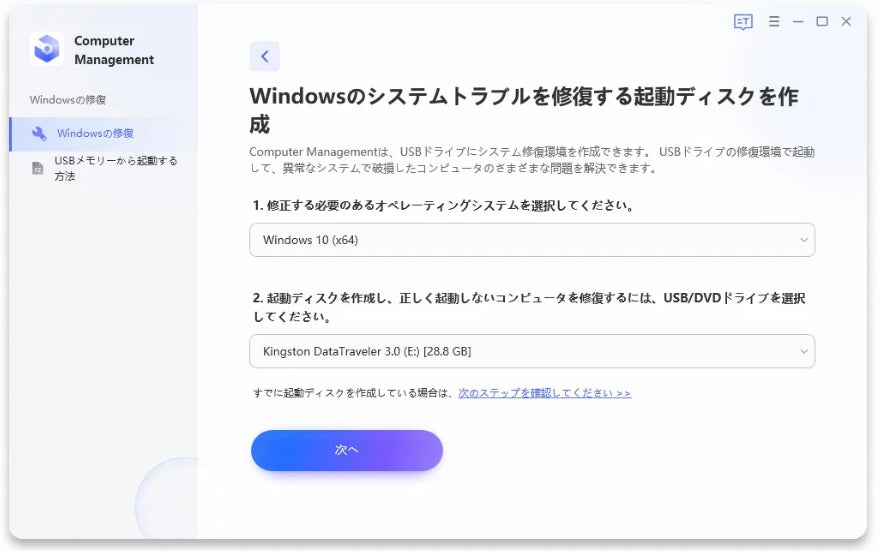
Step4:ハードディスクのデータを復旧したいパソコンに作成した起動ディスクを挿入後、パソコンを起動して「F12」または「ESC」を押して起動メニューを表示します。
Step5:起動ディスクを探して「enter」を押し、起動ドライブを選択します。
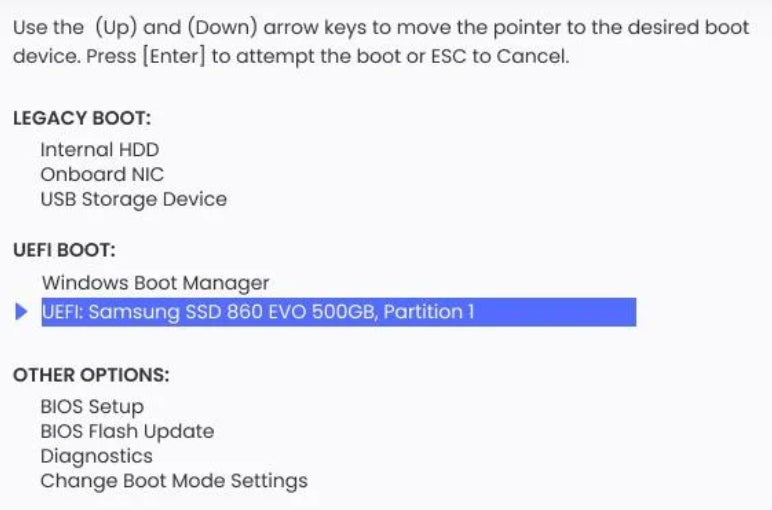
Step6:画面左側にあるメニューから「データ復元」を押します。
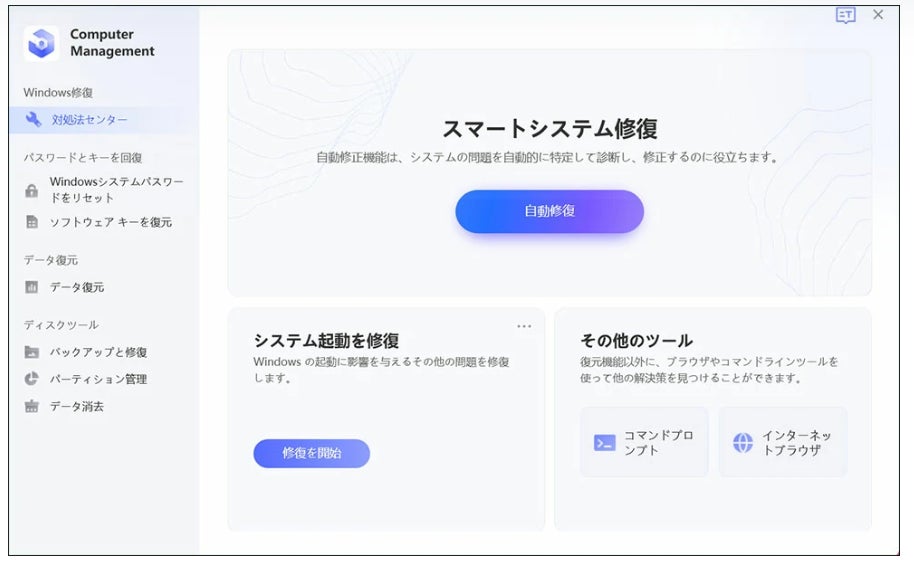
Step7:保存場所を選択し「Start」を押します。
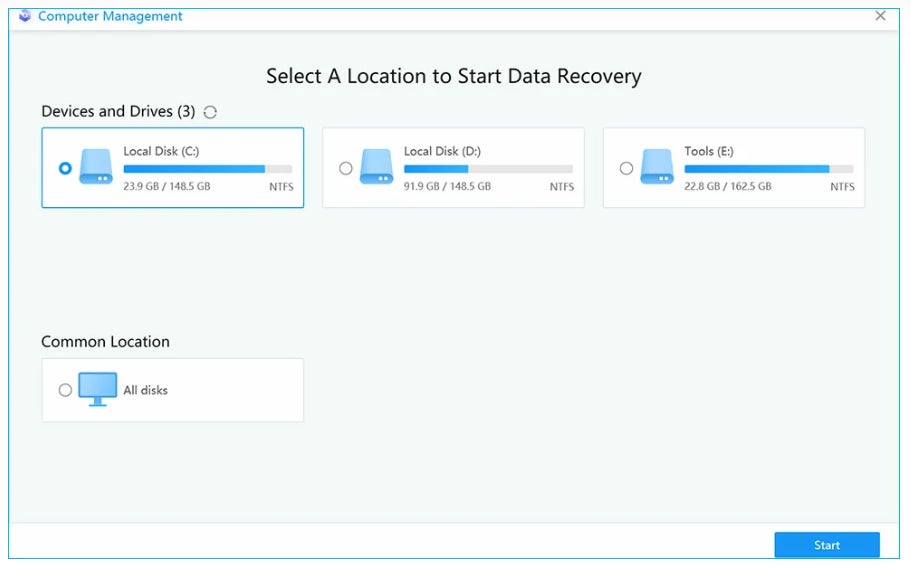
Step8:復旧したいデータ形式を選択し「Scan Selected File Type」をクリックします。
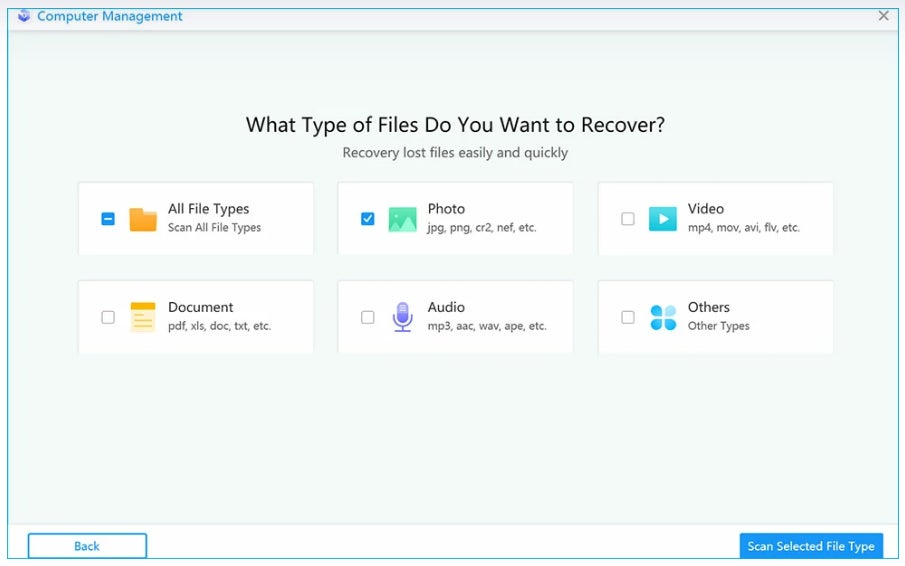
Step9:スキャン結果が表示されるので、復旧するファイルを選択して「Recover」を押した後、復旧したデータの保存先を指定します。
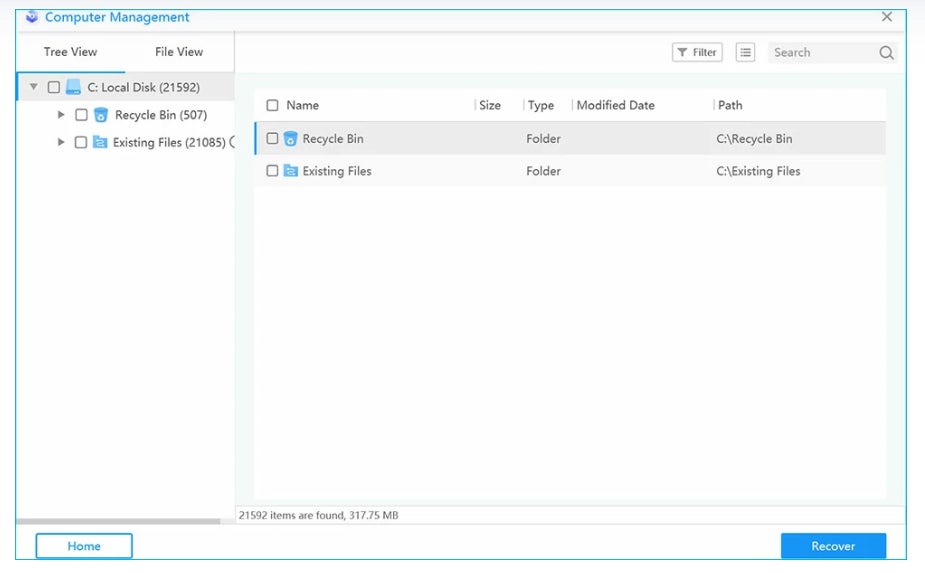
【PassFab Computer Management】無料ダウンロード:https://bit.ly/3RtF3wc
関連記事:【2022年最新】パソコンの画面が真っ暗になった時の対処法 https://bit.ly/3c6aexP
方法2:ディスクチェックとHDDの自動修復
次はディスクチェックを試してハードディスクに発生している問題の自動修復を試してデータ復旧を試みる方法です。
Step1:管理者権限のユーザーでサインインします。
Step2:修復したいハードディスクを右クリックして「プロパティ」を選択し、「ツール」タブを開き「チェック」をクリックします。

Step3:エラーが検出されたら「ドライブの修復」を実行します。
方法3:BIOSで対応してみる
パソコンがハードディスクを認識できない場合はBIOSで起動順位を変更、ブートモードの切り替え、BIOSの初期化を試すことで改善されるケースがあります。
【起動順位を変更する】
Step1:「Shift」キーを押しながらシャットダウンをした後、「F2」キーを押しながら起動します。
Step2:BIOS設定画面が開いたら「Boot」に移動して、起動順位を上げるデバイスを選択して「+」キーを押します。
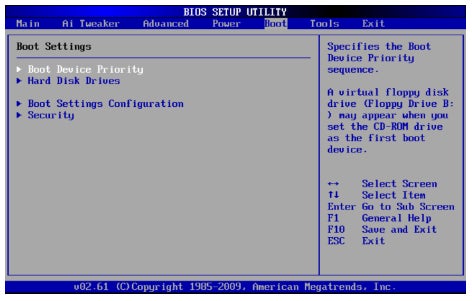
Step3:パソコンを再起動してエラーが解消されるか確認します。
【ブートモードを切り替える】
Step1:BIOS設定画面からブートモードを確認します。
Step2:ブートモードを切り替えて「Save and Exit」を選択後、パソコンを再起動します。
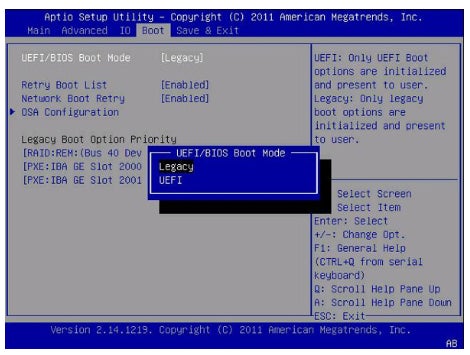
【BIOSを初期化する】
Step1:「Exit」タブの「Load Default Settings」を実行します。
Step2:「Save and Exit」を選んでパソコンを再起動します。
方法4:バックアップからの復旧
外付けハードディスクやUSB、クラウドサービスなど故障したHDD以外にデータのバックアップがあるなら、そのバックアップを使用してデータを復旧できます。
方法5:ハードドライブHDDとメインボードの接続
ハードドライブとメインボードの接続の不具合が原因のことがありますので、接続状態に問題ないか確認してみましょう。また、外付けHDDの場合はパソコンに正常に差し込まれているか、コネクタ部分に破損が生じていないかもチェックする必要があります。
方法6:データ復旧・復元サービス業者へ相談する方法
ハードディスク(HDD)が故障した原因が物理障害である場合はデータの復旧を自分で行うのは困難です。また、論理障害であってもデータ復旧を自分で何度も試すことで復旧できたはずのデータが消えてしまう恐れがありますので、データが復旧しない場合は早めにデータ復旧・復元サービス業者に相談してみましょう。
- まとめ
- 関連記事
https://www.passfab.jp/windows-tips/recover-computer-data.html
すべての画像
- 種類
- 商品サービス
- ビジネスカテゴリ
- パソコンソフトウェアスマートフォンアプリ
- ダウンロード
