【2022年最新】外付けHDDのデータを復旧する対処法【PassFab Computer Management】
【PassFab Computer Management】公式サイト:https://bit.ly/3PyzxXY
株式会社PassFabのYouTubeチャンネル登録者数が1000人に達成したことを祝うために弊社が7月20日から7月31日まで商品PassFab Computer Managementに対して30%割引を行うことになっています。割引クーポンはPFJPYOUTUBEFAN
仕事で使う大事なデータや記念日の写真や家族旅行の動画まで、様々なデータを保存していた外付けHDDが故障して中のデータが見られなくなったら非常に困るでしょう。外付けHDDが故障した場合は焦らず故障原因を推測し、それに合わせた対処法を取ることがデータ復旧に繋がります。本記事では、外付けHDDのデータを復旧する対処法、そして壊れたパソコンにあるデータを復旧する方法もご紹介します。
専門ソフトPassFab Computer Managementはわかりやすいインターフェイスとシンプルな操作性をあわせ持つ外付けHDDデータ復旧ソフトでWindowパソコンの問題解決ツール機能も備えています。PassFab Computer Managementの機能は次の通りです。
Step1:PassFab computer managementをパソコンにダウンロードしてインストールします。
Step2:PassFab computer managementを起動後、パソコンにCD/DVDディスク、またはUSBフラッシュドライブを挿入して「今すぐ起動ディスクを作成する」をクリックします。
Step3:起動メディアを選択して「次へ」を押します。
Step4:起動メディアを挿入したパソコンを再起動し、「F12」または「ESC」などを押して起動メニューを立ち上げます。その後、起動ディスクを探して「Enter」を押します。
※起動メニューを立ち上げるキーはパソコンによって異なります。
Step5:PassFab computer managementのインターフェイスが立ち上がるので「データ復元」をクリックします。
Step6:データを復旧したい外付けHDDを選択後、「開始」を押します。
Step7:ファイル形式を選択するとデータが表示されるので、復旧するデータを選択して「回復」を押します。
方法1:Chkdskを実行する
コマンドChkdskを入力してチェックディスクを実行してファイルシステムのエラーを修復すると、外付けハードディスクデータが復旧できる可能性があります。
Step1:「スタート」から「Windows PowerShell(管理者)」を選択します。
Step2:「chkdsk 対象のドライブレターc: /f」を入力して「Enter」キーを押します。
Step3:コマンドの実行結果が表示されます。
方法2:購入店やメーカーに相談する
外付けHDDに不具合が生じた場合は購入店やメーカーに相談すると、保証などの適用期間内であれば購入時の状態に戻せることがあります。しかし、メーカー修理では不具合が発生したHDD本体を修理するのではなく、新しいHDDに交換するのが一般的ですので修理を依頼する前に外付けHDDに保存されたデータは復旧できるか必ず確認しましょう。
方法3:データ復旧・復元サービス業者へ相談する
外付けHDDのデータ復旧を業者に依頼する場合、修理費用は約1万~10万円、作業日数は3日~1週間後ほどかかると想定しておきましょう。しかし、復旧業者の価格帯は業者によって異なりますので事前の調査は欠かせません。また、数多くのデータ復旧・復元サービス業者がいますが信頼できる業者であるかどうかも外付けHDDのデータ復旧を依頼する前に確認しましょう。データ復旧業者に依頼する方法は、費用や日数はかかりますが自分で復旧作業することなく外付けHDDのデータ復旧を試せるメリットがあります。
https://www.passfab.jp/windows-tips/recover-disappeared-data.html
- 目次
- 外付けHDDの故障原因は?
- 外付けHDDが故障した場合のよくある症状は?
- 追加情報:壊れたパソコンにあるデータを復旧する対処法は?
- 方法1:専門ソフトPassFab Computer Managementでデータを復旧する
- 外付けHDDのデータを復旧する対処法は?
- 方法1:Chkdskを実行する
- 方法2:購入店やメーカーに相談する
- 方法3:データ復旧・復元サービス業者へ相談する
- まとめ
- 関連記事
- 外付けHDDの故障原因は?
- 外付けHDDが故障した場合のよくある症状は?
- 電源を入れても外付けHDDが作動しない
- 外付けHDDの電源が入らない・認識されない
- 外付けHDDから異音・異臭がする
- エラーメッセージが表示される
- ファイルを読み込んでいるが開けない
- 外付けHDDのフォーマットを促される
- 追加情報:壊れたパソコンにあるデータを復旧する対処法は?
- 方法1:専門ソフトPassFab Computer Managementでデータを復旧する
専門ソフトPassFab Computer Managementはわかりやすいインターフェイスとシンプルな操作性をあわせ持つ外付けHDDデータ復旧ソフトでWindowパソコンの問題解決ツール機能も備えています。PassFab Computer Managementの機能は次の通りです。
- 起動できないハードディスクからデータを復元
- 起動メディアを作ってパソコンを起動させる
- 削除できないファイルを完全に消去
- Windowsローカルアカウントのパスワードをリセット
- Windowsのブラック/ブルースクリーンを修復
Step1:PassFab computer managementをパソコンにダウンロードしてインストールします。
Step2:PassFab computer managementを起動後、パソコンにCD/DVDディスク、またはUSBフラッシュドライブを挿入して「今すぐ起動ディスクを作成する」をクリックします。
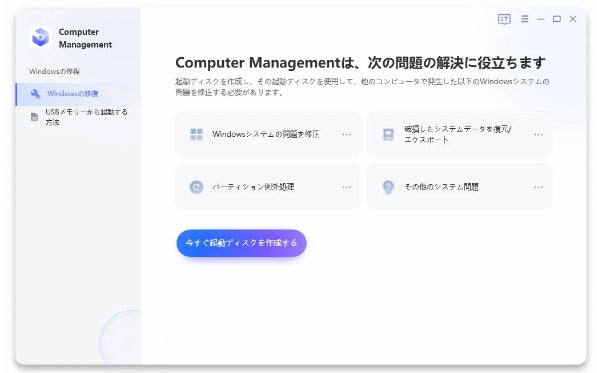
Step3:起動メディアを選択して「次へ」を押します。
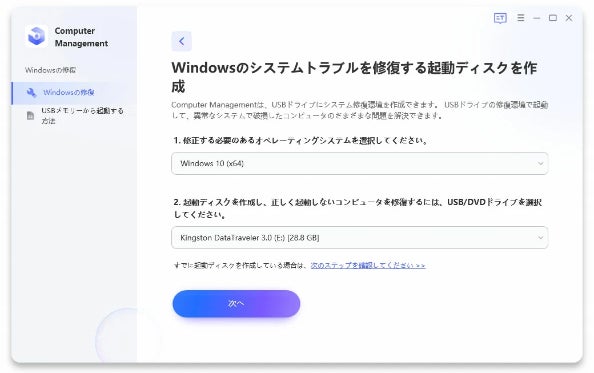
Step4:起動メディアを挿入したパソコンを再起動し、「F12」または「ESC」などを押して起動メニューを立ち上げます。その後、起動ディスクを探して「Enter」を押します。
※起動メニューを立ち上げるキーはパソコンによって異なります。
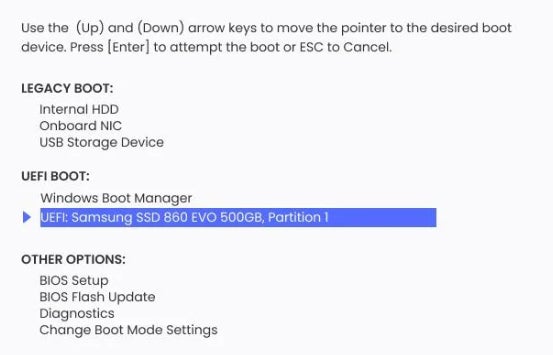
Step5:PassFab computer managementのインターフェイスが立ち上がるので「データ復元」をクリックします。
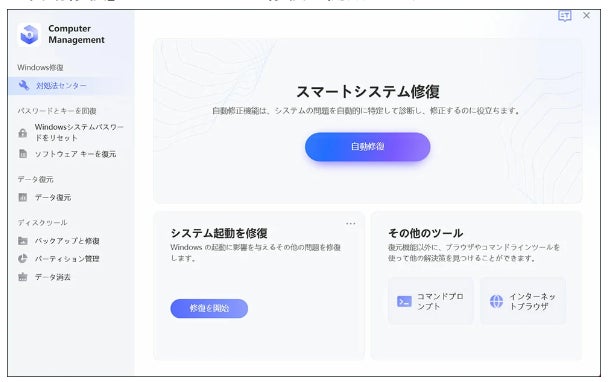
Step6:データを復旧したい外付けHDDを選択後、「開始」を押します。
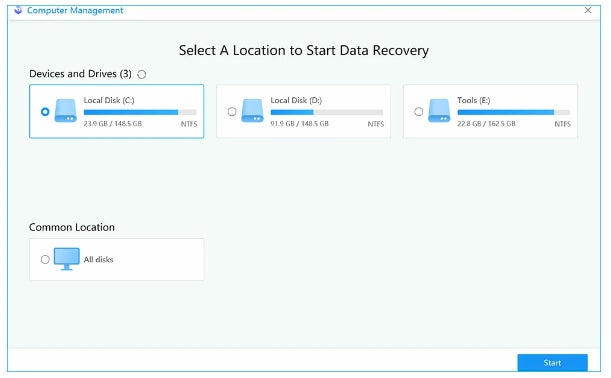
Step7:ファイル形式を選択するとデータが表示されるので、復旧するデータを選択して「回復」を押します。

- 外付けHDDのデータを復旧する対処法は?
方法1:Chkdskを実行する
コマンドChkdskを入力してチェックディスクを実行してファイルシステムのエラーを修復すると、外付けハードディスクデータが復旧できる可能性があります。
Step1:「スタート」から「Windows PowerShell(管理者)」を選択します。
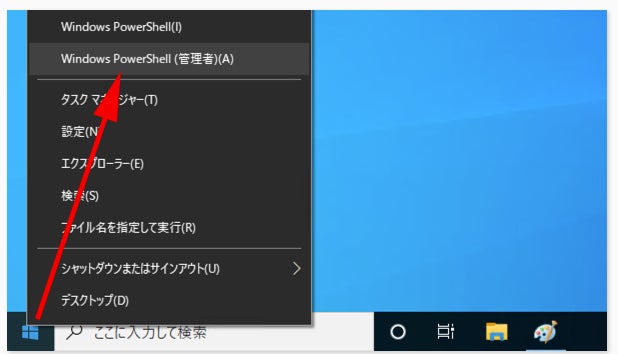
Step2:「chkdsk 対象のドライブレターc: /f」を入力して「Enter」キーを押します。

Step3:コマンドの実行結果が表示されます。

方法2:購入店やメーカーに相談する
外付けHDDに不具合が生じた場合は購入店やメーカーに相談すると、保証などの適用期間内であれば購入時の状態に戻せることがあります。しかし、メーカー修理では不具合が発生したHDD本体を修理するのではなく、新しいHDDに交換するのが一般的ですので修理を依頼する前に外付けHDDに保存されたデータは復旧できるか必ず確認しましょう。
方法3:データ復旧・復元サービス業者へ相談する
外付けHDDのデータ復旧を業者に依頼する場合、修理費用は約1万~10万円、作業日数は3日~1週間後ほどかかると想定しておきましょう。しかし、復旧業者の価格帯は業者によって異なりますので事前の調査は欠かせません。また、数多くのデータ復旧・復元サービス業者がいますが信頼できる業者であるかどうかも外付けHDDのデータ復旧を依頼する前に確認しましょう。データ復旧業者に依頼する方法は、費用や日数はかかりますが自分で復旧作業することなく外付けHDDのデータ復旧を試せるメリットがあります。
- まとめ
- 関連記事
https://www.passfab.jp/windows-tips/recover-disappeared-data.html
すべての画像
