【最新情報】Android ロックのパスワードを忘れた場合の対処法【PassFab Android Unlocker】
【PassFab Android Unlocker】公式サイト:https://bit.ly/3zQcvqb
【PassFab Android Unlocker】は8月2日にWinバージョン2.6.0に更新しました。このバージョンはいくつかのバグを修復しました。
Androidにロックをかけておくと、うっかり置き忘れたときでも安心です。しかし、Androidのロック解除に必要なパスワードを忘れた場合、自力でパスワードを思い出して解除したり、Androidを初期化したりする必要があります。万が一、Androidのロックパスワードを忘れたら具体的にどう対処するべきでしょうか。本記事では、Android ロックのパスワードを忘れた場合の対処法をご紹介します。
Step1:「設定」から「セキュリティと画面ロック」を選択します。
Step2:画面ロックの種類を選びます。
Step3:画面の指示に従ってロックの詳細を設定します。
※PINコード、パターン、パスワードのどれかを設定すると、指紋認証や顔認証が使えるようになります。指紋認証や顔認証を利用する場合は、「設定」にある「セキュリティと画面ロック」内の項目から指紋や顔の登録が必要です。
専門ツールPassFab Android UnlockerはSamsung、Google、LG、HUAWEI、Xiaomiなど99%のAndroidスマホの画面ロック解除に対応しており、初期のSamsungスマホであればデータを保持したままの画面ロック解除が可能です。また、パスワードなしでSamsungのGoogle認証をバイパスする機能もある高性能なツールです。
Step1:PassFab Android Unlockerを立ち上げた後、「画面ロックを解除」を選択してAndroidデバイスをパソコンに接続します。
Step2:「画面ロックを解除」を選択します。
Step3:「ロック画面のパスワードを削除すると、デバイス上のすべてのデータが削除されます。続行してもよろしいでしょうか。」と表示さるので「はい」をクリックします。
Step4:画面の指示に従って操作するとAndroidパスワードの削除が完了します。
【PassFab Android Unlocker】無料ダウンロード:https://bit.ly/3zQcvqb
関連記事:【一気に解除!】Android パターンロックのパスワードを忘れた場合の対処法 https://bit.ly/3Pyd2BP
方法2:GoogleのアカウントでAndroidのパスワードを解除する
パスコードを忘れたAndroidが手元にない状態でもGoogleのアカウントからAndroidを初期化してロックを解除できます。
・Androidの電源がオンであり、通信できる状態にある
・AndroidでGoogleアカウントにログインしている
・Google Playでの表示、位置情報、デバイスを探すがオン
Step1:ブラウザでFind My Deviceにアクセスします。
Step2:パスワードを忘れたAndroidに紐づけているGoogleアカウントとパスワードを入力してログインします。
Step3:Androidを選択して「消去」をクリックするとパスワードを忘れたデバイスが初期化されます。
方法3:Androidを工場出荷状態にセットしてロックを解除する
Androidのパスワードを忘れた場合、工場出荷状態にしてロックを解除できますがデバイスは初期化されるため保存されているデータは失われます。
Step1:Androidのリカバリーモードを起動します。
※リカバリーモードの起動方法はお使いのAndroidによって異なります。
Step2:リカバリーモードが起動されたら、音量下ボタンを押して「Wipe data/factory reset」を選び、電源ボタンを押します。
Step3:「Factory reset」を選択して電源ボタンを押します。
方法4:デバイスマネージャーで忘れたAndroidロックを解除する
パスワードを忘れたAndroidの電源が入っており、Androidデバイスマネージャーの機能が有効であればデバイスマネージャーからAndroidロックを解除できます。
Step1:ロックを解除できないAndroidではなく、別のAndroidにデバイスマネージャーのアプリをインストールします。
※すでにデバイスマネージャーのアプリがインストール済みのAndroidを利用しても問題ありません。
Step2:パスワードを忘れたAndroidと同じGoogleアカウントを使ってログインします。
Step3:Androidを選択して「消去」を押します。
Step4:「消去」をタップするとAndroidの初期化が始まります。
方法5:ショップの窓口やサポートセンターに相談する
パスコードを忘れたAndroidを初期化してもホーム画面を開けない、または工場集荷時の状態にしようとしたがリカバリーモードが起動しないなどのケースでは不具合が生じている、または操作手順が間違っているなどの可能性がありますのでショップの窓口やサポートセンターに相談すると良いかもしれません。
- 目次
- Android ロックパスワードの設定方法は?
- Android ロックのパスワードを 忘れた時の対処法は?
- 方法1:専門ツールPassFab Android Unlockerで解除する
- 方法2:GoogleのアカウントでAndroidのパスワードを解除する
- 方法3:Androidを工場出荷状態にセットしてロックを解除する
- 方法4:デバイスマネージャーで忘れたAndroidロックを解除する
- 方法5:ショップの窓口やサポートセンターに相談する
- まとめ
- Android ロックパスワードの設定方法は?
Step1:「設定」から「セキュリティと画面ロック」を選択します。
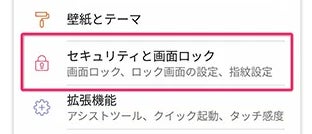
Step2:画面ロックの種類を選びます。
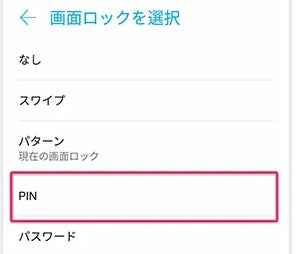
Step3:画面の指示に従ってロックの詳細を設定します。
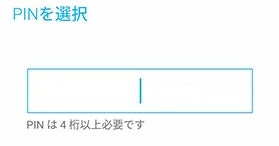
※PINコード、パターン、パスワードのどれかを設定すると、指紋認証や顔認証が使えるようになります。指紋認証や顔認証を利用する場合は、「設定」にある「セキュリティと画面ロック」内の項目から指紋や顔の登録が必要です。
- Android ロックのパスワードを 忘れた時の対処法は?
- 方法1:専門ツールPassFab Android Unlockerで解除する
専門ツールPassFab Android UnlockerはSamsung、Google、LG、HUAWEI、Xiaomiなど99%のAndroidスマホの画面ロック解除に対応しており、初期のSamsungスマホであればデータを保持したままの画面ロック解除が可能です。また、パスワードなしでSamsungのGoogle認証をバイパスする機能もある高性能なツールです。
Step1:PassFab Android Unlockerを立ち上げた後、「画面ロックを解除」を選択してAndroidデバイスをパソコンに接続します。
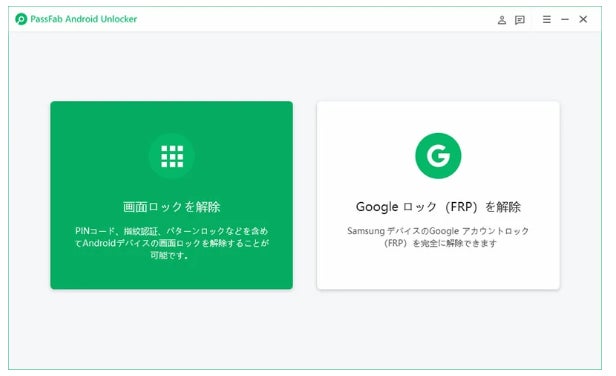
Step2:「画面ロックを解除」を選択します。
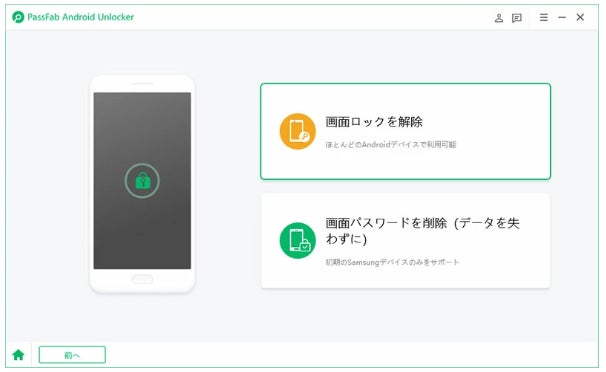
Step3:「ロック画面のパスワードを削除すると、デバイス上のすべてのデータが削除されます。続行してもよろしいでしょうか。」と表示さるので「はい」をクリックします。
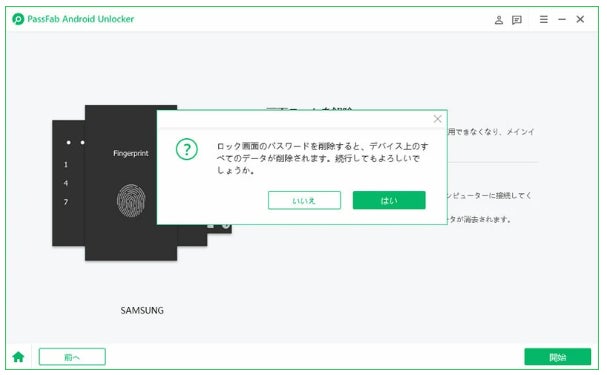
Step4:画面の指示に従って操作するとAndroidパスワードの削除が完了します。
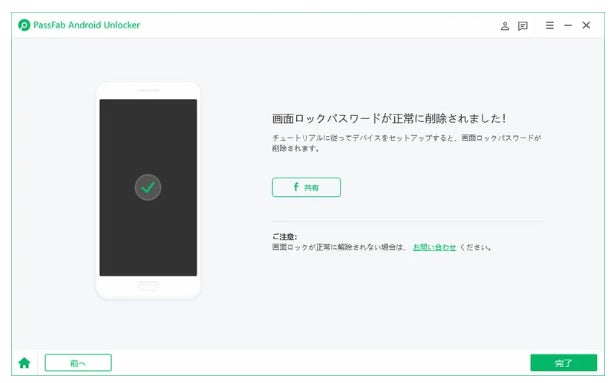
【PassFab Android Unlocker】無料ダウンロード:https://bit.ly/3zQcvqb
関連記事:【一気に解除!】Android パターンロックのパスワードを忘れた場合の対処法 https://bit.ly/3Pyd2BP
方法2:GoogleのアカウントでAndroidのパスワードを解除する
パスコードを忘れたAndroidが手元にない状態でもGoogleのアカウントからAndroidを初期化してロックを解除できます。
・Androidの電源がオンであり、通信できる状態にある
・AndroidでGoogleアカウントにログインしている
・Google Playでの表示、位置情報、デバイスを探すがオン
Step1:ブラウザでFind My Deviceにアクセスします。
Step2:パスワードを忘れたAndroidに紐づけているGoogleアカウントとパスワードを入力してログインします。

Step3:Androidを選択して「消去」をクリックするとパスワードを忘れたデバイスが初期化されます。

方法3:Androidを工場出荷状態にセットしてロックを解除する
Androidのパスワードを忘れた場合、工場出荷状態にしてロックを解除できますがデバイスは初期化されるため保存されているデータは失われます。
Step1:Androidのリカバリーモードを起動します。
※リカバリーモードの起動方法はお使いのAndroidによって異なります。
Step2:リカバリーモードが起動されたら、音量下ボタンを押して「Wipe data/factory reset」を選び、電源ボタンを押します。

Step3:「Factory reset」を選択して電源ボタンを押します。
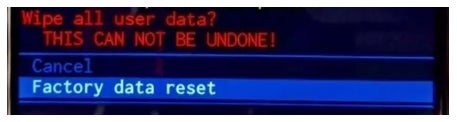
方法4:デバイスマネージャーで忘れたAndroidロックを解除する
パスワードを忘れたAndroidの電源が入っており、Androidデバイスマネージャーの機能が有効であればデバイスマネージャーからAndroidロックを解除できます。
Step1:ロックを解除できないAndroidではなく、別のAndroidにデバイスマネージャーのアプリをインストールします。
※すでにデバイスマネージャーのアプリがインストール済みのAndroidを利用しても問題ありません。
Step2:パスワードを忘れたAndroidと同じGoogleアカウントを使ってログインします。
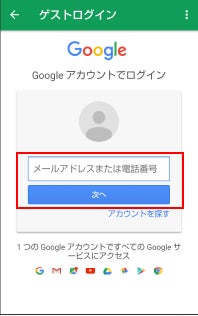
Step3:Androidを選択して「消去」を押します。

Step4:「消去」をタップするとAndroidの初期化が始まります。
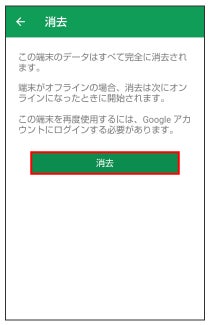
方法5:ショップの窓口やサポートセンターに相談する
パスコードを忘れたAndroidを初期化してもホーム画面を開けない、または工場集荷時の状態にしようとしたがリカバリーモードが起動しないなどのケースでは不具合が生じている、または操作手順が間違っているなどの可能性がありますのでショップの窓口やサポートセンターに相談すると良いかもしれません。
- まとめ
すべての画像
