【2022年最新】Excelパスワードを解除する対処法のまとめ【PassFab for Excel】
【PassFab for Excel】公式サイト:https://bit.ly/3bMLElo
弊社PassFabはお盆をお祝うために8月10日から8月16日まで商品PassFab for Excelに対して30%OFFを行います。割引クーポンはPFJPOB
エクセル(Excel)には数種類のパスワードが存在しますが、どのパスワードも忘れてしまうと解除できない点は同じです。エクセル(Excel)のパスワードがわかるならばエクセルの機能から解除できますが、不明なケースではフリーソフトなどを使って強制解除するほかありません。本記事では、エクセル(Excel)パスワードを解除する対処法をまとめています。
- 目次
- Excelパスワードの種類は?
- Excelパスワードの設定方法は?
- Excelパスワードを解除する対処法は?
- 場合1:Excelファイルのパスワードを解除する方法
- 場合2:Excelの「シートの保護」を解除する方法
- 場合3:Excelブック保護のパスワードを解除する方法
- Excelパスワードを忘れた時の解除方法は?
- 専門ツールPassFab for Excelで忘れたパスワードを解除する
- まとめ
- Excelパスワードの種類は?
1.読み取りパスワード
エクセルファイルを開くために必要なパスワードです。パスワードを入力しなければエクセルファイルを閲覧できません。
2.書き込みパスワード
エクセルファイルを編集する際に必要なパスワードです。パスワードを入力しない限りデータの入力や内容の変更
ができません。
3.ブックの保護で設定するパスワード
エクセルファイルのシート構成を保護する際にかけるパスワードです。シートの追加や削除などが制限されます。
4.シートの保護で設定するパスワード
行の挿入、オートフィルターの使用など細かい機能制限をシート単位にかける際に設定するパスワードです。
※ブックの保護、シートの保護のパスワード設定は任意のため、パスワードを設定せずとも機能を利用できます。
- Excelパスワードの設定方法は?
・ファイル全体にパスワードを設定(読み取り/書き込み)
Step1:「ファイル」をクリックします。
Step2:「名前を付けて保存」を選択後、保存先をクリックします。
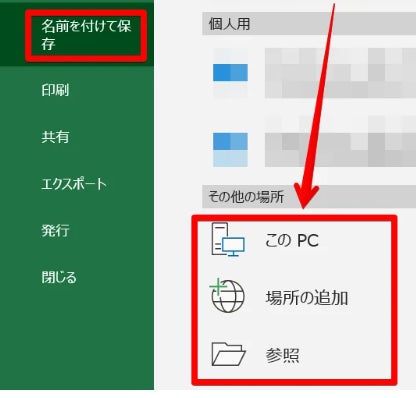
Step3:「ツール」を押します。

Step4:「全般オプション」を選びます。
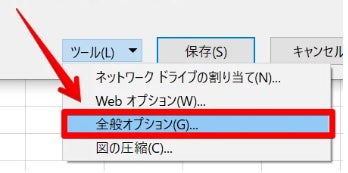
Step5:「読み取りパスワード」と「書き込みパスワード」を設定します。ファイルを読み取り専用にする場合は「読み取り専用を推奨する」にチェックを入れます。
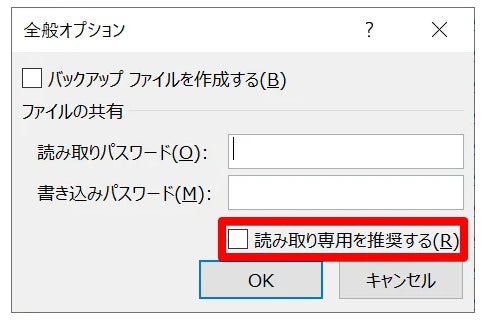
Step6:設定した読み取りパスワード、または書き込みパスワードを入力し「OK」を押します。
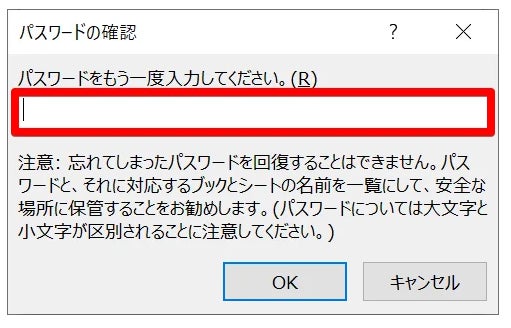
Step7:「保存」をクリックします。
・ブック保護のパスワードを設定
Step1:「校閲」を開いて「ブックの保護」をクリックします。
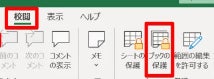
Step2:パスワードを設定します。
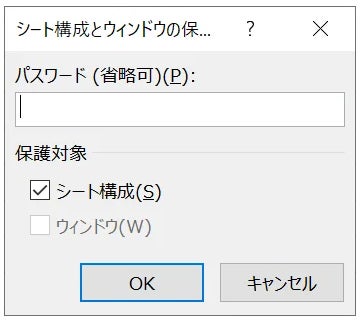
・シート保護のパスワードを設定
Step1:「校閲」を開いて「シートの保護」をクリックします。
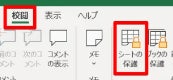
Step2:パスワードを設定します。
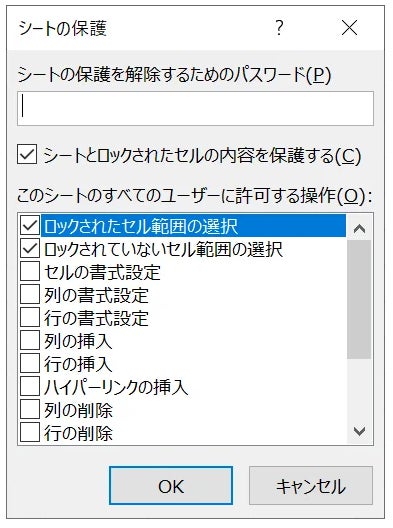
- Excelパスワードを解除する対処法は?
場合1:Excelファイルのパスワードを解除する方法
Excelファイル全体にかけたパスワードを解除する場合は設定したパスワードを削除して上書き保存します。
Step1:「ファイル」をクリックします。
Step2:「名前を付けて保存」を選択後、保存先をクリックします。
Step3:「ツール」を押します。
Step4:「全般オプション」を選びます。
Step5:「読み取りパスワード」と「書き込みパスワード」に入力されている文字を削除します。
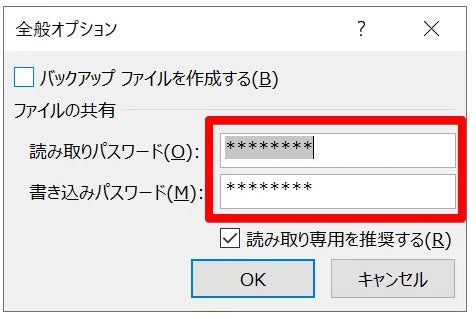
Step6:「OK」を押します。
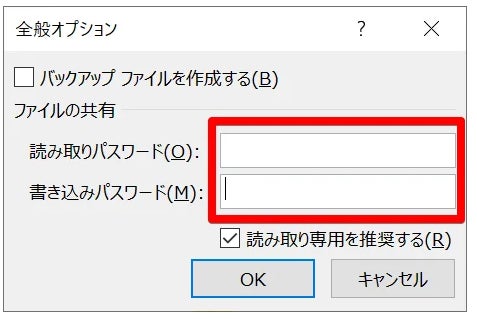
場合2:Excelの「シートの保護」を解除する方法
エクセルシート保護のパスワードを解除する方法を見ていきましょう。
Step1:「校閲」を開いて「シートの保護」をクリックします。
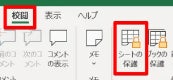
Step2:パスワードを入力します。
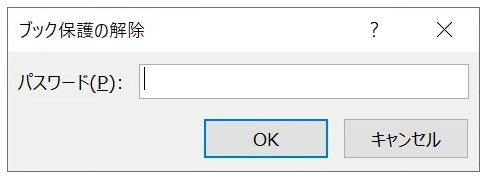
場合3:Excelブック保護のパスワードを解除する方法
Excelブック保護のパスワードを解除する方法は次の通りです。
Step1:「校閲」を開いて「ブックの保護」をクリックします。
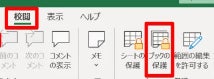
Step2:パスワードを入力します。
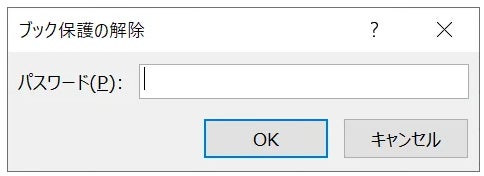
- Excelパスワードを忘れた時の解除方法は?
- 専門ツールPassFab for Excelで忘れたパスワードを解除する
専門ツールPassFab for Excelはパスワードの入力なしで全種類のエクセルパスワード解除に対応する裏ワザともいえる方法です。3種類のパスワード回復モードを備える「Excelファイルの開くパスワードを回復」機能ではエクセル読み取りパスワードの解析、その他のパスワードは「Excelパスワード制限を解除」からワンクリックで解除できます。
・「Excelファイルの開くパスワードを回復」
Step1:「Excelファイルの開くパスワードを回復」を選択します。
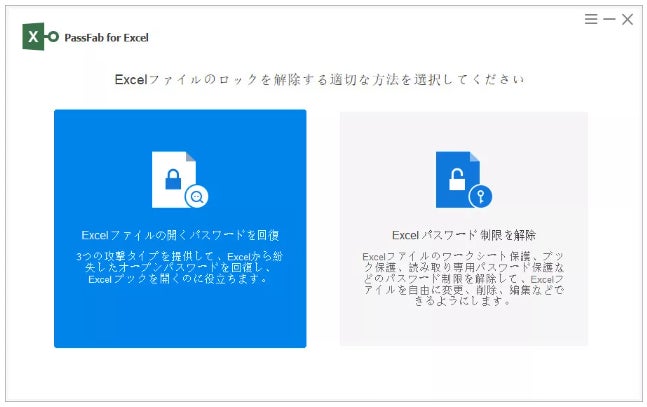
Step2:Excelファイルを追加した後、辞書式・類推式・総当たり式のどれかを選択し「回復」を押します。

Step3:解析されたパスワードが表示されます。
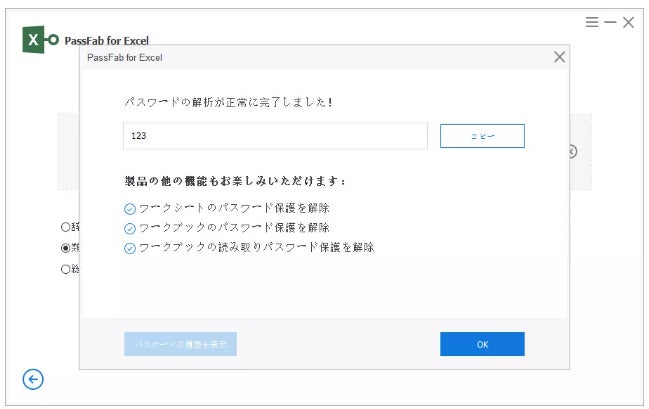
・「Excelパスワード制限を解除」
Step1:「Excelパスワード制限を解除」を選択します。
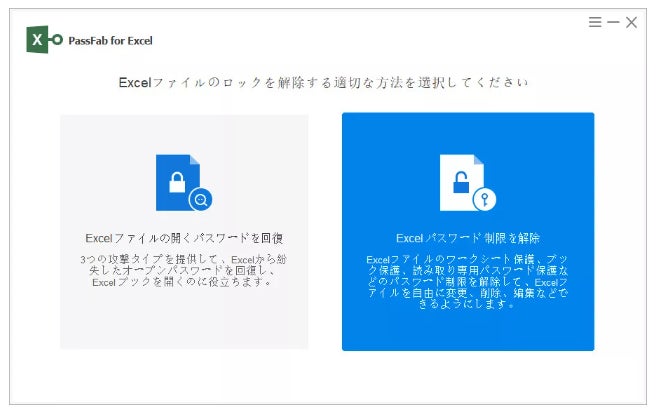
Step2:Excelファイルを追加して「解除」を押します。
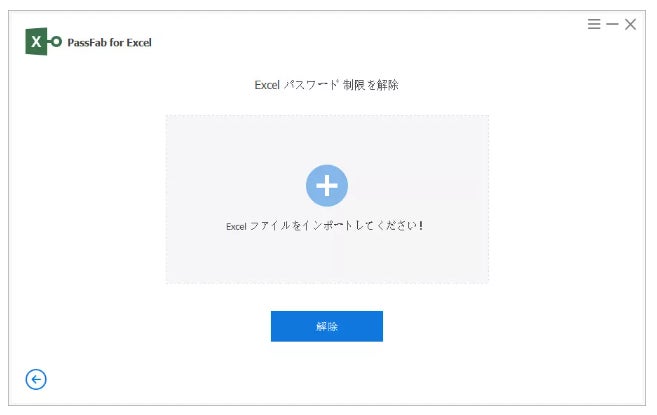
関連記事:エクセル パスワードを忘れた場合の対処法とは?:https://bit.ly/3JDwGee
- まとめ
すべての画像
