【最新情報】RARファイルが解凍できない場合の解決策【PassFab for RAR】
【PassFab for RAR】公式サイト:https://bit.ly/3PDZ4OD
弊社PassFab はSUMMER OFFERを祝うために8 月25 日から8 月31まで商品PassFab for RARに対して30%OFFをを行います。割引クーポンはPFJPSUMMER
仕事でファイルを受領したけれど、ファイルが開けない!と困ったことはないでしょうか。そのファイル形式がRARファイルで解凍ができず困ったという場合、どう対応すればいいでしょうか。では、本記事ではRARファイルが解凍できない時の対処法について、いくつかの方法を詳しく紹介いたします。
【PassFab for RAR】無料ダウンロード:https://bit.ly/3PDZ4OD
パスワードがわからないことによりRARファイルが解凍できない場合、最もおすすめの対処法は専門ツールPassFab for RARを使用することです。解凍までの4つのステップをご説明します。PassFab for RARはパスワードの長さや複雑さに関係なく、パスワードで保護されたWinRAR/RARファイルのロックを解除することができます。
Step1:PassFab for RARをお使いのパソコンへダウンロードし起動。
Step2:画面上の「追加」より解凍したいRARファイルを選択。選択できるとファイルにかかっているパスワードの「暗号化方式」、「難易度」、「パスワード」の情報が検出される。
Step3:どのような方法でパスワードを解析するかを「辞書式」、「類推式」、「総当たり式」から選択。それぞれの特徴は以課の通り。
辞書式:自分が作ったこれまでの他のパスワードのデータをもとに解析。使用にあたってはからパスワードのデータを読み込ませる必要あり。
類推式:パスワードの情報を部分的に覚えている場合に使用。パスワードの最小長、最大長、数字、文字、特殊記号などの情報を手掛かりに解析。
総当たり式:上の2つ方法で解析できない際に使用。すべての可能性から解析を行うため、作業に時間がかかる。
Step4:解析方法を選択後、「開始」をクリック
解析が完了すると以下の画面にパスワードが表示される
【PassFab for RAR】無料ダウンロード:https://bit.ly/3PDZ4OD
関連記事:RAR ファイルのパスワードロックを解除する方法 https://bit.ly/3Ad6lzh
方法2:「WinRAR」ソフトで修復する
そもそもRARを解凍できるソフトがないことで開けないということも考えられます。その場合には「WinRAR」を使用しましょう。
Step1:「WinRAR」をパソコンへダウンロードし、起動。
Step2:以下の画面とデスクトップ上のファイル情報が表示されるため、解答したいファイルが表示されるようパスを修正。
Step3:ファイルを選択した状態で「フォルダに解凍」を選択
方法3:解凍ソフトをアップデートする
RARは過去にも使用したことがあり、今回急に使えなくなってしまったという場合、使用されている解凍ソフトのバージョンが最新でないという可能性があります。過去に仕えていたという方は、まずご使用の解凍ソフトのアップデートを確認し、最新版になるようにしてみてください。
方法4:コマンドラインで解凍する
こちらの方法は少し上級者向けかもしれません。コマンドラインでの作業は、コマンドプロンプトを起動して、その画面でコマンドを打ちこむ必要があります。もし、7Zipを使用しており、解凍を試みたがうまくいかなかった場合は以下をお試しください。
Step2:一部コマンドは、環境変数で7ZipのPathを通しておかないと実行できないため、あらかじめ環境変数へ7ZipのPathを通しておく必要がある。このため、まずはコマンドラインにて7Zipの場所を指定
Step3:ステップ2の画像の「¥7z.exe_」の個所を「7z e ファイル名.rar」とすることで解凍
- 目次
- RARファイルが解凍できない原因は?
- RARファイルが解凍できない場合の対処法は?
- 方法1:専門ツールPassFab for RARで解凍する【お勧め】
- 方法2:「WinRAR」ソフトで修復する
- 方法3:解凍ソフトをアップデートする
- 方法4:コマンドラインで解凍する
- まとめ
- RARファイルが解凍できない原因は?
- RARファイルが解凍できない場合の対処法は?
- 方法1:専門ツールPassFab for RARで解凍する【お勧め】
【PassFab for RAR】無料ダウンロード:https://bit.ly/3PDZ4OD
パスワードがわからないことによりRARファイルが解凍できない場合、最もおすすめの対処法は専門ツールPassFab for RARを使用することです。解凍までの4つのステップをご説明します。PassFab for RARはパスワードの長さや複雑さに関係なく、パスワードで保護されたWinRAR/RARファイルのロックを解除することができます。
Step1:PassFab for RARをお使いのパソコンへダウンロードし起動。
Step2:画面上の「追加」より解凍したいRARファイルを選択。選択できるとファイルにかかっているパスワードの「暗号化方式」、「難易度」、「パスワード」の情報が検出される。
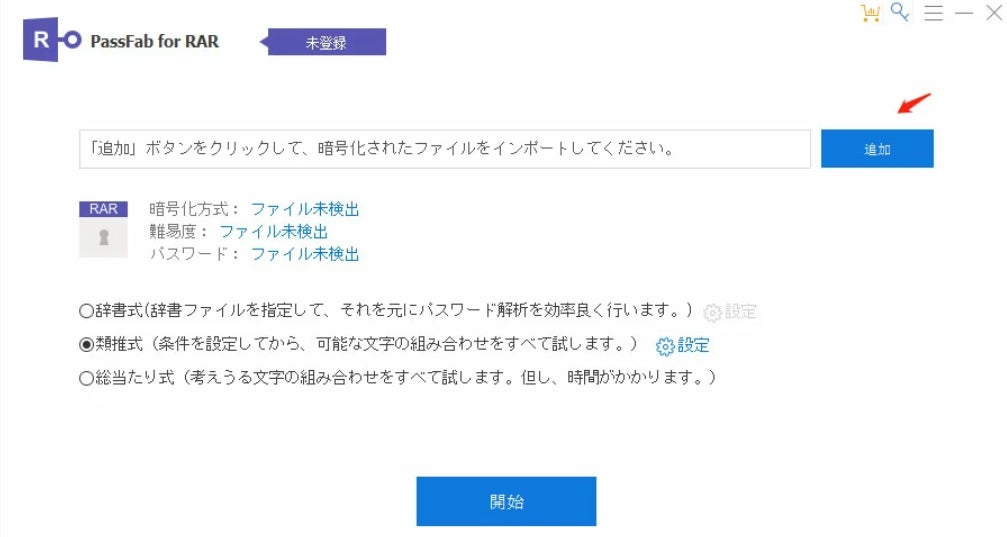
Step3:どのような方法でパスワードを解析するかを「辞書式」、「類推式」、「総当たり式」から選択。それぞれの特徴は以課の通り。
辞書式:自分が作ったこれまでの他のパスワードのデータをもとに解析。使用にあたってはからパスワードのデータを読み込ませる必要あり。
類推式:パスワードの情報を部分的に覚えている場合に使用。パスワードの最小長、最大長、数字、文字、特殊記号などの情報を手掛かりに解析。
総当たり式:上の2つ方法で解析できない際に使用。すべての可能性から解析を行うため、作業に時間がかかる。
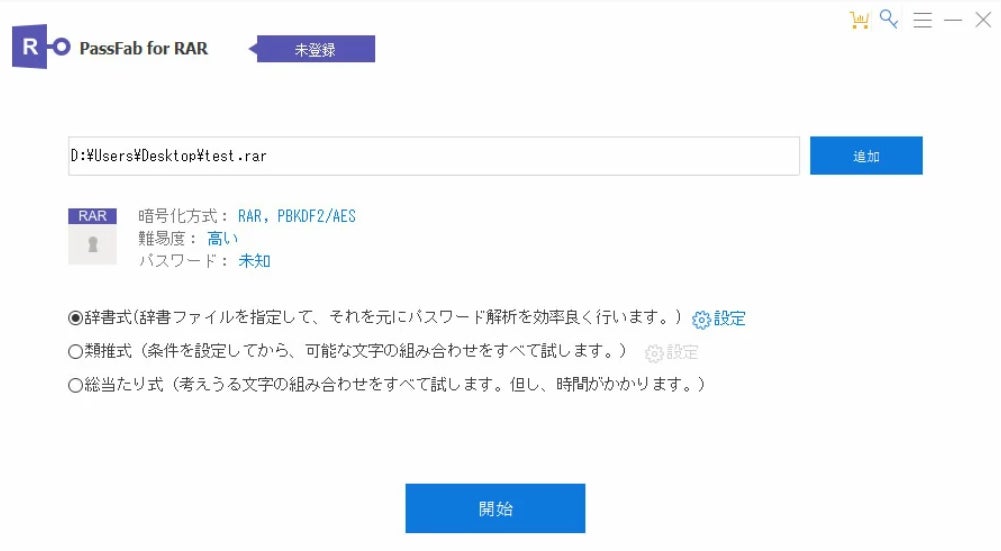
Step4:解析方法を選択後、「開始」をクリック
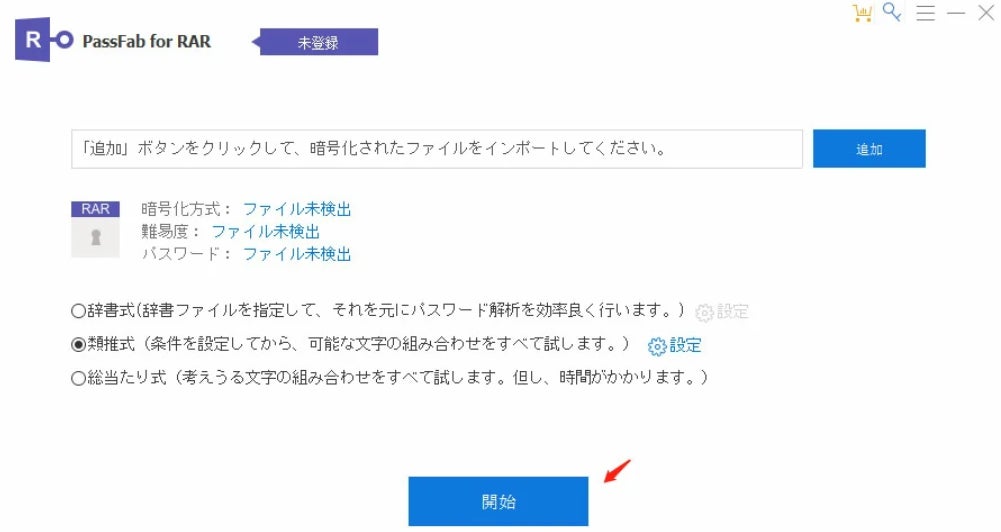
解析が完了すると以下の画面にパスワードが表示される
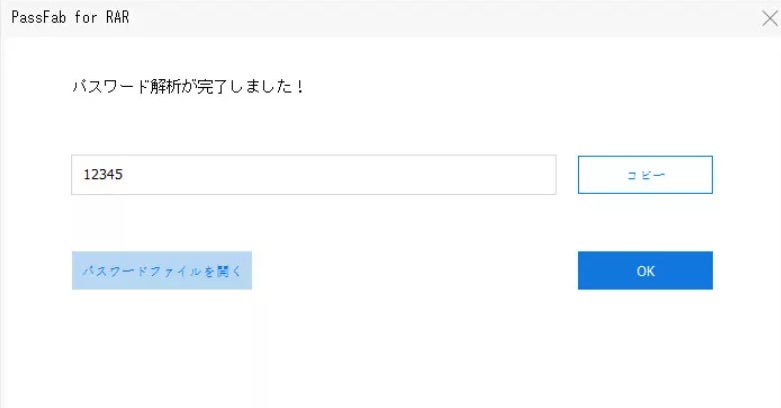
【PassFab for RAR】無料ダウンロード:https://bit.ly/3PDZ4OD
関連記事:RAR ファイルのパスワードロックを解除する方法 https://bit.ly/3Ad6lzh
方法2:「WinRAR」ソフトで修復する
そもそもRARを解凍できるソフトがないことで開けないということも考えられます。その場合には「WinRAR」を使用しましょう。
Step1:「WinRAR」をパソコンへダウンロードし、起動。
Step2:以下の画面とデスクトップ上のファイル情報が表示されるため、解答したいファイルが表示されるようパスを修正。
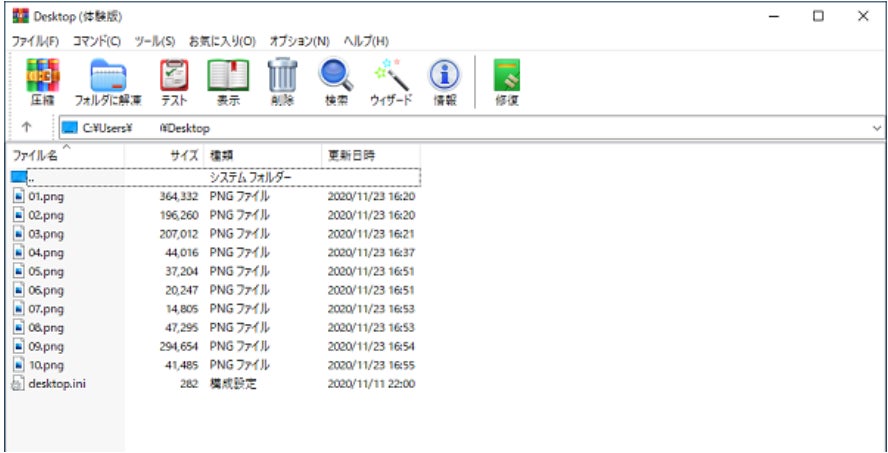
Step3:ファイルを選択した状態で「フォルダに解凍」を選択
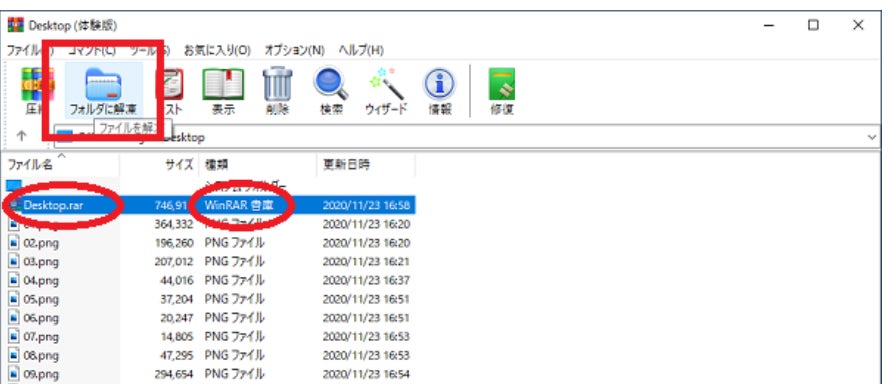
方法3:解凍ソフトをアップデートする
RARは過去にも使用したことがあり、今回急に使えなくなってしまったという場合、使用されている解凍ソフトのバージョンが最新でないという可能性があります。過去に仕えていたという方は、まずご使用の解凍ソフトのアップデートを確認し、最新版になるようにしてみてください。
方法4:コマンドラインで解凍する
こちらの方法は少し上級者向けかもしれません。コマンドラインでの作業は、コマンドプロンプトを起動して、その画面でコマンドを打ちこむ必要があります。もし、7Zipを使用しており、解凍を試みたがうまくいかなかった場合は以下をお試しください。
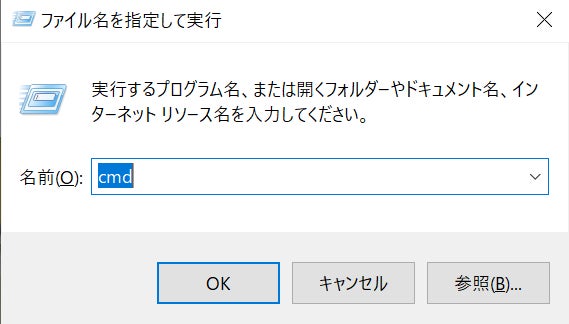
Step2:一部コマンドは、環境変数で7ZipのPathを通しておかないと実行できないため、あらかじめ環境変数へ7ZipのPathを通しておく必要がある。このため、まずはコマンドラインにて7Zipの場所を指定
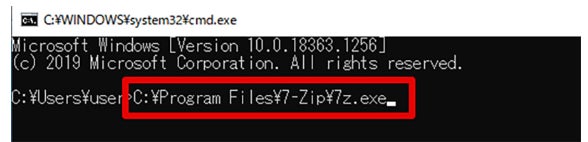
Step3:ステップ2の画像の「¥7z.exe_」の個所を「7z e ファイル名.rar」とすることで解凍
- まとめ
すべての画像
