【Windows10】パソコンが文字 なしの青い画面になった場合の対策【PassFab Computer Management】
【PassFab Computer Management】公式サイト:https://bit.ly/3x5HI6W
弊社PassFabが新学期を祝うために、9月7日から9月15日まで製品【PassFab Computer Management】に対して、新学期セールを行います。割引クーポンはCM-30OFF
パソコンに青い画面だけが表示されて文字は一切なしのため原因が推測できないトラブルがWindows10を起動している最中や使っている間に起きるケースがあります。Windows10の画面が青くなる現象をブルースクリーンと呼びますが、エラーコードを確認して効果的な解決策を見つける方法が一般的です。この記事では、パソコンが文字なしの青い画面になった場合の対策をご紹介します。
- 目次
- パソコンが文字 なしの青い画面になった原因は?
- パソコンが文字 なしの青い画面になった場合の対処法は?
- 方法1:PassFab Computer Managementでパソコンを修復する
- 方法2:パソコンを放電し、再起動する
- 方法3:外部機器をすべて外す
- 方法4:スタートアップ修復を行う
- 方法5:セーフモードで起動し、原因を確認する
- 方法6:BIOS設定を見直す・初期化する
- まとめ
- パソコンが文字 なしの青い画面になった原因は?
- パソコンが文字 なしの青い画面になった場合の対処法は?
- 方法1:専門ツールPassFab Computer Managementでパソコンを修復する
まず1つ目は、Windowsに発生した問題を解決する専門ツールPassFab Computer Managementで修復する方法です。PassFab Computer Managementはブルースクリーン、パソコンが起動できないなど様々なトラブルを解決でき、専門性の高い機能を備えながらも非常に使いやすい点が特徴です。その機能は以下のとおりです。
- 正しく起動しないコンピュータを起動させます。
- 数分でWindowsのブラックスクリーン、ブルースクリーンを修復します。
- Windowsのローカルパスワードとドメインパスワードをリセットします。
- 起動できないハードディスクからデータを復元します。
- 削除できないファイルを完全に消去します。
Step1:PassFab Computer Managementをアクセス可能なパソコンにダウンロードして起動します。
Step2:CD/DVDディスクまたはUSBフラッシュドライブをパソコンに挿入して「今すぐ起動ディスクを作成する」をクリックします。
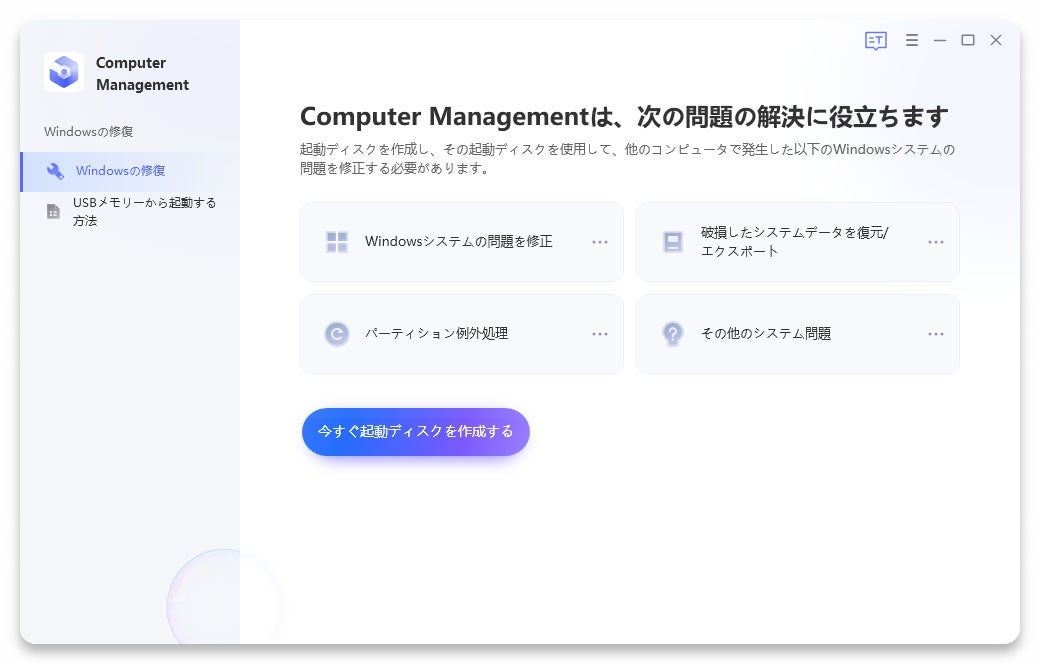
Step3:起動メディアを選択して「次へ」を押します。
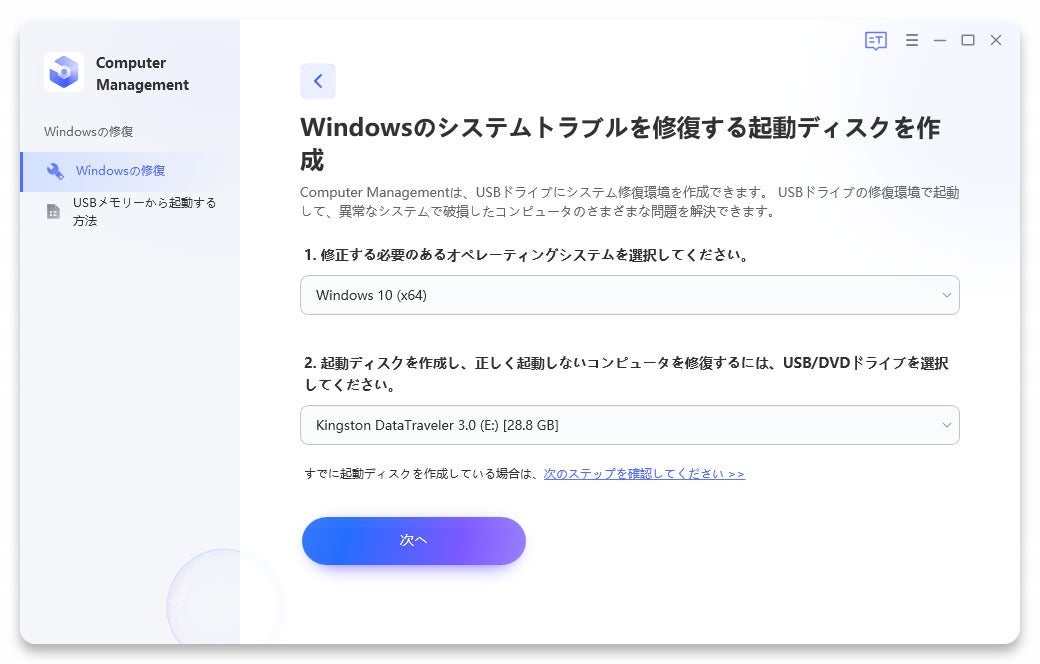
Step4:起動メディアから起動しないパソコンを立ち上げて「修復を開始」をクリックします。

関連記事:【簡単解決】パソコンが青い画面になって動かない場合の対処法 https://bit.ly/3QuuabU
- 方法2:パソコンを放電し、再起動する
Step1:パソコンの電源コードを抜いたり、バッテリーを取り外しりした状態で数分放置します。
Step2:電源ボタンを押してパソコンを起動します。
- 方法3:外部機器をすべて外す
- 方法4:スタートアップ修復を行う
Step1:Windows10の強制終了と起動を繰り返して自動修復を表示させて「詳細オプション」をクリックします。
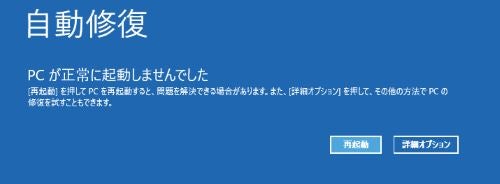
Step2:「トラブルシューティング」>「詳細オプション」>「スタートアップ修復」と順にクリックします。
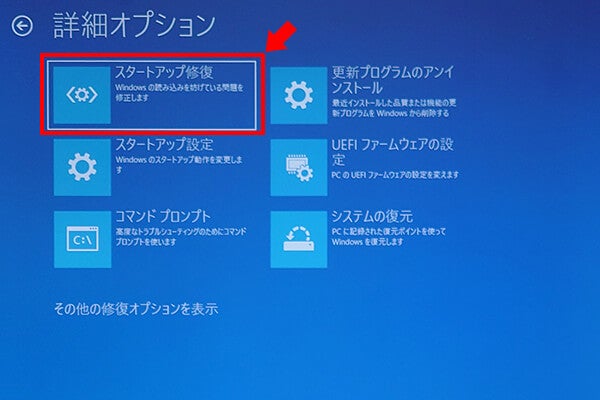
- 方法5:セーフモードで起動し、原因を確認する
Step1:Windows10の強制終了と起動を繰り返して自動修復を表示させて「詳細オプション」をクリックします。
Step2:「トラブルシューティング」>「詳細オプション」>「スタートアップ設定」と順にクリックします。
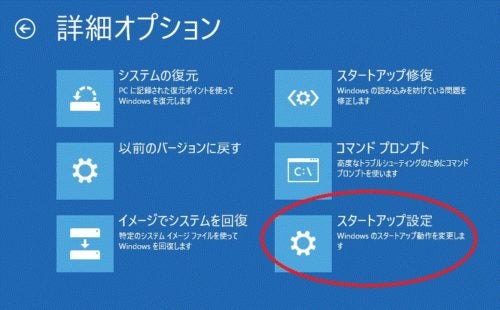
Step3:「再起動」をクリックします。

Step4:キーボードの「5」を押します。

- 方法6:BIOS設定を見直す・初期化する
Step1:BIOSを起動して「Exit」を選択します。
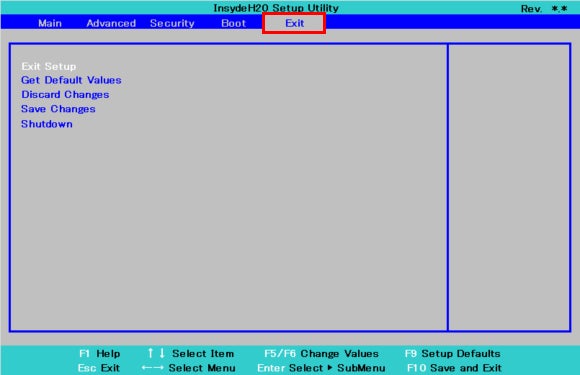
Step2:「Get Default Values」を選び「Enter」キーを押します。

Step3:「Yes」を選択して「Enter」キーを押します。

Step4:「Exit Setup」を選択して「Enter」キーを押します。

Step5:確認メッセージが表示されるので「Yes」を選択して「Enter」キーを押します。
- まとめ
すべての画像
