【簡単解決】Excelで「編集のためロックされている」と出た場合の解除対策【PassFab for Excel】
【PassFab for Excel】公式サイト:https://bit.ly/3qzwqUO
【PassFab for Excel】は9月11日でWinバージョン8.5.13に更新しました。このバージョンではいくつかのバグが修正されました。
Excelファイルを開こうとすると、「編集のためロックされています」というメッセージが表示される場合があります。これは、ブックやシートを保護するためにパスワードでロックしていたり、すでに他のユーザーがファイルを開いて使用している場合に発生します。このメッセージが表示されてもファイルの閲覧は可能ですが、編集することはできません。ここでは、Excelの編集ロックを解除する方法をご紹介いたします。
- 目次
- Excelで「編集のためロックされている」と表示される原因は?
- エクセルで「編集のためロックされている」と出た場合の対策は?
- 方法1:専用ツールPassFab for Excelでエクセルのロックを解除する
- 方法2:エクスプローラーを再起動する
- 方法3:〜$で始まる隠しファイルを表示する
- 方法4:Excelの一時ファイルを削除する
- 方法5:Excelのリボンに『読み取り専用の設定/解除』ボタンを追加する
- 方法6:パソコンを再起動する
- まとめ
- Excelで「編集のためロックされている」と表示される原因は?
- エクセルで「編集のためロックされている」と出た場合の対策は?
- 方法1:専用ツールPassFab for Excelでエクセルのロックを解除する
【PassFab for Excel】無料ダウンロード:https://bit.ly/3qzwqUO
まずご紹介するのは、エクセルのパスワードを解除する専門ツールPassFab for Excelを使ってロックを解除する方法です。このツールを使用すると、たったの3ステップで簡単にExcelのロックを解除できます。また、このツールでは、独自のアルゴリズムにより、パスワードによって保護されたロックも簡単に解除することができます。ロックされたExcelファイルを取り込み、画面の指示に従ってボタンをクリックするだけで、データを破損することなく、高速でロックやパスワードを解除することができます。
Step1: PassFab for Excelをコンピューターにダウンロードして起動し、「Excelパスワード制限を解除」を選択します。
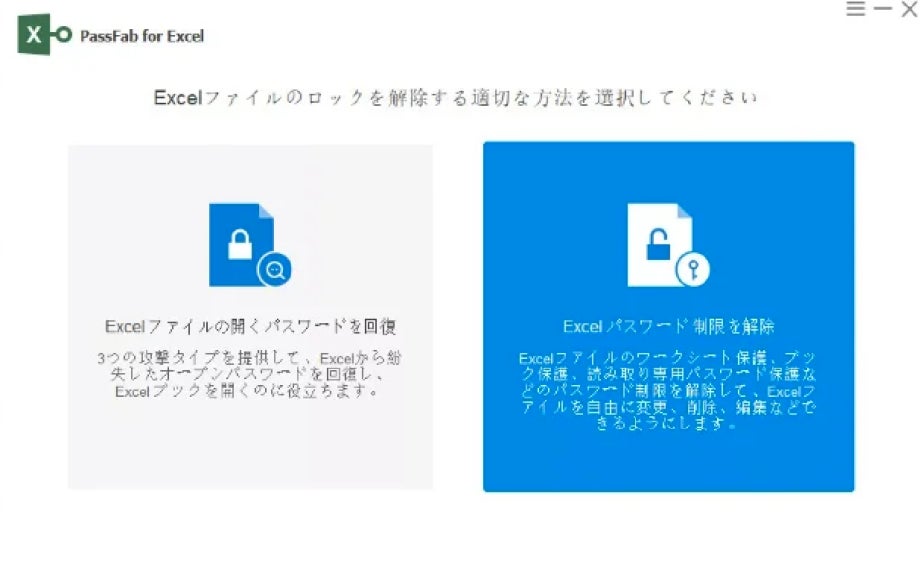
Step2: 画面をクリックして、ロックを解除したいExcelファイルを追加し、「解除」をクリックします。

Step3: 「ファイルを開く」をクリックすると、編集ロックが解除されたファイルが表示されます。
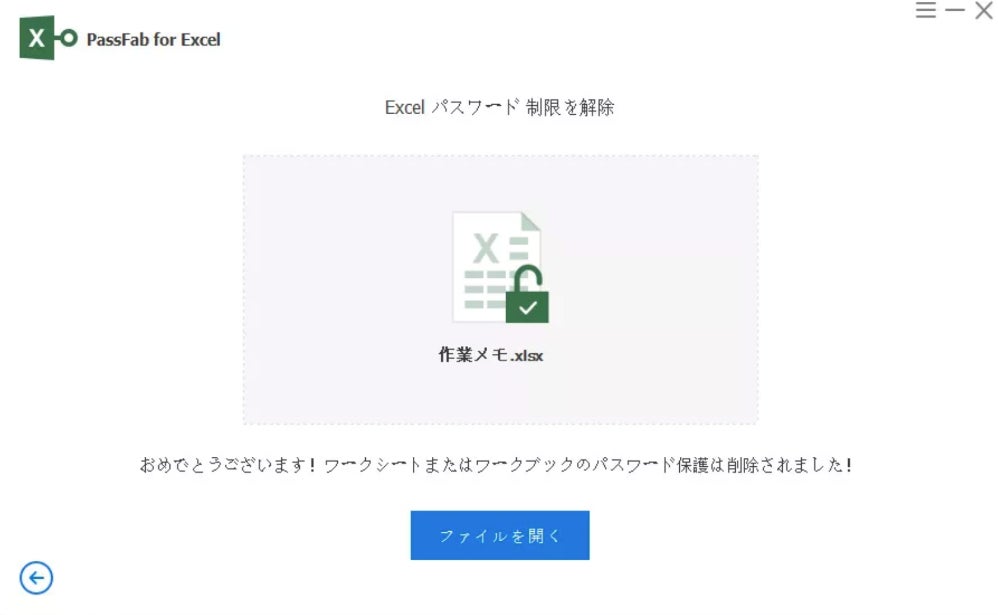
【PassFab for Excel】無料ダウンロード:https://bit.ly/3qzwqUO
方法2:エクスプローラーを再起動する
バッチファイルを使用してエクスプローラーを再起動する方法です。
コマンドプロンプトを開いて、以下のソースを貼り付けて実行します。
taskkill /f /im explorer.exe
start explorer.exe
方法3:〜$で始まる隠しファイルを表示する
Excelファイルを開くと、同時に隠しファイルが生成されます。通常、本体のファイルを閉じると隠しファイルも消えますが、場合によっては隠しファイルが残ったままになってしまうことがあります。隠しファイルとは、「~$」で始まるファイルで、これが残ると編集がロックされる原因になります。これを解決するには、まず設定を変更して隠しファイルを表示させてから、隠しファイルを削除します。
Step1: PCをクリックして表示タブを開き、「隠しファイル」にチェックを入れて、オプションを選択します。
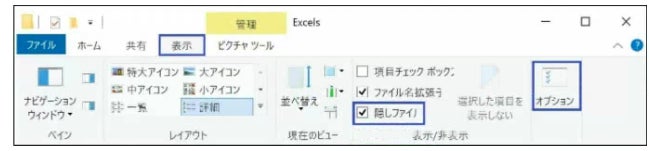
Step2: 「保護されたオペレーティングシステムを表示しない」のチェックを外して「適用」をクリックします。

Step3: 隠しファイルが表示されるので、削除します。
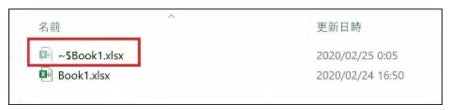
方法4:Excelの一時ファイルを削除する
一時ファイル (temp) とは、ソフトウェアが作業中のデータを一時的に保管するために作成する仮ファイルのことです。通常、不要になると自動的に削除されますが、場合によっては隠しファイルが残ったままになってしまうことがあります。これを解決するには、Windowsの「Temp」フォルダ内のtempファイルを削除します。
注意:操作の前に、すべてのソフトウェアを終了してください。また、「Low」フォルダがある場合は、これを削除しないでください。削除すると、正常に動作しなくなる場合があります。
Step1: Excelを終了し、パソコンを再起動します。
Step2: Windowsの「プログラムとファイルの検索」または、ファイル名を指定して実行」に「%temp%」と入力します。
Step3: Tempフォルダーが表示されたら、クリックして開きます。
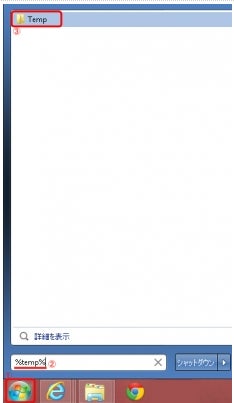
Step4: Tempフォルダ内に「Low」フォルダがある場合は、「Low」フォルダをクリックして「選択の切り替え」を選択します。「Low」フォルダがない場合は、「すべて選択」を選択します。
Step5: ファイルを削除します。開いているソフトがtempファイルを作っている場合は、「使用中のファイル」ダイアログが表示されます。この場合は「キャンセル」をクリックします。
方法5:Excelのリボンに『読み取り専用の設定/解除』ボタンを追加する
『読み取り専用の設定/解除』ボタンは、初期状態では非表示になっていますが、意図しない上書きを防止するために、ファイルを開いたまま読み取り専用にできる機能です。次の手順で、このボタンを表示させます。
Step1: Excelを開きリボンを右クリックしてメニューを開き、「リボンのユーザー設定」を選択します。
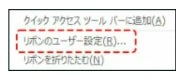
Step2: 「すべてのコマンド」に変更します。
Step3: 「新しいグループ」をクリックします。

Step4: 「読み取り専用の設定/解除」を選択肢、「追加」をクリックします。

Step5: リボンに「読み取り専用の設定/解除」が以下のように追加されます。

方法6:パソコンを再起動する
パソコン、またはネットワークフォルダに問題がある場合は、再起動すると改善できる場合があります。
- まとめ
今回はエクセルで「編集のためロックされている」と出た場合の対処法について詳しく紹介いたしました。Excelファイルを開こうとすると、「編集のためロックされています」というメッセージが表示される場合があります。この状態でもファイルの閲覧は可能ですが、編集はできません。この記事では、Excelの編集ロックを解除する方法を6つご紹介いたしました。編集ロックが発生する原因や状況に応じて、適切な方法を選択してください。専用ツールPassFab for Excelは、3ステップで簡単にExcelのロックを解除できます。さらに、独自のアルゴリズムにより、パスワードによって保護されたロックも簡単に解除することができます。ロックされたExcelファイルを取り込み、画面の指示に従ってボタンをクリックするだけで、データを破損することなく、高速で編集ロックやパスワードを解除することができる強力なツールです。ファイルのロックが解除できずにお困りの場合は、ぜひお試しください。
すべての画像
