【2022最新】PDFが編集できない場合の解除方法【PassFab for PDF】
【PassFab for PDF】公式サイト:https://bit.ly/3Ug1yXc
【PassFab for PDF】は9月15日にバージョン 8.3.4に更新しました。このバージョンではいくつかのバグが修復されました。
PDFファイルのパスワード保護機能は、簡単にファイルを保護できる便利なセキュリティ対策法として、広く利用されています。その一方、ファイルを開くたびに毎回パスワードを入力する必要があったり、機能に制限があるなど、煩わしさを感じることもあるのではないでしょうか。パスワードが分かっていれば、簡単にパスワードによる保護を無効化できます。では、パスワードが分からない場合はどうすればよいのでしょうか。この記事では、PDFが編集できない場合の解除方法をご紹介いたします。
- 目次
- なぜPDFが編集できないのか?
- PDFが編集できない場合の対処法は?
- 方法1:専用ツールPassFab for PDFでロックを解除する
- 方法2:Google ChromeでPDFのロックを解除する
- 方法3:PDFファイル作成者、管理者に頼む
- まとめ
- なぜPDFが編集できないのか?
- PDFが編集できない場合の対処法は?
- 方法1:専用ツールPassFab for PDFでロックを解除する
Step1: PassFab for PDFをコンピューターにダウンロードして起動し、「PDFオープンパスワードを回復」を選択します。

Step2: 「追加」をクリックして、パスワードを解除したいPDF文章を追加します。ソフトウェアが自動的に、パスワードの難易度を解析します。
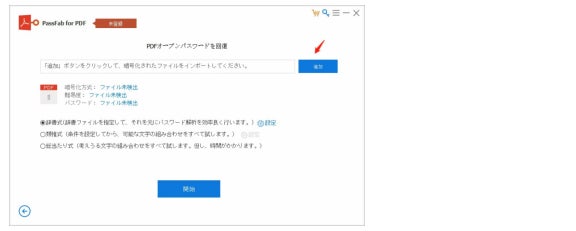
Step3: パスワードについて覚えている情報や所要時間に応じて、お好みの解読方法を選択し、「開始」をクリックします。ソフトウェアがパスワードを解読すると、ポップアップでお知らせします。
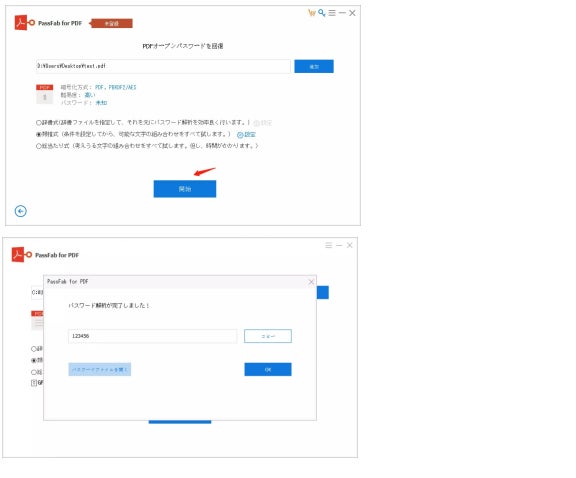
- 方法2:Google ChromeでPDFのロックを解除する
Step1: パスワードを解除したいPDFファイルを右クリックし、「プログラムから開く」で「Google Chrome」を選択します。または、パスワードで保護されたPDFファイルを、Google Chromeのブラウザ上にドラッグ&ドロップします。

Step2: パスワードを入力し、「Google Chrome」でPDFファイルを開きます。

Step3: プリンタから印刷用画面に移動し、「送信先」で「PDFに保存」を選択します。
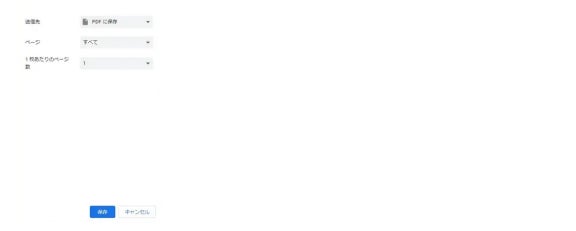
Step4: 「保存」をクリックし、パスワードで保護せずにPDFを保存します。これにより、このファイルを次に開くときに、パスワードが不要になります。
- 方法3:PDFファイル作成者、管理者に頼む
- まとめ
すべての画像
- 種類
- 商品サービス
- ビジネスカテゴリ
- スマートフォンアプリスマートフォンゲーム
- ダウンロード
