【2022最新】パソコンが黒い画面になりカーソルだけ表示された場合の対処法
【PassFab Computer Management】公式サイト:https://bit.ly/3S2zXaf
弊社PassFab は敬老の日を祝うために、9月19日から9月29日までソフト【PassFab Computer Management】に対して20%OFFを行います。割引クーポン:JPKEIROU
Windows 10/11の使用中やパソコンの起動中に黒い画面が表示されてカーソルだけが動くトラブルが起きたらどう対処するべきでしょうか。カーソルだけが動いてもパソコンの機能を使うことは難しく、仕事などでパソコンを利用する必要がある場合は早急な対処が必要です。この記事では、パソコンが黒い画面になってカーソルだけ動く原因と対処法をご紹介します。
- コンテンツ
- パソコンが黒い画面になりカーソルだけ表示された原因は?
- パソコンが黒い画面になりカーソルだけ動く場合の対処法は?
- 方法1:PassFab Computer Managementでパソコンを修復する
- 方法2:パソコンの再起動をしてみる
- 方法3:帯電は電源を切ってしばらく放置
- 方法4:グラフィック カード ドライバを更新する
- 方法5:イメージでシステムを回復する
- 方法6:セーフモードで起動しグラフィックドライバーを再インストールする
- まとめ
- パソコンが黒い画面になりカーソルだけ表示された原因は?
- ・グラフィックドライバーの破損
- ・Windowsシステムファイルの問題
- ・Windowsのアップデートによるエラー
- パソコンが黒い画面になりカーソルだけ動く場合の対処法は?
- 方法1:PassFab Computer Managementでパソコンを修復する
Step1:PassFab Computer Managementをパソコンにダウンロードして起動します。
Step2:CD/DVDディスクまたはUSBフラッシュドライブをパソコンに挿入して「今すぐ起動ディスクを作成する」をクリックします。
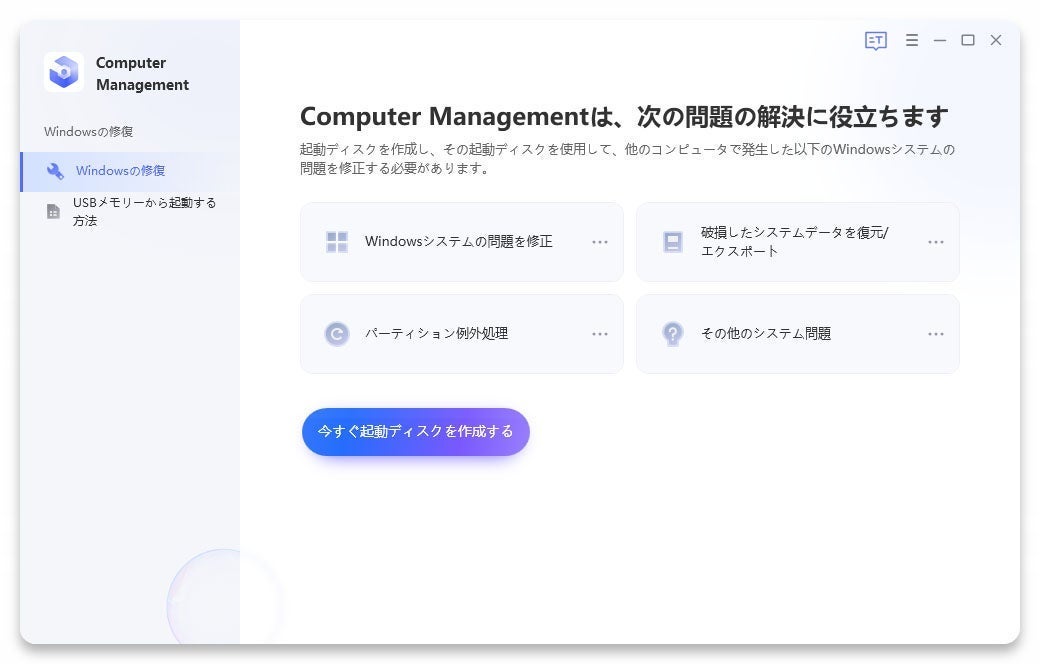
Step3:起動メディアを選択して「次へ」を押します。
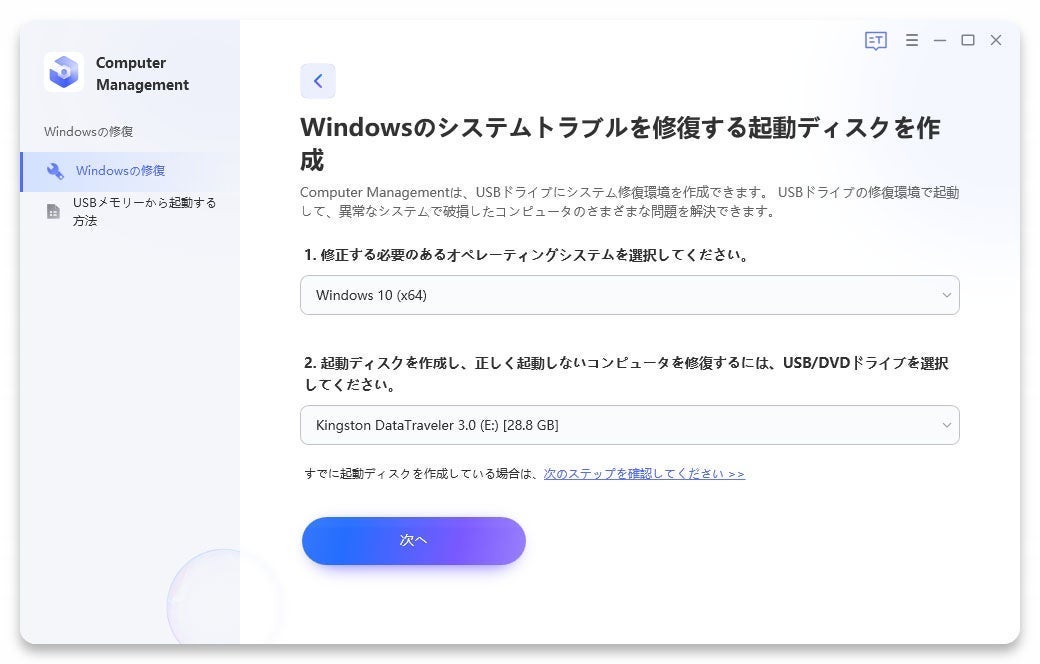
Step4:起動メディアを使ってパソコンを立ち上げた後、「修復を開始」をクリックします。
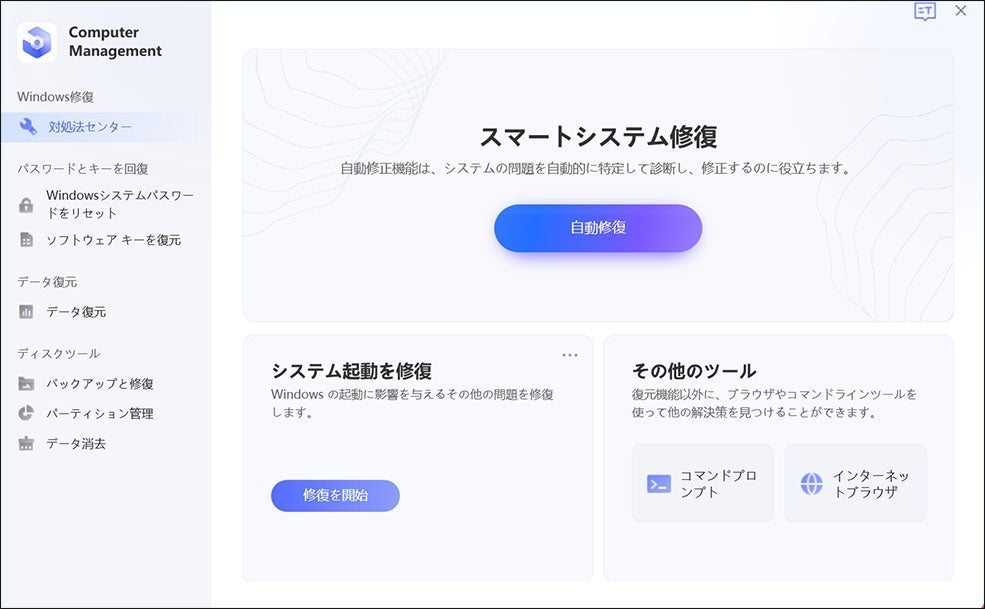
方法2:パソコンの再起動をしてみる
Windowsシステムファイルに起きた一時的なエラーが原因であれば、再起動することで解決する場合があります。
Step1:「Ctrl + Alt + Del」キーを同時に押します。
Step2:「電源」をクリックして「再起動」を選択します。
方法3:帯電は電源を切ってしばらく放置
帯電によってパソコン画面が真っ暗になってカーソルのみ表示されるケースでは、放電のため電源を切ってしばらく放置してみましょう。
Step1:パソコンの電源をオフにします。
Step2:周辺機器を取り外します。
Step3:パソコンを10分ほど放置た後、起動します。
方法4:グラフィック カード ドライバを更新する
グラフィックカードと連動するソフトウェアであるドライバを更新すること症状が改善される場合がありますので試してみましょう。
Step1:「Windows」キーと「X」キーを同時に押して「デバイスマネージャー」を選択します。
Step2:「ディスプレイ アダプター」を選びます。
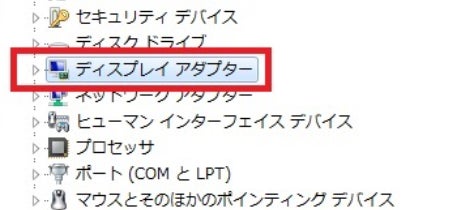
Step3:グラフィックドライバを右クリックして「ドライバー ソフトウェアの更新」を押します。

Step4:「ドライバー ソフトウェアの最新版を自動検索」を選択します。
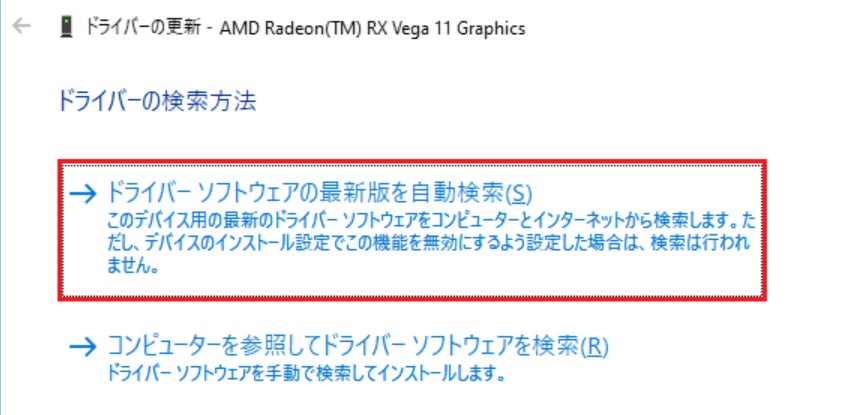
方法5:イメージでシステムを回復する
Windowsのシステムイメージからシステムを回復することで黒い画面にカーソルだけ表示される状態が改善されないか確認します。
Step1:パソコンの強制終了と起動を繰り返して自動修復を表示後、「詳細オプション」>「トラブルシューティング」とクリックします。
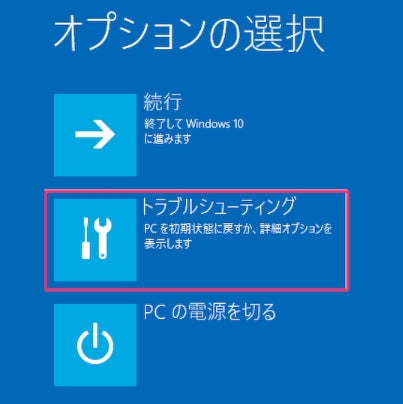
Step2:「詳細オプション」を選びます。
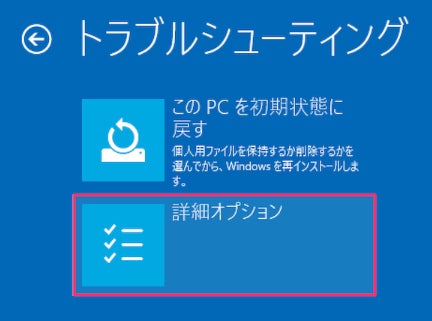
Step3:「イメージでシステムを回復」をクリックします。
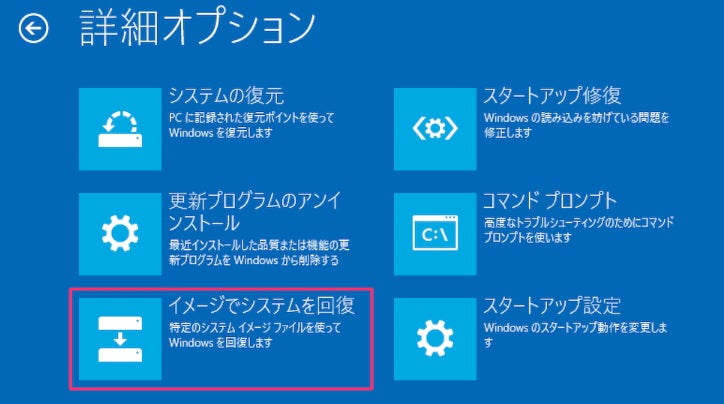
Step4:システムの再起動後、アカウントを選びパスワードを入力したら「利用可能なシステムイメージのうち最新のものを使用する」または「システムイメージを選択する」にチェックを入れて「次へ」をクリックします。
Step5:画面の指示に従って操作を進め、イメージでシステムを回復を完了させます。
方法6:セーフモードで起動しグラフィックドライバーを再インストールする
セーフモードで起動した後にグラフィックドライバーを再インストールすることで改善するケースがあります。
Step1:パソコンの強制終了と起動を繰り返して自動修復を表示後、「詳細オプション」をクリックします。
Step2:「トラブルシューティング」>「詳細オプション」>「スタートアップ設定」と進みます。
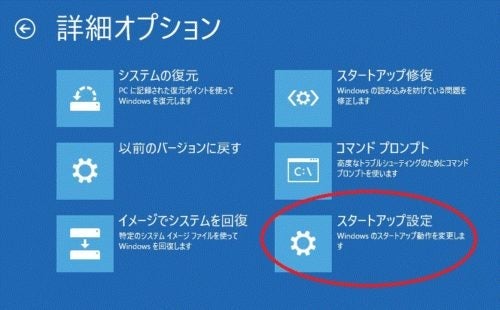
Step3:「再起動」をクリックします。
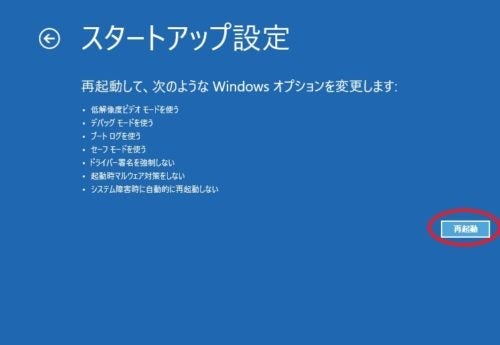
Step4:キーボードの「5」キーを押して、セーフモードで起動します。
Step5:「スタート」ボタンを右クリックして「デバイスマネージャー」を選び、「ディスプレイアダプター」を開いて該当のグラフィックドライバーを右クリックし「デバイスのアンインストール」を押します。
Step6:「アンインストール」をクリックしてドライバのアンインストール後、システムを再起動してからローカルフォルダに保存したドライバーファイルを使って再インストールを進めます。
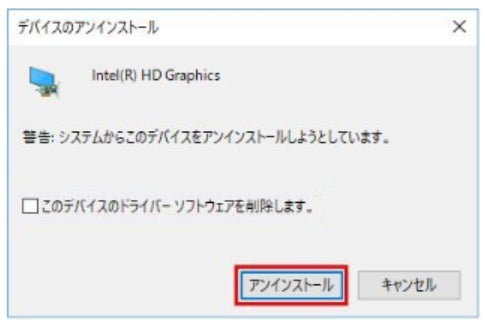
方法7:高速スタートアップを無効にする
標準で有効になっている高速スタートアップによってWindows11のサインイン後に黒い画面でカーソルだけ表示されるトラブルが発生するケースがあります。この場合は高速スタートアップを無効にすると直ります。
Step1:スタートボタンを右クリックして「電源オプション」を選択します。
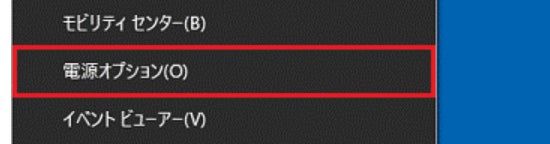
Step2:「電源の追加設定」を選びます。
Step3:「現在利用可能ではない設定を変更します」をクリックします。

Step4:「高速スタートアップを有効にする(推奨)」のチェックを外し、「変更の保存」を押します。
方法8:BIOSを更新する
BIOSと呼ばれるパソコンの基本的な部分を動かすソフトウェアに問題がある場合はBIOSを更新すると真っ暗な画面にカーソルのみ表示されるトラブルが改善されます。BIOSの更新方法はパソコンによって異なりますので、パソコンのマニュアルを確認してみましょう。
- まとめ
パソコンの操作に不慣れな方はパソコンのトラブルを自動修復する機能を持つPassFab Computer Managementがおすすめです。難しい操作をすることなくシンプルな画面を見ながら進めるだけでWindowsシステムを修復できる非常に使いやすい専門ツールです。
すべての画像
