【2022最新】Windows11のローカルアカウントパスワードの変更方法【PassFab 4WinKey】
【PassFab 4WinKey】公式サイト:https://bit.ly/3Rixx61
【PassFab 4WinKey】は9月20日に新バージョンに更新しました。このバージョンではいくつかのバグが修正されました。
Windows11のローカルアカウントパスワードを変更できないとお困りではありませんか。Windows11のログインパスワードを変更する方法は複数ありますので、変更できない際は他の方法を使うと問題なく変更できるケースがあります。そこで本記事では、Windows11のローカルアカウントパスワードを変更する方法やローカルアカウントのパスワードを忘れた場合の対処法も詳しく紹介いたします。
- コンテンツ
- Windows11のローカルアカウントパスワードの変更方法は?
- 方法1:「設定画面」から、パスワードを変更する
- 方法2:「ctrl+alt+delete」を押して、パスワードを変更する
- 方法3:「コマンドプロンプト」からパスワードを変更する
- 方法4:「コントロールパネル」から、パスワードを変更する
- Windows11のローカルアカウントパスワードを忘れた場合の変更方法は?
- 方法1:専門ツールPassFab 4WinKeyでパスワードを変更する【お勧め】
- 追加情報:Windows11ローカルアカウントパスワードの設定方法は?
- まとめ
- Windows11のローカルアカウントパスワードの変更方法は?
- 方法1:「設定画面」から、パスワードを変更する
まずは、「設定画面」からパスワードを変更する方法です。
ステップ1:「スタート」ボタンを押して「設定」を選択します。
ステップ2:「アカウント」を開き、「サインインオプション」をクリックします。
ステップ3:「パスワード」を選ぶと、「変更」が表示されるのでクリックします。
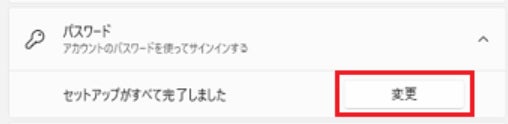
ステップ4:現在のパスワードを入力し、「次へ」を押します。
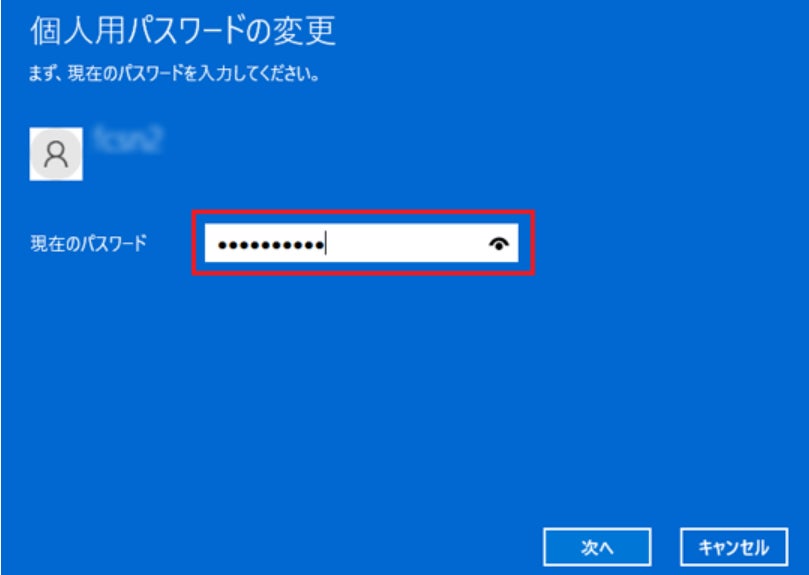
ステップ5:新しいパスワードを入力します。

- 方法2:「ctrl+alt+delete」を押して、パスワードを変更する
ステップ1:キーボードで「ctrl+alt+delete」を同時に押して、セキュリティオプションを表示します。
ステップ2:「パスワードの変更」を選択します。
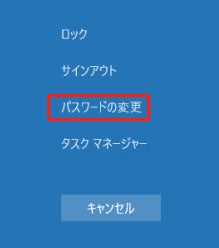
ステップ3:古いパスワードを入力後、新しいパスワードを入力します。
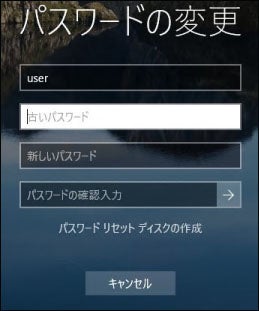
- 方法3:「コマンドプロンプト」からパスワードを変更する
ステップ1:「スタート」ボタンを右クリックして「Windows PowerShell(管理者)」を選択します。
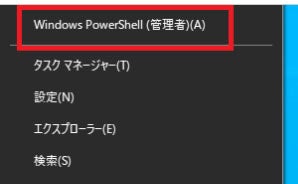
ステップ2:次のコマンドを入力し、正常に実行されたことを確認します。
「net user アカウント名 パスワード」

- 方法4:「コントロールパネル」から、パスワードを変更する
ステップ1:「スタート」ボタンをクリックして「Windowsシステムツール」内の「コントロールパネル」を選択します。
ステップ2:「アカウントの種類の変更」を選びます。
ステップ3:ユーザーを選択します。
ステップ4:「パスワードの変更」をクリックします。
ステップ5:新しいパスワードを入力して「パスワードの変更」をクリックします。
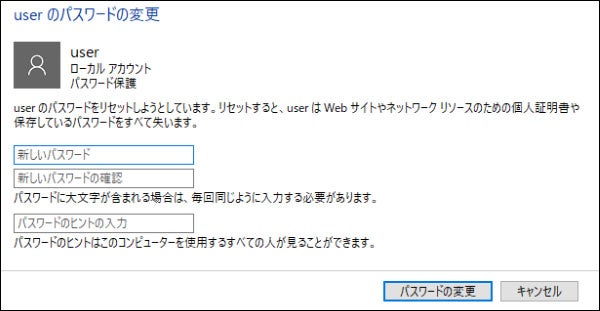
- Windows11のローカルアカウントパスワードを忘れた場合の変更方法は?
- 方法1:専門ツールPassFab 4WinKeyでパスワードを変更する【お勧め】
Windows11のローカルアカウントパスワードを忘れたためログインできない場合は専門ツールPassFab 4WinKeyからパスワードを変更できます。PassFab 4WinKeyはアカウントにログインすることなくパスワードの変更ができる便利な機能を備えており、画面のデザインは見やすく使いやすい仕様です。
ステップ1:アクセスできる他のパソコンにPassFab 4WinKeyをダウンロードして起動します。
ステップ2:「開始」をクリックします。
ステップ3:起動メディア(CD/DVDまたはUSBドライブ)を選択して「次へ」をクリックします。
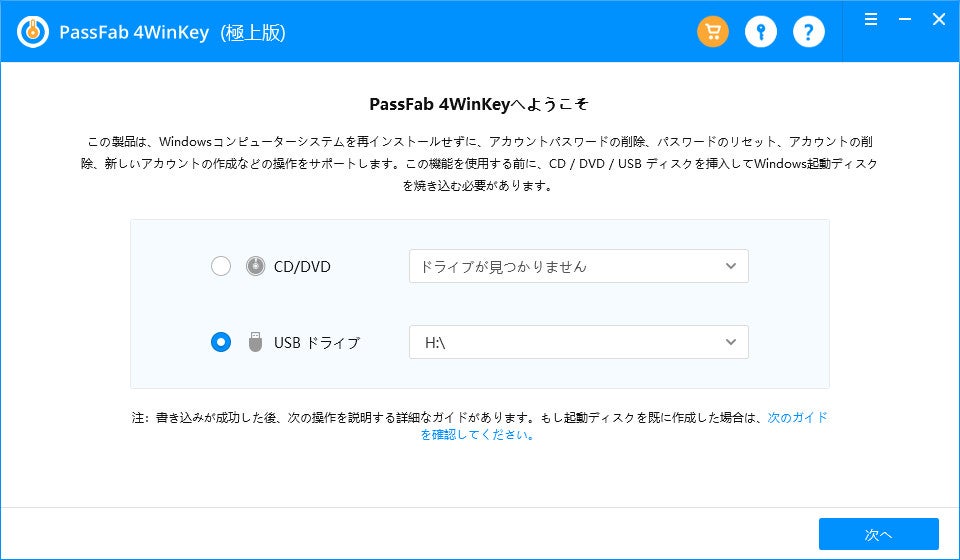
ステップ4:起動メディアの作成が完了したら、起動メディアをログインパスワードを変更したいパソコンに挿入して、ブートメニューからWindowsシステムを起動します。
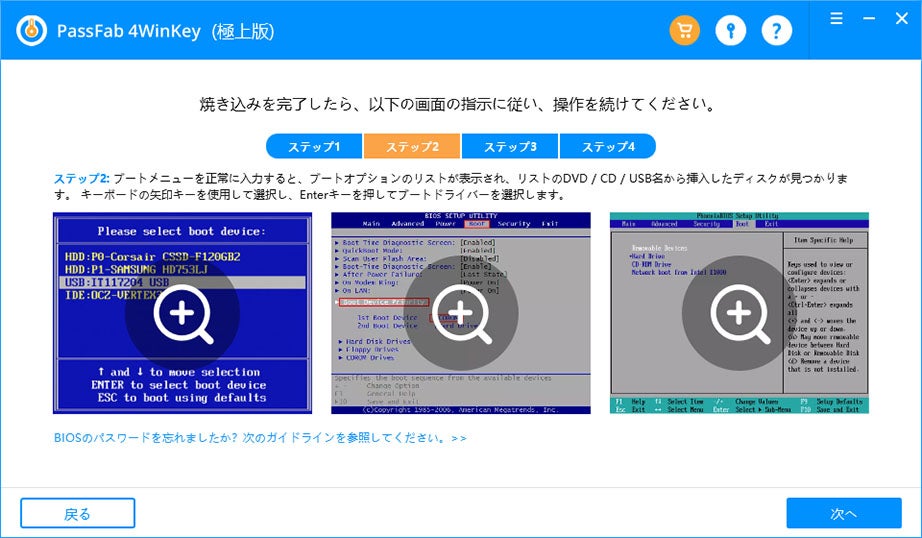
ステップ5:Windowsシステムを選択したら「次へ」をクリックします。
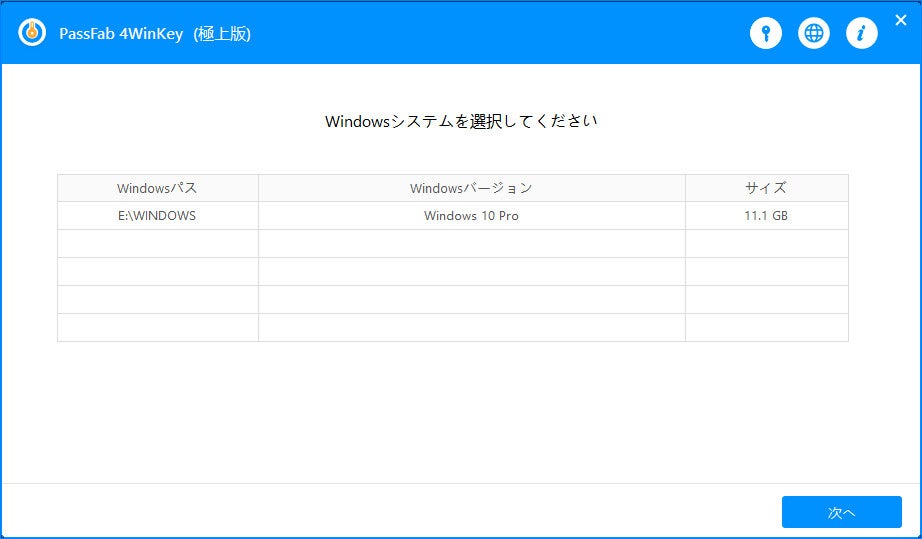
ステップ6:ユーザーアカウントを選択後、「パスワードをリセット」をマークして「次へ」をクリックします。
ステップ7:新しいパスワードの入力画面が表示されるので、新しいパスワードを入力して「リセット」をクリックします。
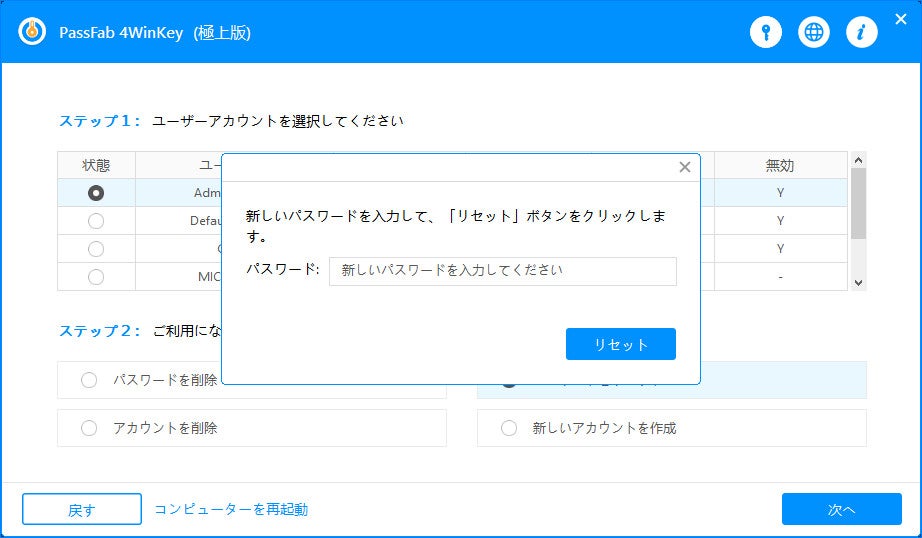
【PassFab 4WinKey】公式サイト:https://bit.ly/3Rixx61
- 追加情報:Windows11ローカルアカウントパスワードの設定方法は?
ステップ1:「スタート」ボタンを押して「設定」を開きます。
ステップ2:「アカウント」を選択して、「サインインオプション」をクリックします。
ステップ3:「パスワード」を選びます。
ステップ4:「追加」をクリックします。
ステップ5:新しいパスワードを入力し、画面の指示に従って操作を完了させます。
- まとめ
すべての画像
