iPhoneスクリーンタイムの制限を無視!非表示と解除方法|AnyUnlock1.6.0.3
【AnyUnlock】公式サイト:https://bit.ly/3bpSFbf
AnyUnlockは7月10日(日)に新バージョン1.6.0.3に更新しました。このバージョンはいくつかのバグを修復し、使用感を最適化しました。
iPhoneに搭載されているスクリーンタイム制限機能は、賢い時間配分をするためと、子供たちが携帯電話に過度に依存するのを防ぐためです。
この機能は私たちに便利さを与えてくれる反面、いくつかの問題点もあります。スクリーンタイムの「制限を無視」を非表示しなければならない場合、どうすればいいのでしょうか?パスワードがわからない場合、スクリーンタイムの制限を無視できますか?
今回は、スクリーンタイムの「制限を無視」を解除する方法とスクリーンタイムのパスコードを解析する方法を解説します。
今回更新されたAnyUnlock1.6.0.3は、データを失わずにスクリーンタイム制限を解除できます。
このソフトはとても有名で、高い成功率と安全性で広く評価されています。スクリーンタイムの制限を解除するだけでなく、iPhoneのロック解除やiTunesのバックアップのパスワード解析も可能です。
始める前に、AnyUnlockをダウンロードしてください。
【AnyUnlock】公式サイト:https://bit.ly/3bpSFbf
ステップ1、パソコンでAnyUnlockを起動して、画面の「スクリーンタイムのパスコードを解除」をタップしてください。
超簡単でしょう?スクリーンタイムの「制限を無視」を非表示できないと悩んでいる方は、このアプリを試してみてください。
AnyUnlockについてもっと知りたい:https://bit.ly/3bpSFbf
Appleからの公式方法や具体的な手順などこちらの動画をご覧ください!
macOS: macOS 13(Ventura), macOS Monterey, macOS Big Sur(11.0), MacOS Catalina, macOS Mojave, macOS High Sierra, macOS Sierra, OS X 10.11, 10.10, 10.9, 10.8
iOS:iOS 16 ,15, 14, 13, 12, 11, 10, 9, 8, 7, 6, 5
この機能は私たちに便利さを与えてくれる反面、いくつかの問題点もあります。スクリーンタイムの「制限を無視」を非表示しなければならない場合、どうすればいいのでしょうか?パスワードがわからない場合、スクリーンタイムの制限を無視できますか?
今回は、スクリーンタイムの「制限を無視」を解除する方法とスクリーンタイムのパスコードを解析する方法を解説します。
- スクリーンタイムとは
- iPhone の機能制限を解除した後の注意点
- スクリーンタイムの制限を無視非表示方法
- 1.スクリーンタイムの設定をやり直す
- 2.AnyUnlockでスクリーンタイムのパスコードを解析
- 3.Apple IDで、機能制限のパスワードを変更する
- スクリーンタイムとは
- iPhone の機能制限を解除した後の注意点
- スクリーンタイムの制限を無視/非表示方法
- Part 1:AnyUnlockでスクリーンタイムのパスコードを解析
今回更新されたAnyUnlock1.6.0.3は、データを失わずにスクリーンタイム制限を解除できます。
このソフトはとても有名で、高い成功率と安全性で広く評価されています。スクリーンタイムの制限を解除するだけでなく、iPhoneのロック解除やiTunesのバックアップのパスワード解析も可能です。
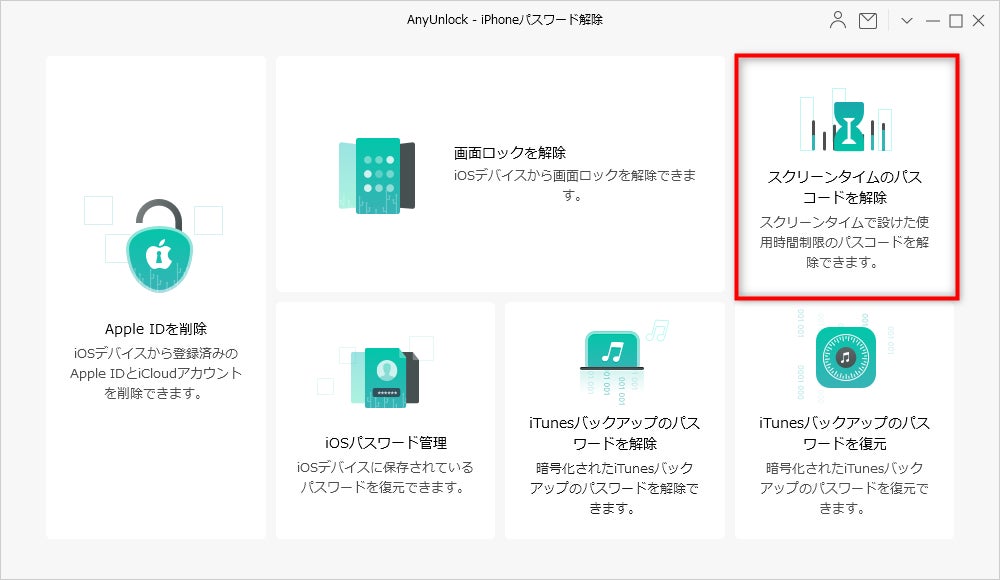
- スクリーンタイムのパスコードを解析
始める前に、AnyUnlockをダウンロードしてください。
【AnyUnlock】公式サイト:https://bit.ly/3bpSFbf
ステップ1、パソコンでAnyUnlockを起動して、画面の「スクリーンタイムのパスコードを解除」をタップしてください。
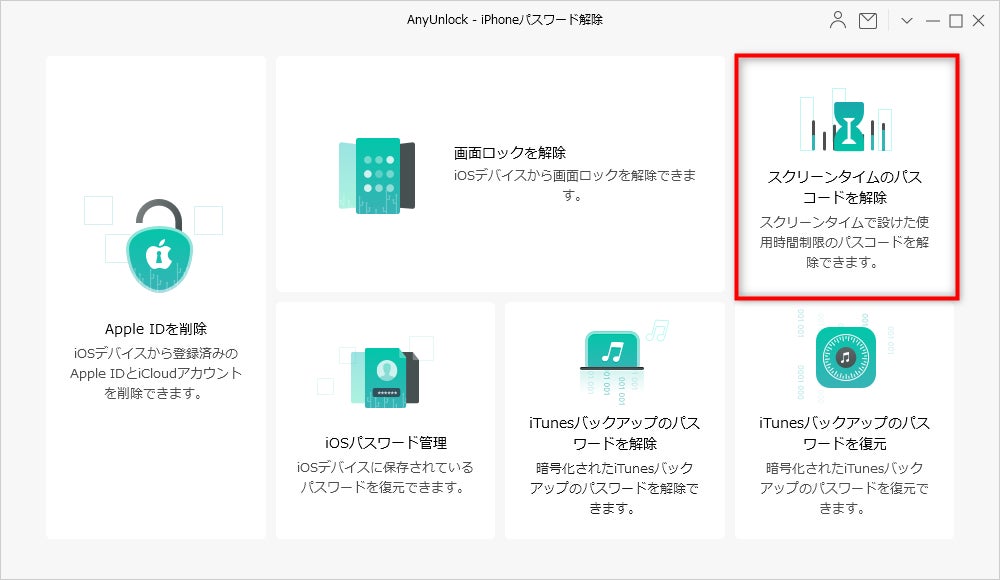
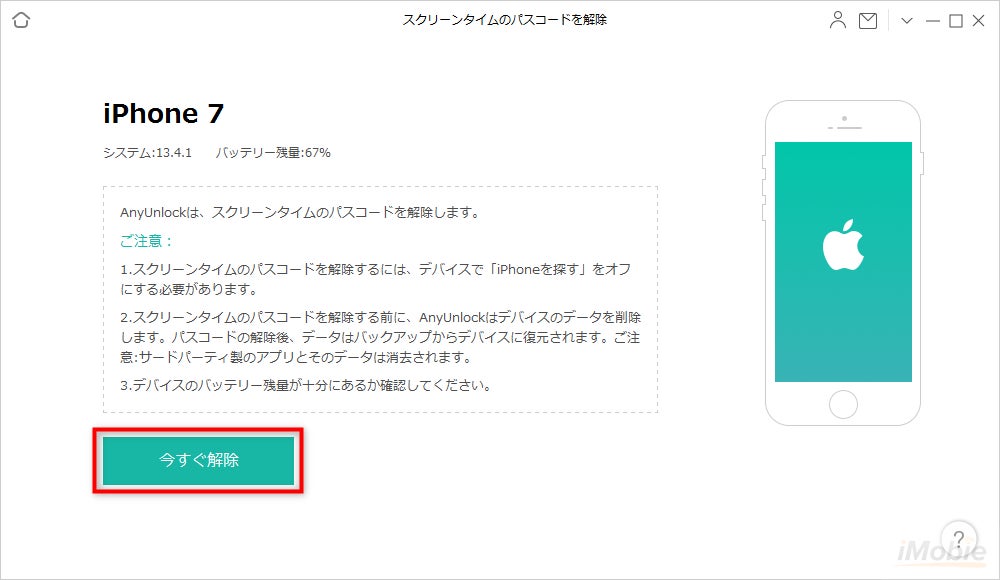
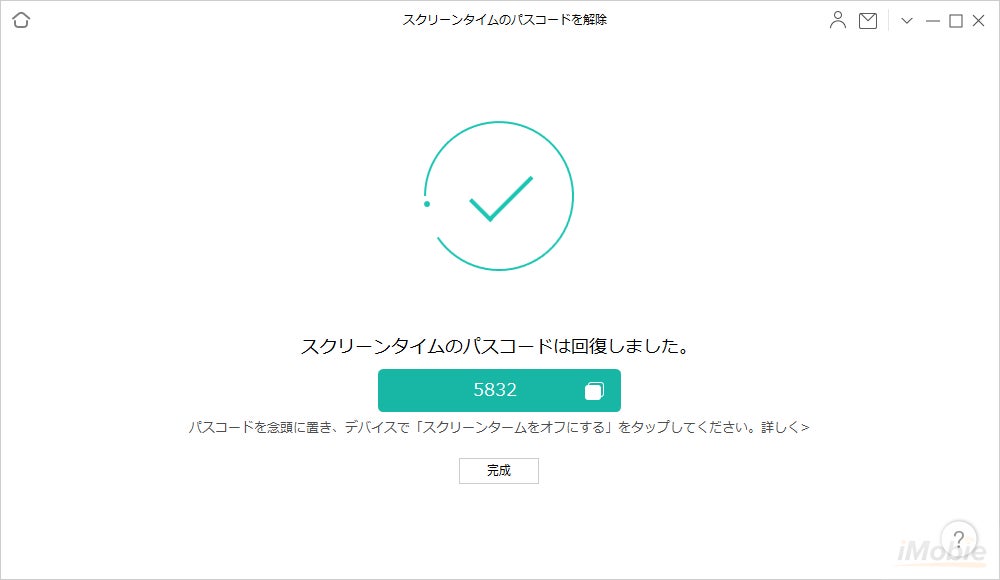
超簡単でしょう?スクリーンタイムの「制限を無視」を非表示できないと悩んでいる方は、このアプリを試してみてください。
AnyUnlockについてもっと知りたい:https://bit.ly/3bpSFbf
Appleからの公式方法や具体的な手順などこちらの動画をご覧ください!
- Part 2:スクリーンタイムの設定をやり直す

- Part 3:Apple IDで、機能制限のパスワードを変更する
Apple IDとパスワードを使ってiPhoneの機能制限を解除することも可能です。お使いのiPhoneを最新バージョンにアップデートする必要があります。
Step1:「設定」>「スクリーンタイム」の順にタップします。
Step2:「スクリーンタイム・パスコードを変更」を選択し、表示された画面から「パスコードをお忘れですか?」を押します。
Step3:Apple IDとパスワードを入力します。
Step4:新しいスクリーンタイム・パスコードを設定します。
- 【動作環境】
macOS: macOS 13(Ventura), macOS Monterey, macOS Big Sur(11.0), MacOS Catalina, macOS Mojave, macOS High Sierra, macOS Sierra, OS X 10.11, 10.10, 10.9, 10.8
iOS:iOS 16 ,15, 14, 13, 12, 11, 10, 9, 8, 7, 6, 5
- 【iMobie(アイ・モビー)社について】
このプレスリリースには、メディア関係者向けの情報があります
メディアユーザーログイン既に登録済みの方はこちら
メディアユーザー登録を行うと、企業担当者の連絡先や、イベント・記者会見の情報など様々な特記情報を閲覧できます。※内容はプレスリリースにより異なります。
すべての画像
- 種類
- 商品サービス
- ビジネスカテゴリ
- パソコンソフトウェアネットサービス
- ダウンロード
