【iTunesあり/なし】iPhoneの曲をパソコンに移す|AnyTrans
「AnyTrans」公式サイト:https://bit.ly/3BXOzmb
AnyTransは新バージョンに更新しました。いつくかのバグを修正し、「iPhoneの曲をパソコンに移す」機能を最適化しました。
iPhoneで同期した曲、購入した音楽、ダウンロードしたミュージックなど、パソコンに移したいが、AppleはiPhoneの音楽をパソコンに移すことを制限しているため、どうやってできますか?
ここでは、この問題に困っている方に、iPhoneの曲をパソコンに移す方法をご紹介いたします。
【iTunesなし】専門的なツールでiPhoneに保存している曲をパソコンに移す
Step 1:iTunesを起動 > 上のメニュー欄から「編集」 > 「環境設定」を選択します。
Step 2:表示された環境設定ウインドウでは、上のタブから「ダウンロード」を選択 > 「自動的にダウンロード」欄で「ミュージック」にチェックを入れる > 「OK」ボタンをクリックします。
2.「購入した項目転送」をiPhoneから転送
Step 1:iTunesを起動 > 上のメニュバーから「アカウント」 > 「認証」 > 「このコンピュータを認証」の順にクリックします。
Step 2:画面指示に従って、iCloud アカウントとパスワードを入力して、「認証」を選択します。
Step 3:コンピュータの承認が完了しましたら、iTunesのホーム画面で「ファイル」 > 「デバイス」 > 「購入した項目をiPhoneから転送」の順に選択します。
3.iTunesストアの「購入済み」からダウンロード
Step 1:方法2を参考にして、iCloud アカウントにサインインしてください。
Step 2:「ストア」タグをクリックします。
Step 3:右下の方にスクロール > 「購入済み」をクリックします。
Step 4:iPhoneで購入したが、このパソコンにまだダウンロードしていない曲が一覧表示 > アルバムの右上の雲のマークをクリックします。
AnyTrans無料体験:https://bit.ly/3BXOzmb
Step 1:AnyTransをパソコンに無料ダウンロードしてインストールします。
Step 2:AnyTransを開いて、お使いのiPhoneをUSBケーブルでパソコンに接続 > 右上の「ミュージック」をクリックしてカテゴリ別で管理画面に入ります。
Step 3:パソコンに移したい曲を選択して、右上の「PCへ」ボタンをクリックします。しばらくすると、iPhoneの音楽がパソコンに移行されます。
AnyTransをおすすめする理由:
・iPhoneで購入した曲、CDからインポートした曲、ネットからダウンロードした曲などを一括&個別でパソコンに移す
・1分間で100曲以上を高速に転送できる
・iPhone曲のサイズ、アーティスト、ジャンル、レートなどの基本情報も同時に転送される
・iPhone・PCの初心者でも手軽に利用できる
・移行が終わったら、iPhoneからその音楽を直接削除できる
「AnyTrans」のホームページ:https://bit.ly/3BXOzmb
https://www.imobie.jp/iphone-manager/icloud-storage-says-full-even-after-deleting-photos.htm
【AndroidからiPhone】メモ帳を移行したい!選択・一括移行
https://www.imobie.jp/iphone-manager/transfer-note-from-android-to-iphone.htm
iPhoneボイスメモの保存先はどこ?ご紹介!
https://www.imobie.jp/iphone-manager/iphone-voice-memo-location.htm
ここでは、この問題に困っている方に、iPhoneの曲をパソコンに移す方法をご紹介いたします。
- 目次:
【iTunesなし】専門的なツールでiPhoneに保存している曲をパソコンに移す
- 【iTunesあり】iTunesでiPhoneで購入した曲をパソコンに移す
Step 1:iTunesを起動 > 上のメニュー欄から「編集」 > 「環境設定」を選択します。
Step 2:表示された環境設定ウインドウでは、上のタブから「ダウンロード」を選択 > 「自動的にダウンロード」欄で「ミュージック」にチェックを入れる > 「OK」ボタンをクリックします。
2.「購入した項目転送」をiPhoneから転送
Step 1:iTunesを起動 > 上のメニュバーから「アカウント」 > 「認証」 > 「このコンピュータを認証」の順にクリックします。
Step 2:画面指示に従って、iCloud アカウントとパスワードを入力して、「認証」を選択します。
Step 3:コンピュータの承認が完了しましたら、iTunesのホーム画面で「ファイル」 > 「デバイス」 > 「購入した項目をiPhoneから転送」の順に選択します。
3.iTunesストアの「購入済み」からダウンロード
Step 1:方法2を参考にして、iCloud アカウントにサインインしてください。
Step 2:「ストア」タグをクリックします。
Step 3:右下の方にスクロール > 「購入済み」をクリックします。
Step 4:iPhoneで購入したが、このパソコンにまだダウンロードしていない曲が一覧表示 > アルバムの右上の雲のマークをクリックします。
- 【iTunesなし】専門的なツールでiPhoneに保存している曲をパソコンに移す
AnyTrans無料体験:https://bit.ly/3BXOzmb
Step 1:AnyTransをパソコンに無料ダウンロードしてインストールします。
Step 2:AnyTransを開いて、お使いのiPhoneをUSBケーブルでパソコンに接続 > 右上の「ミュージック」をクリックしてカテゴリ別で管理画面に入ります。
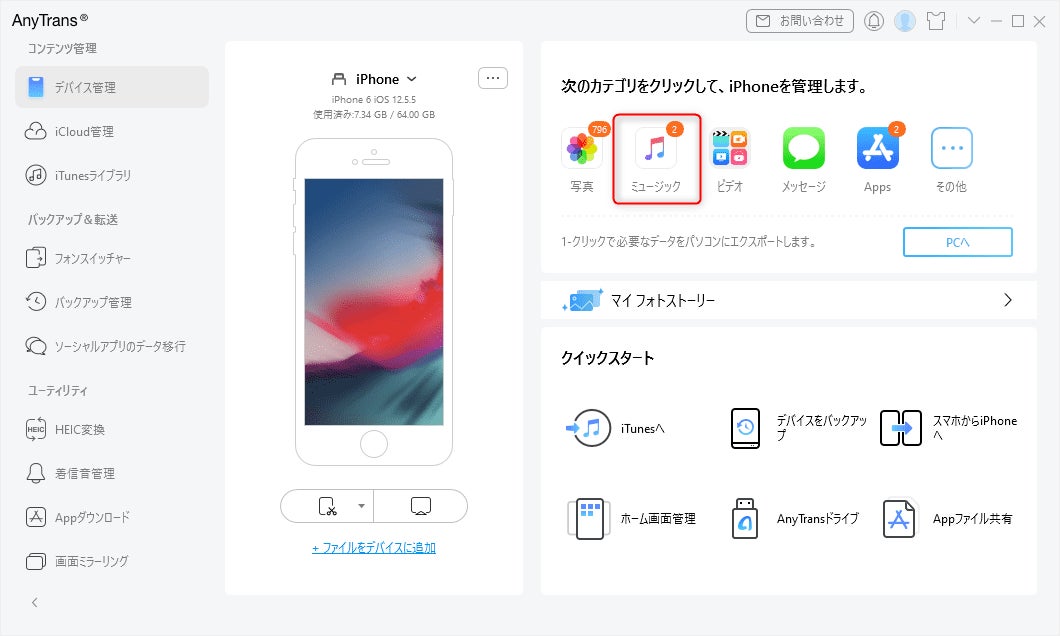
Step 3:パソコンに移したい曲を選択して、右上の「PCへ」ボタンをクリックします。しばらくすると、iPhoneの音楽がパソコンに移行されます。
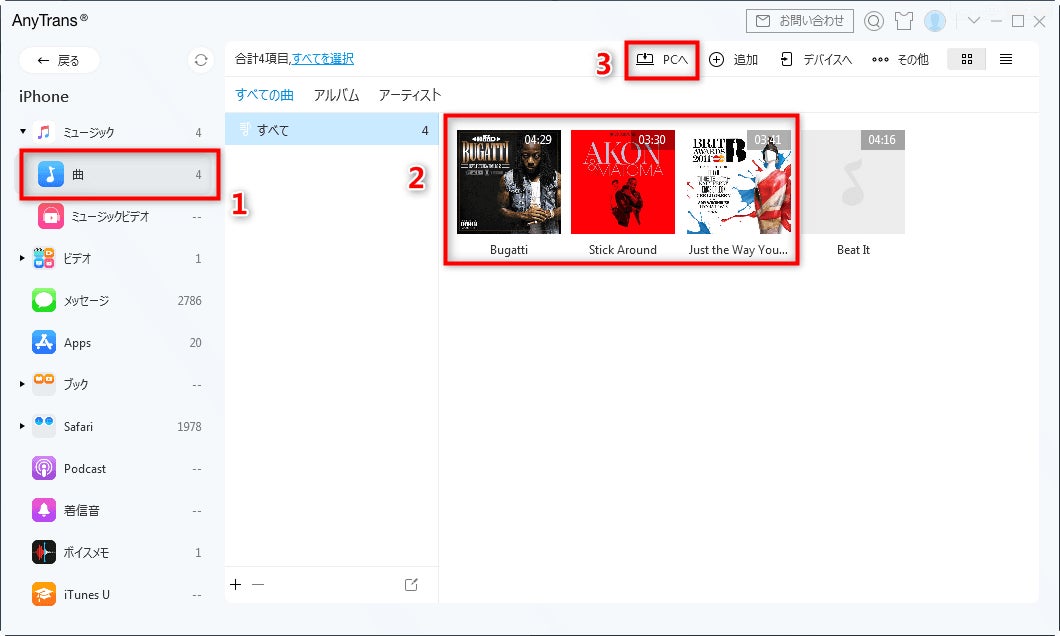
AnyTransをおすすめする理由:
・iPhoneで購入した曲、CDからインポートした曲、ネットからダウンロードした曲などを一括&個別でパソコンに移す
・1分間で100曲以上を高速に転送できる
・iPhone曲のサイズ、アーティスト、ジャンル、レートなどの基本情報も同時に転送される
・iPhone・PCの初心者でも手軽に利用できる
・移行が終わったら、iPhoneからその音楽を直接削除できる
「AnyTrans」のホームページ:https://bit.ly/3BXOzmb
- 人気記事
https://www.imobie.jp/iphone-manager/icloud-storage-says-full-even-after-deleting-photos.htm
【AndroidからiPhone】メモ帳を移行したい!選択・一括移行
https://www.imobie.jp/iphone-manager/transfer-note-from-android-to-iphone.htm
iPhoneボイスメモの保存先はどこ?ご紹介!
https://www.imobie.jp/iphone-manager/iphone-voice-memo-location.htm
- iMobie(アイ・モビー)社について
このプレスリリースには、メディア関係者向けの情報があります
メディアユーザーログイン既に登録済みの方はこちら
メディアユーザー登録を行うと、企業担当者の連絡先や、イベント・記者会見の情報など様々な特記情報を閲覧できます。※内容はプレスリリースにより異なります。
すべての画像
