【Windows7/10/11】Windowsがエラーコード0xc0000225で起動できない場合の対処法
【PassFab Computer Management】公式サイト:https://bit.ly/3g4Y4XN
【PassFab Computer Management】は最新バージョンに更新しました。このバージョンではいくつかのバグが修正されました。
Windows PCを起動しようとした時、青い画面に白い文字が書かれたブルースクリーンになり、起動できなくなった経験がある方はいないでしょうか。Windowsでは、エラーコード0xc0000225によって、このようにPCを突然起動できなくなることがあります。このエラーコードが出た場合、一部のケースでは再起動によって解決できることがありますが、多くの場合はエラーの原因に対する適切な対処が必要です。この記事では、Windowsがエラーコード0xc0000225で起動できない場合の対処法を詳しくご紹介しますので、ぜひ参考にしてください。
- 目次
- エラーコード0xc0000225とは
- エラーコード0xc0000225が出る原因は?
- Windowsがエラーコード0xc0000225で起動できない場合の対処法は?
- 対処法1:専門ツールのPassFab Computer Managementで修復する
- 対処法2:Windowsスタートアップ修復を実行する
- 対処法3:BCDを再構築する
- 対処法4:パーティションをアクティブにする
- 対処法5:システムの復元を行う
- まとめ
- 関連記事
- エラーコード0xc0000225とは
- エラーコード0xc0000225が出る原因は?
- Windowsがエラーコード0xc0000225で起動できない場合の対処法は?
- 対処法1:専門ツールのPassFab Computer Managementで修復する
まずご紹介するのが、Windowsシステムの修復専門ツールであるPassFab Computer Managementを利用する方法です。PassFab Computer Managementは、Windowsのシステムに発生している問題を自動で検知して修復できるツールで、画面上のシンプルな操作ガイドに沿って簡単に利用できますので、PC操作に不慣れた方にもおすすめです。
Step1:別のPCでPassFab Computer Managementを起動し、CD/DVDまたはUSBを挿入して、「今すぐ起動ディスクを作成する」をクリックします。
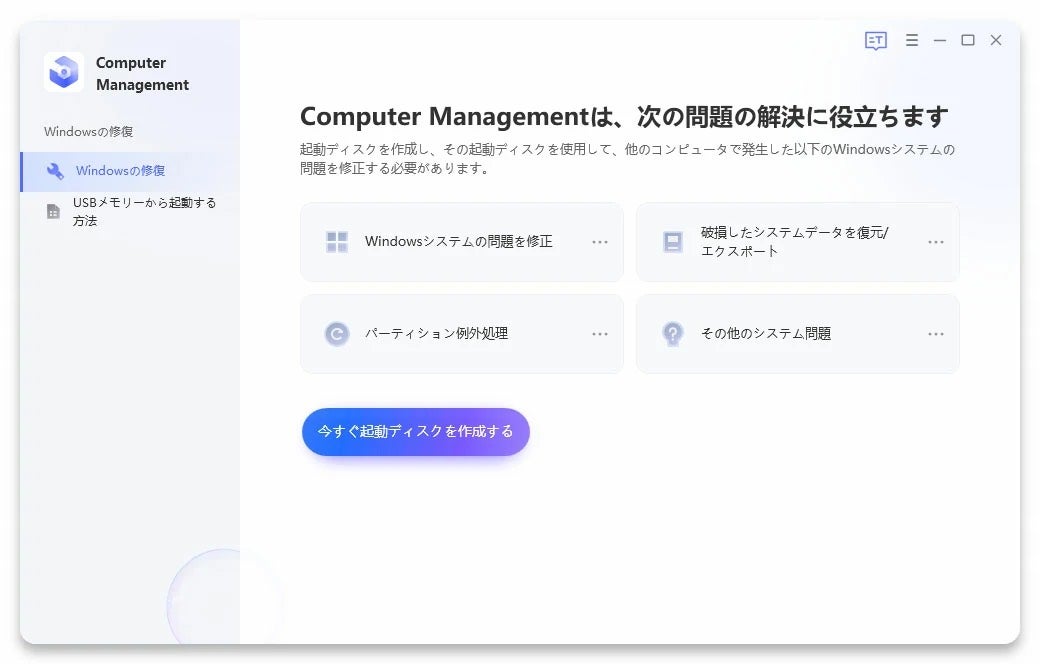
Step2:起動メディア(CD/DVDまたはUSB)を選択し、「次へ」を押すと、しばらくして「起動ディスクが正常に作成されました」という画面が表示されます。
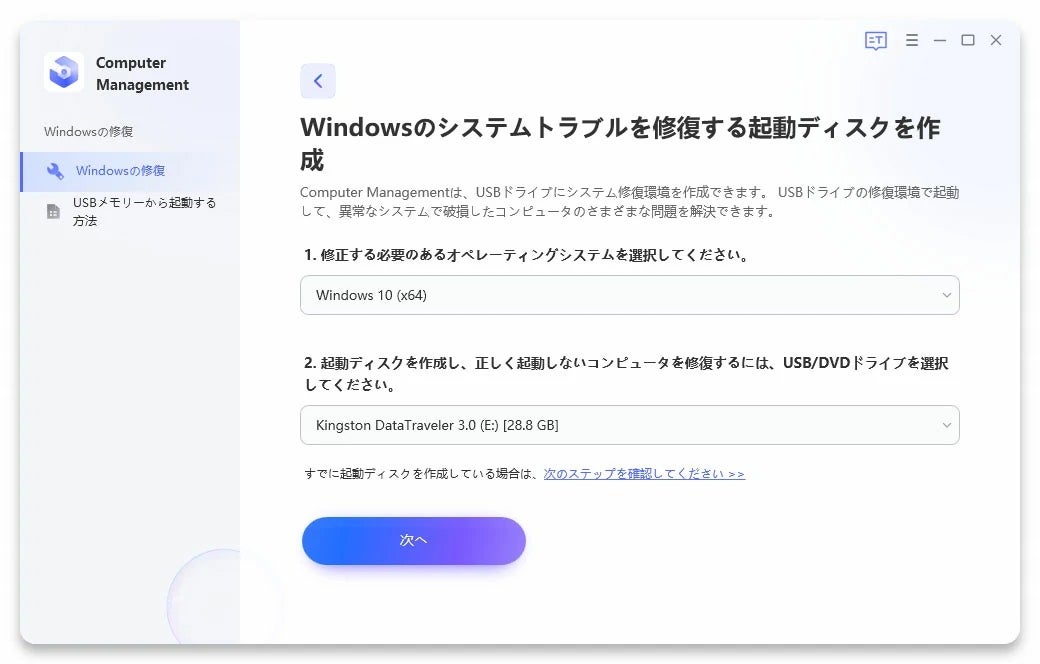
Step3:起動できないPCに作成した起動メディアを挿入し、F12またはESCキーを連打して起動メニューを立ち上げます。
Step4:挿入した起動メディアを選択して、Enterキーを押します。
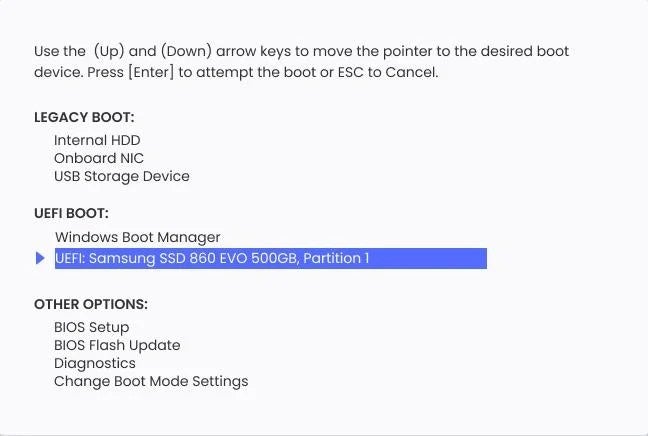
Step5:下記の画面が表示されたら、「自動修復」をクリックして画面の指示に従って操作します。「自動修復が完了しました」という画面が表示されたら、PCを再起動して問題が解消されているか確認します。
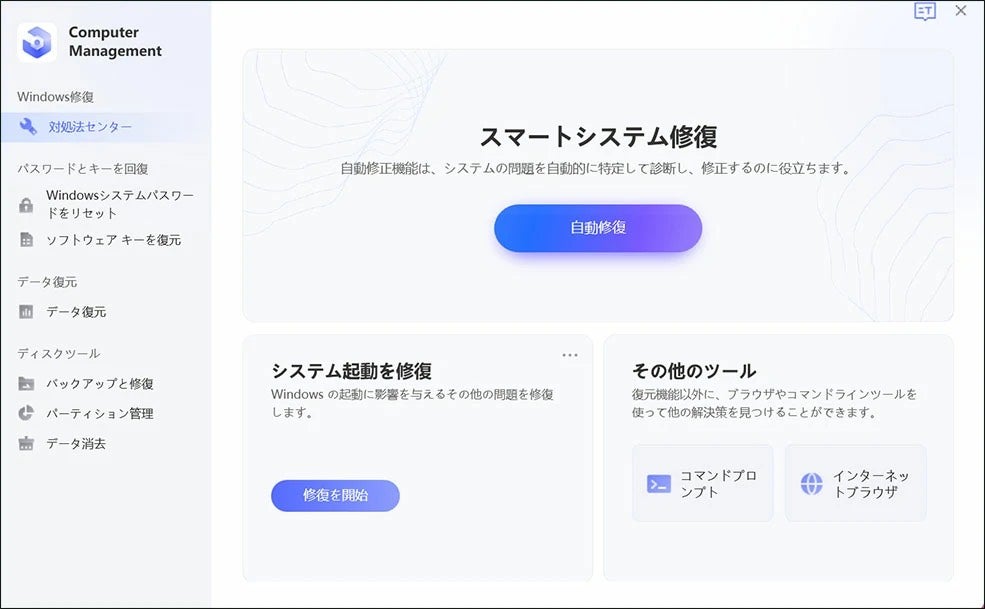
【PassFab Computer Management】無料ダウンロード:https://bit.ly/3g4Y4XN
- 対処法2:Windowsスタートアップ修復を実行する
Step1:別のPCを使用して、USBまたはDVDにWindows Media Creation Tool(https://www.microsoft.com/ja-jp/software-download/windows10)をダウンロードします。
Step2:ダウンロードしたファイルを開き、起動ディスクを作成します。使用するメディアを選択する画面では、「USBフラッシュドライブ」を選んでください。
Step3:作成した起動ディスクを起動できないPCに挿入して電源をつけ、ロゴが表示されたらF2キーなどを押してBIOS設定画面を開きます。矢印キーと+/−キーを使って、作成した起動ディスクの優先順位を一番に変更し、PCを起動ディスクから立ち上げます。
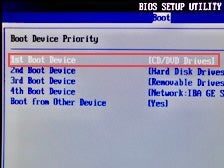
Step4:Windowsのインスール画面が表示されますので、必要に応じて言語などを選択した後、「コンピュータを修復する」をクリックします。
Step5:「トラブルシューティング」>「詳細オプション」>「スタートアップ修復」の順にクリックして、修復作業を行います。
- 対処法3:BCDを再構築する
Step1:スタートアップ修復機能による修復(対処法2)のStep4まで進みます。
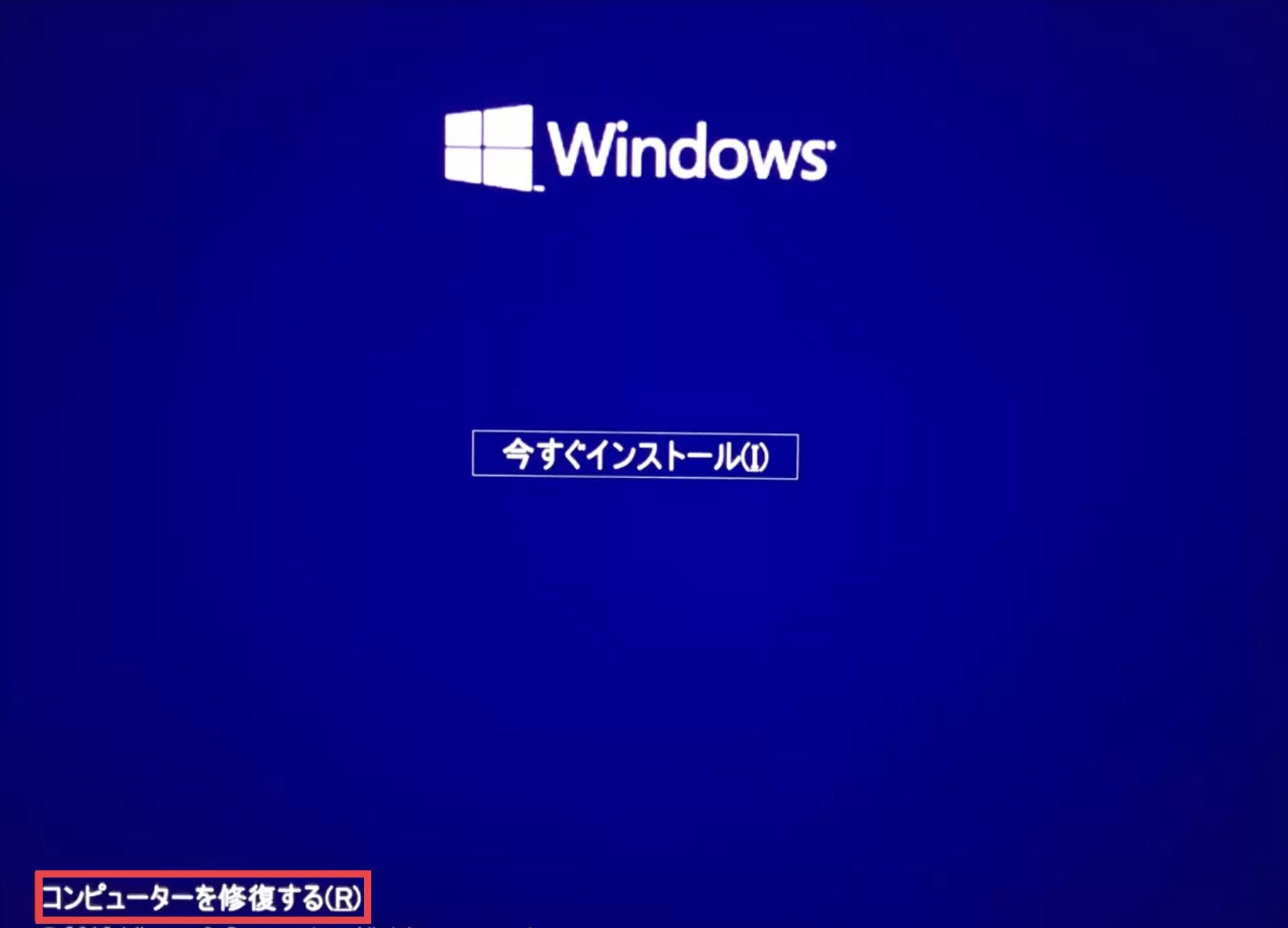
Step2:「トラブルシューティング」>「詳細オプション」>「コマンドプロンプト」の順にクリックします。
Step3:下記のコマンドを1行ずつ入力します。完了後にPCを再起動して、問題が解消されているか確認します。
bootrec / scanos
bootrec / fixmbr
bootrec / fixboot
bootrec / restartbcd
- 対処法4:パーティションをアクティブにする
Step1:BCDの再構築(対処法3)のStep2まで進み、コマンドプロンプトのウィンドウを開きます。
Step2:下記のコマンドを1行ずつ入力します。
diskpart
list disk (ディスクの一覧が表示されます)
select disk X (Xには、ハードドライブのディスク番号を入れます)
list partition (選択したディスク上のパーティションの一覧が表示されます)
select partition X (Xには、メインパーティションの番号を入れます)
active
Step3:PCを再起動して、問題が解消されているか確認します。
- 対処法5:システムの復元を行う
Step1:復元ポイントを作成したリカバリメディアを使用して、スタートアップ修復機能を利用する方法(対処法2)のStep4までと同じ手順でPCを立ち上げて、「コンピュータを修復する」をクリックします。
Step2:「トラブルシューティング」>「詳細オプション」>「システムの復元」の順にクリックします。
Step3:「システムファイルと設定の復元」画面で「次へ」をクリックすると復元ポイントの一覧が表示されますので、復元したいポイントを選択して、画面の指示に従います。再起動して、問題が解消されているか確認します。
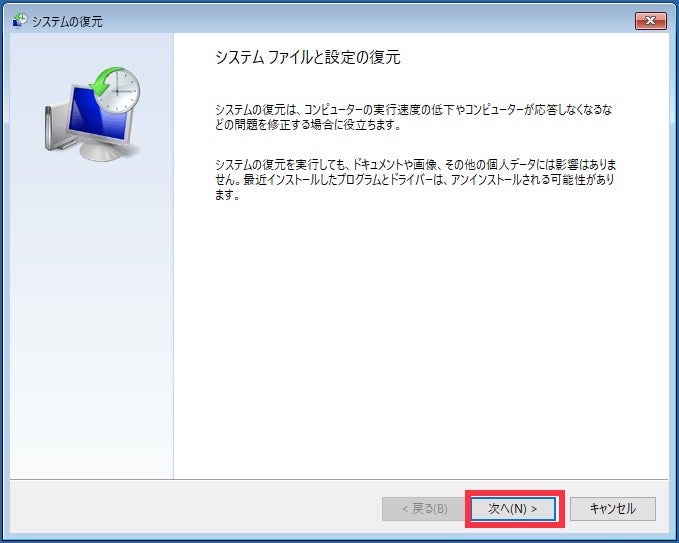
- まとめ
- 関連記事
https://www.passfab.jp/windows-tips/fix-the-computer-screen-goes-black.html
【簡単解決】パソコンが青い画面になって動かない場合の対処法
https://www.passfab.jp/windows-tips/how-to-recover-bluescreen.html
すべての画像
