ゴミ箱にもない?消えたメールをiPhoneへの復元!【PhoneRescue for iOS 4.2.0】
「PhoneRescue for iOS」のホームページ:https://bit.ly/3Px5Eq0
iMobie Inc.(アイモビーソフト有限会社)は、最新版のPhoneRescue for iOS を公開しました。いくつかのバグを修正してiPhoneの復元機能を最適化しました。
iPhone内に保存されているメールを整理している場合に、誤って大切なメールを削除してしまいました。初期化や機種変更などの原因でメールがなくなりました。そんな時、消えたメールをiPhoneに復元したいなら、どうすれいいですか?
ここで、iPhoneに消えたメールの復元方法を4つまとめて紹介するので、ぜひ最後まで御覧ください。
方法2:iTunesバックアップから復元
方法3:iCloud同期から復元
方法4:PhoneRescue for iOSを利用して復元
まず、iPhoneで「メール」>「ゴミ箱」の順でタップして確認します。消えたメールがあれば、右上の「編集」をタップして復元したいメールを選択します。
それから、「移動」をタップして移動させたいフォルダを選択します。すると、削除されたメールがゴミ箱から復元します。
Step 1: パソコンでiTunesを開き、iPhoneをUSBケーブルで接続します。
Step 2: デバイスアイコンをクリックし、「バックアップを復元」を選択します。
Step 1: iCloud.comにアクセスしてApple IDとパスワードを入力してサインインします。
Step 2: メニューで「メール」を選択し、「ゴミ箱」で確認します。
Step 3:復元したいメールがあれば、クリックしてから上部のフォルダアイコンを選択します。
Step 4: 移動先を選択すると、消したメールが復元することができます。
PhoneRescue for iOSを利用すると、バックアップなしでもiPhone本体からデータを復元でき、全てのデータではなく、個別のデータを選択して復元することもできます。
「PhoneRescue for iOS」のホームページ:https://bit.ly/3Px5Eq0
【PhoneRescue for iOSでの操作手順】
Step 1:USBケーブルでiPhoneをパソコンに接続してPhoneRescue for iOSを起動します。
Step 2:ホーム画面で「iOSデバイスからリカバリー」を選択します。
Step 3:復元したいデータ種類だけを選択して「OK」をクリックします。
Step 4:復元可能のデータが表示され、復元したいデータを選択して右下の「スマホへ」&「パソコンへ」ボタンをクリックします。
すると、バックアップなしでもiPhoneから復元したいデータだけを戻します。
【PhoneRescue for iOSの利点】
「PhoneRescue for iOS」は専用の復元ソフトとして、iPhone本体からの復元だけでなく、iTunesバックアップ・iCloud同期・iCloudバックアップから特定データだけの復元も支持しています。
メッセージ、メモ、写真、LINEなどほぼすべてのデータを取り戻せますから、まずは無料試用版(復元不可)でデータをスキャンしてみましょう!
無料体験:https://bit.ly/3Px5Eq0
https://www.imobie.jp/support/recover-deleted-videos-from-iphone-5.htm
初期化したiPhoneのデータを復元する3つの方法
https://www.imobie.jp/support/restore-data-from-initialized-iphone.htm
iPhoneに必要なデータ・特定のアプリだけを復元する方法
https://www.imobie.jp/support/recover-data-from-itunes-easily.htm
LINEトーク履歴を復元する方法を解説
https://www.imobie.jp/support/recover-line-data-from-iphone.htm
ここで、iPhoneに消えたメールの復元方法を4つまとめて紹介するので、ぜひ最後まで御覧ください。
- 目録
方法2:iTunesバックアップから復元
方法3:iCloud同期から復元
方法4:PhoneRescue for iOSを利用して復元
- 方法1:ゴミ箱で確認して復元
まず、iPhoneで「メール」>「ゴミ箱」の順でタップして確認します。消えたメールがあれば、右上の「編集」をタップして復元したいメールを選択します。
それから、「移動」をタップして移動させたいフォルダを選択します。すると、削除されたメールがゴミ箱から復元します。
- 方法2:iTunesバックアップから復元
Step 1: パソコンでiTunesを開き、iPhoneをUSBケーブルで接続します。
Step 2: デバイスアイコンをクリックし、「バックアップを復元」を選択します。
- 方法3:iCloud同期から復元
Step 1: iCloud.comにアクセスしてApple IDとパスワードを入力してサインインします。
Step 2: メニューで「メール」を選択し、「ゴミ箱」で確認します。
Step 3:復元したいメールがあれば、クリックしてから上部のフォルダアイコンを選択します。
Step 4: 移動先を選択すると、消したメールが復元することができます。
- 方法4:PhoneRescue for iOSを利用して復元
PhoneRescue for iOSを利用すると、バックアップなしでもiPhone本体からデータを復元でき、全てのデータではなく、個別のデータを選択して復元することもできます。
「PhoneRescue for iOS」のホームページ:https://bit.ly/3Px5Eq0
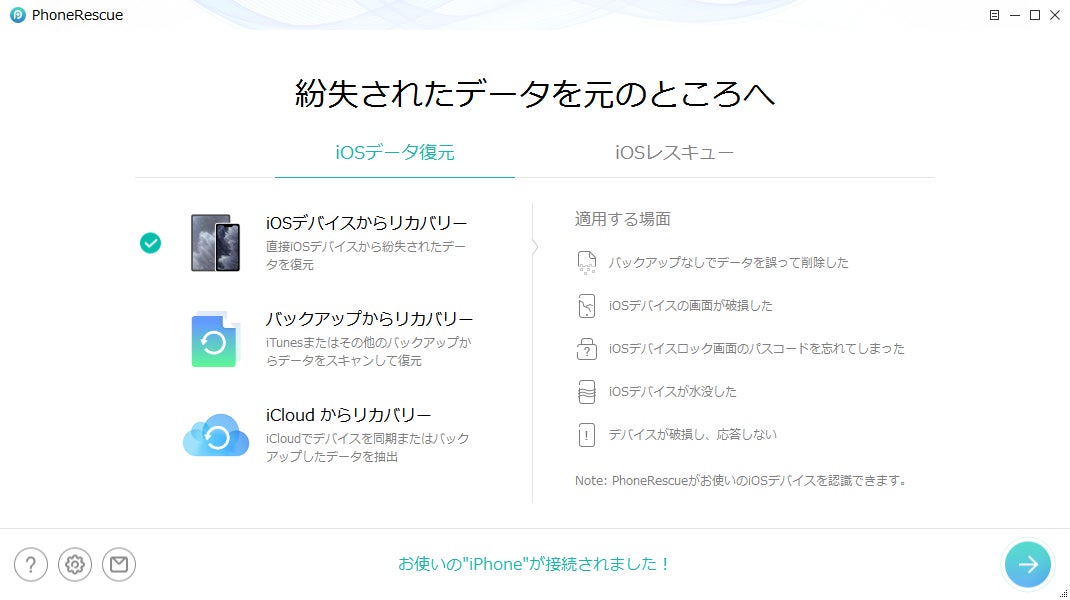
【PhoneRescue for iOSでの操作手順】
Step 1:USBケーブルでiPhoneをパソコンに接続してPhoneRescue for iOSを起動します。
Step 2:ホーム画面で「iOSデバイスからリカバリー」を選択します。
Step 3:復元したいデータ種類だけを選択して「OK」をクリックします。
Step 4:復元可能のデータが表示され、復元したいデータを選択して右下の「スマホへ」&「パソコンへ」ボタンをクリックします。

すると、バックアップなしでもiPhoneから復元したいデータだけを戻します。
【PhoneRescue for iOSの利点】
「PhoneRescue for iOS」は専用の復元ソフトとして、iPhone本体からの復元だけでなく、iTunesバックアップ・iCloud同期・iCloudバックアップから特定データだけの復元も支持しています。
メッセージ、メモ、写真、LINEなどほぼすべてのデータを取り戻せますから、まずは無料試用版(復元不可)でデータをスキャンしてみましょう!
無料体験:https://bit.ly/3Px5Eq0
- 関連情報
https://www.imobie.jp/support/recover-deleted-videos-from-iphone-5.htm
初期化したiPhoneのデータを復元する3つの方法
https://www.imobie.jp/support/restore-data-from-initialized-iphone.htm
iPhoneに必要なデータ・特定のアプリだけを復元する方法
https://www.imobie.jp/support/recover-data-from-itunes-easily.htm
LINEトーク履歴を復元する方法を解説
https://www.imobie.jp/support/recover-line-data-from-iphone.htm
- 【iMobie(アイ・モビー)社について】
すべての画像
