【最新情報】保護されたPDFが印刷できない場合の対処法【PassFab for PDF】
【PassFab for PDF】無料ダウンロード:https://bit.ly/3rRjfz3
【PassFab for PDF】は新バージョンに更新しました。このバージョンではいくつかのバグが修正されました。
PDFファイルを印刷しようと思った時、「印刷」ボタンを押すことができずに困ったという経験がある方はいないでしょうか。そのファイルは、印刷ができないように作成者などによって制限がかけられており、通常、その制限の解除には権限パスワードが必要です。ただし、作成者が権限パスワードを忘れてしまった場合や、権限パスワードを知っている作成者が退職してしまったといったケースもあるでしょう。この記事では、権限パスワードを入力してPDFファイルの印刷制限を解除する一般的な方法に加えて、権限パスワードが分からない場合に、保護されたPDFが印刷できない方法をご紹介します。
- 目次
- なぜ保護されたPDFは印刷できないのか?
- 保護されたPDFが印刷できない場合の対処法は?
- 対処法1:専門ツールのPassFab for PDFでパスワードなしで保護を解除する
- 対処法2:Google ChromeでPDFの保護を解除する
- 対処法3:Google Driveを使用する
- 対処法4:Adobe Acrobatを使用する
- まとめ
- 関連記事
- なぜ保護されたPDFは印刷できないのか?
- 保護されたPDFが印刷できない場合の対処法は?
- 対処法1:専門ツールのPassFab for PDFでパスワードなしで保護を解除する
【PassFab for PDF】無料ダウンロード:https://bit.ly/3rRjfz3
まずご紹介するのが、PDFファイルのパスワード解除専門ツールであるPassFab for PDFを利用する方法です。PassFab for PDFによって、印刷を制限している権限パスワードが分からなくても、簡単な操作のみで権限パスワードを解除することができます。なお、PassFab for PDFは、権限パスワードの解除だけではなく、ファイルを開くためのパスワードを解析することも可能なため、そもそもファイルを開くパスワードが分からないというケースにも対応できます。PassFab for PDFで、権限パスワードを解除するための手順は下記の通りです。
Step1:PassFab for PDFを起動し、メニュー画面で「PDFの編集制限を解除」を選択します。
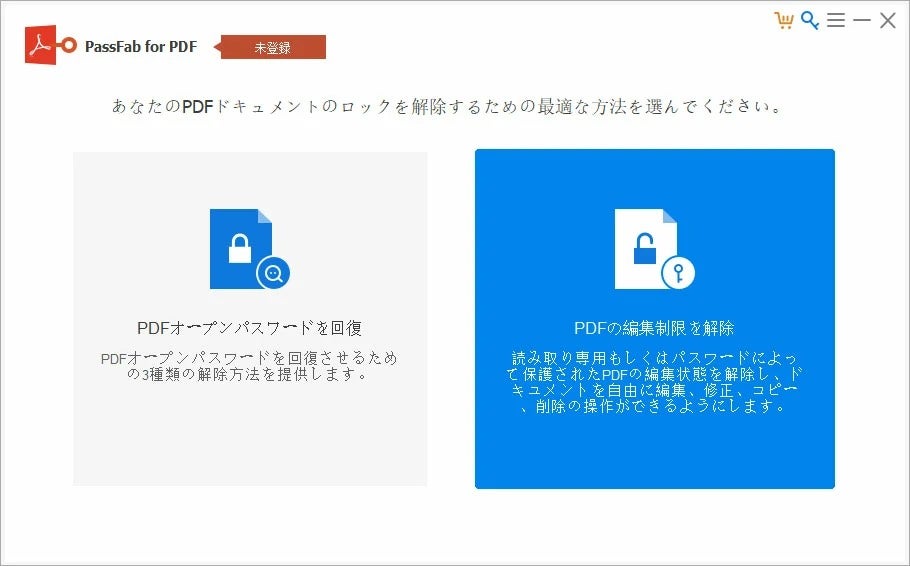
Step2:「+」ボタンを押して、権限パスワードを解除したいPDFファイルを取り込み、「解除する、取り除く」をクリックします。
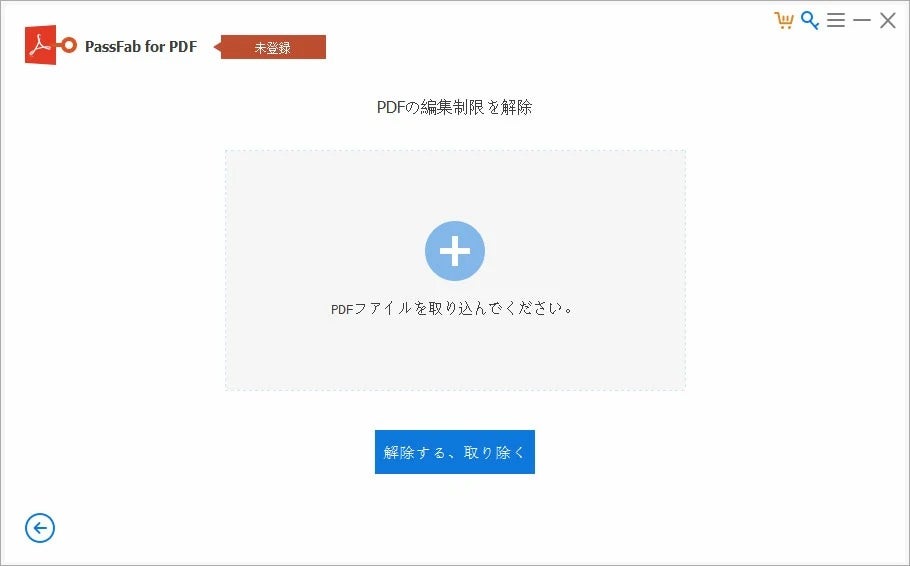
Step3:下記の画面が表示されたら、権限パスワードの解除が完了です。PDFファイルを開いて、印刷できるようになっていることを確認しましょう。
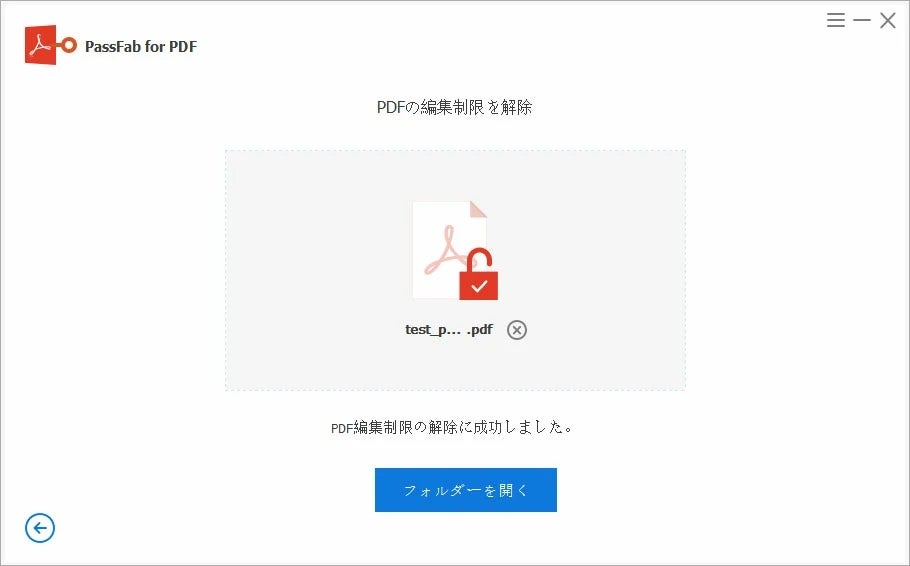
【PassFab for PDF】無料ダウンロード:https://bit.ly/3rRjfz3
- 対処法2:Google ChromeでPDFの保護を解除する
Step1:Google Chromeを起動し、権限パスワードを解除したいPDFファイルをドラッグ&ドロップします。
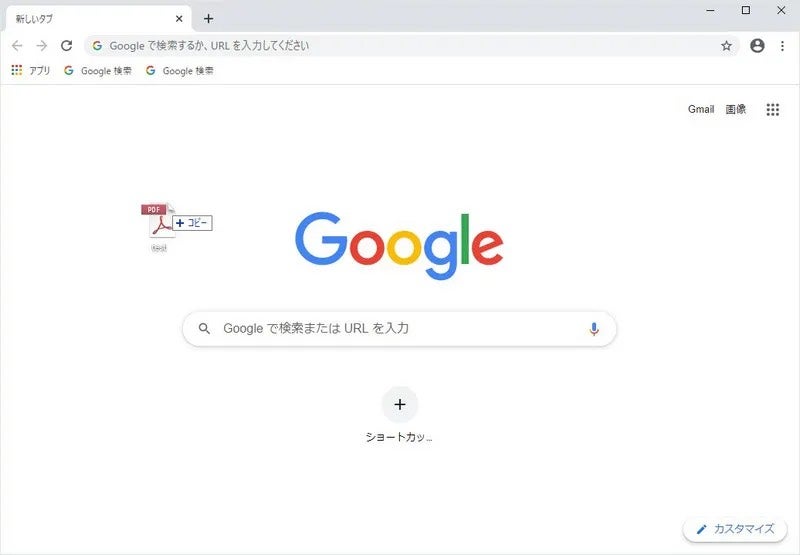
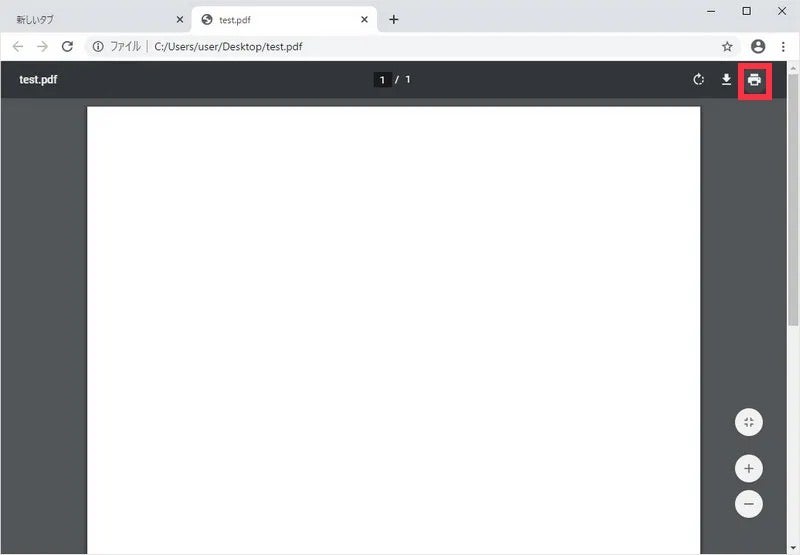
Step2:PDFファイルが表示されたら、右上のプリンターのアイコンをクリックします。
Step3:印刷の設定画面が開いたら、「送信先」を「PDFに保存」にして、「保存」ボタンをクリックします。保存されたPDFファイルには権限パスワードがかかっておらず、印刷が可能です。

- 対処法3:Google Driveを使用する
Step1:Google Driveを開き、「新規」>「ファイルをアップロード」の順にクリックして、権限パスワードを解除したいPDFファイルをアップロードします。
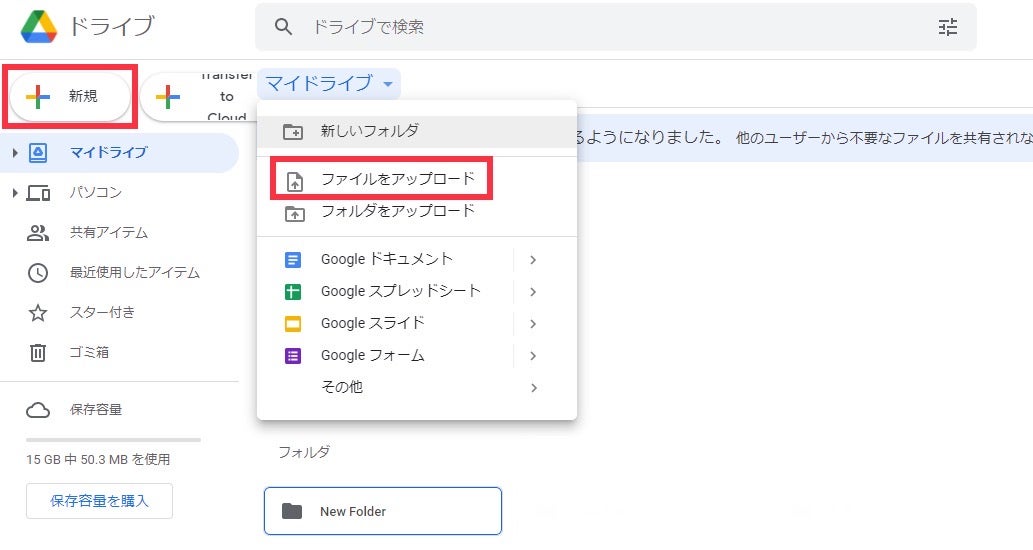
Step2:アップロードしたPDFファイルをダブルクリックして、プレビュー画面が表示されたら、右上のプリンターのアイコンを押します。

Step3:印刷設定画面が表示されますので、Google Chromeを利用する場合の手順と同様に、「送信先」を「PDFに保存」にして、「保存」ボタンをクリックします。保存されたPDFファイルには権限パスワードがかかっておらず、印刷することが可能です。
- 対処法4:Adobe Acrobatを使用する
Step1:印刷をしたいPDFファイルを開いて、「ファイル」>「プロパティ」の順にクリックします。
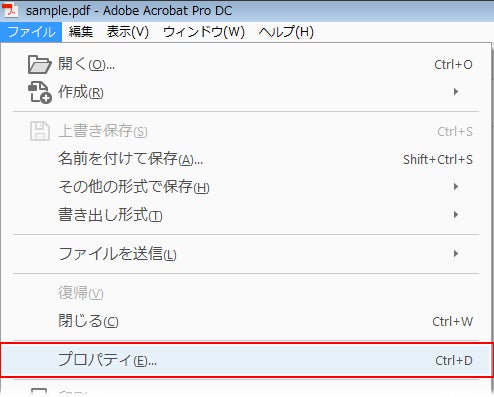
Step2:文書のプロパティのダイアログボックスが表示されますので、「セキュリティ」タブをクリックし、「セキュリティの方法」のプルダウンから「セキュリティなし」を選択します。
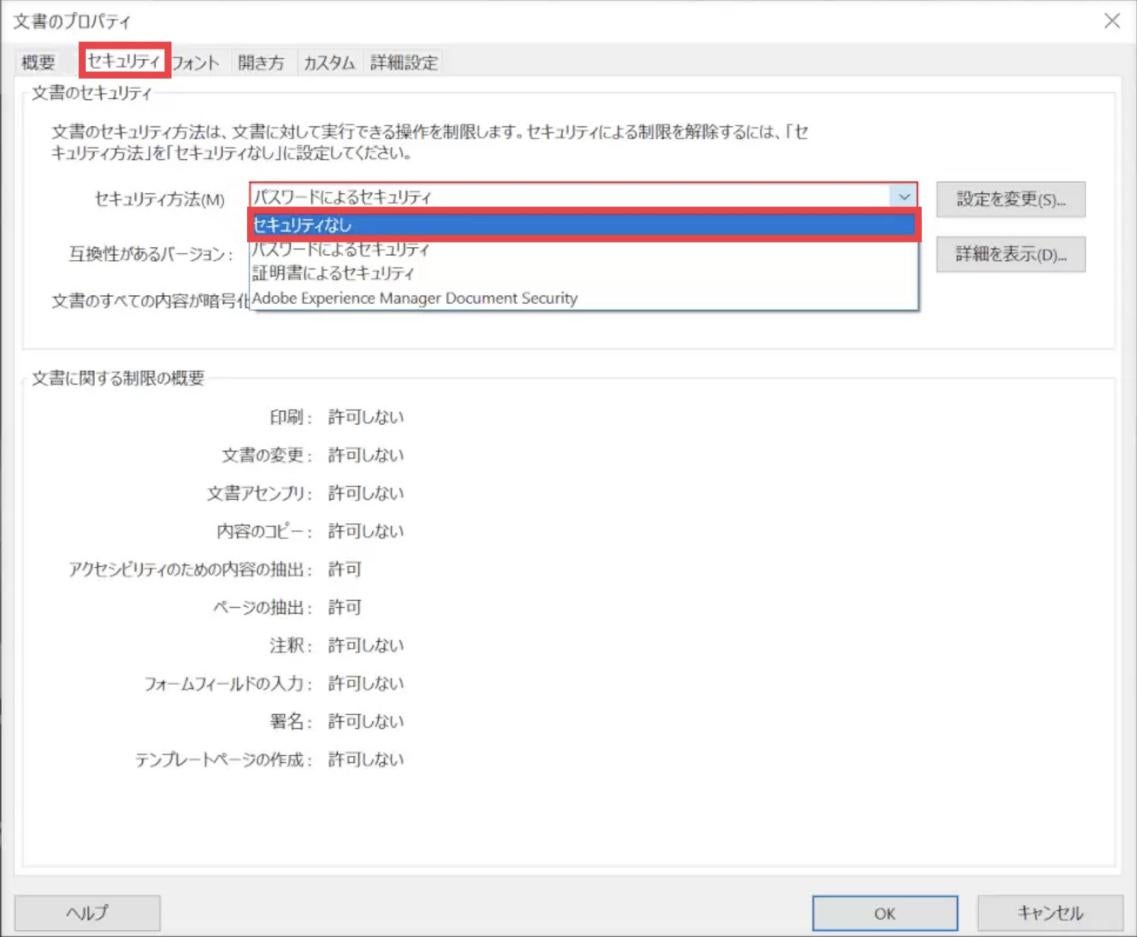
Step3:権限パスワードの入力を求められますので、入力します。「OK」ボタンを押すと、再度確認画面が表示されますので、もう一度「OK」ボタンをクリックします。
Step4:文書のプロパティのダイアログボックスを閉じるため「OK」ボタンをクリックし、PDFファイルを上書き保存すると、権限パスワードが解除されて印刷できるようになります。
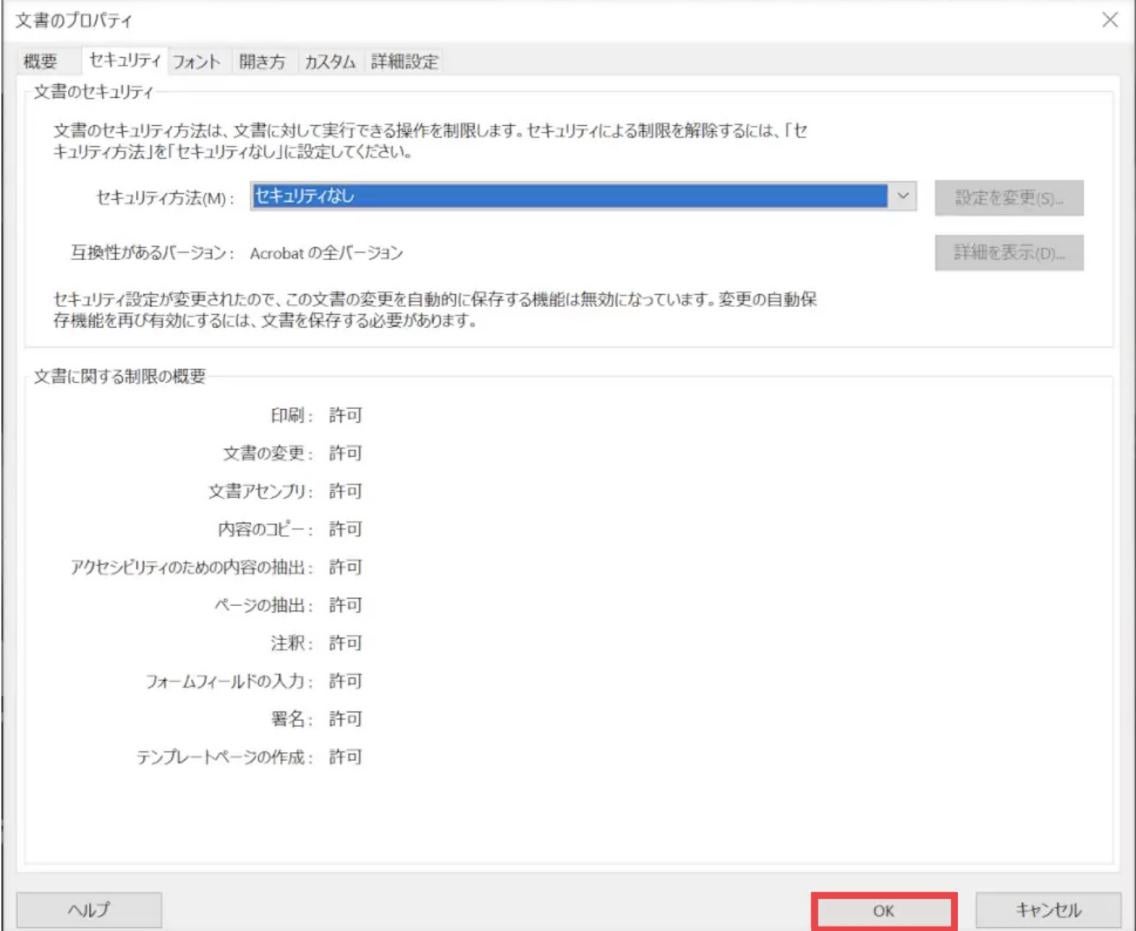
- まとめ
- 関連記事
PDFファイルにパスワードを設定して保護する方法
https://www.passfab.jp/pdf/how-to-password-protect-pdf-file.html
PDF パスワードを解除する五つの方法
https://www.passfab.jp/pdf/unlock-pdf-file-password.html
PDFを印刷できない?パスワード保護を解除してみる
https://www.passfab.jp/pdf/unable-to-print-password-protected-pdf.html
すべての画像
