【2023年最新】iPhone/iPadスクリーンタイムの「制限を無視」を非表示する方法【PassFab iPhone Unlock】
【PassFab iPhone Unlock】公式サイト:https://bit.ly/3yKVxbw
【PassFab iPhone Unlock】は新バージョンに更新しました。このバージョンではいくつかのバグが修復されました。
iPhoneやiPadにはスクリーンタイムという特定のアプリ等の使用時間を制限する機能があります。これは、親が子供の時間を管理するうえで行うこともあれば、作業がはかどるよう、端末のユーザーが自分で制限をかけることもあるかと思います。他社にこの設定をされてしまった場合は別ですが、自分で設定したものの解除の仕方がわからないということも可能性としてあるのではないでしょうか。設定されているスクリーンタイムの制限を無視することもできますが、それはスクリーンタイムの設定によるところがあります。今回はiPhone/iPadスクリーンタイムの「制限を無視」を非表示する方法の対処法をご紹介します。
【PassFab iPhone Unlock】無料ダウンロード:https://bit.ly/3yKVxbw
専門ツールPassFab iPhone Unlockを使用するとデバイスのデータを失わずにスクリーンタイムパスコードを解除・解析できます。
手順は以下の通りです。
Step1:お使いのパソコンにPassFab iPhone Unlockをダウンロードし、「スクリーンタイム·パスコードを解除」を選択。
Step2:正常に接続がされるとiPhoneまたはiPad側に「このコンピューターを信頼しますか?」というメッセージが表示されるので、画面ロックを解除し、「信頼」をタップ。
Step3: iPhone等の「(デバイス)を探す」設定がオンの場合は画面の指示に従いデバイスを操作して「(デバイス)を探す」をオフ。
Step5:最後に画面の指示に従ってデバイすぅを初期設定し完了。
【PassFab iPhone Unlocker】無料ダウンロード:https://bit.ly/3yKVxbw
詳しい操作方法は次の動画をご参考ください:
手順は以下の通りです。
Step1: 「設定」から「スクリーンタイム」を選択。
Step2:「スクリーンタイム・パスコードを変更」を選択し、「パスコードをお忘れですか」をタップ。
Step3:続く画面でApple IDとパスワードを入力することで、スクリーンタイム・パスコードの再設定が可能。
この方法ではiPhone/iPadが手元になくとも初期化することが可能です。ただし、こちらはiPhone/iPadの「設定」にて、「(デバイス名)を探す」が「オン」になっていないと使用できません。この設定がオンであれば、パソコンからの操作のみでiPhone/iPadを初期化できます。
Step1:まずはiCloudへログイン後、以下のアイコンにある「(デバイス名)を探す」をクリックしてiPhone/iPadの場所を特定します。
Step2:特定できると、iPhone/iPadの場所がマップに表示されるので、該当のiPhone/iPadをクリックします。するとiPhone/iPadの名称と合わせて、以下のアイコンが表示されるので、ここで「(デバイス)の消去」を選択します。これで初期化が完了します。
この方法ではお使いのiTunesが入っているパソコンとiPhoneを接続する必要があります。まず、お使いのiPhoneの電源を切り、リカバリーモードにします。
●iPhone SE (第 1 世代)、iPhone 5s 及びそれ以前の機種について
本体上部のボタンを長押しします。電源オフスライダが表示されるので、表示されたらボタンから指を離してください。リカバリーモードにするには、本体下部にある丸いホームボタンを長押ししながら、パソコンに接続します。
●Phone 7、iPhone 7 Plus、iPhone 6s、iPhone 6について
本体横のスリープボタンを長押しします。電源オフスライダが表示されるので、表示されたらボタンから指を離してください。リカバリーモードにするには、iPhoneの音量を下げるボタン長押ししながらパソコンに接続します。
●iPhone 8、iPhone 8 Plus、iPhone X 以降 (iPhone SE (第 2 および第 3 世代) を含む)の機種について
スリープボタンと音量を下げるボタンを同時に長押しします。電源オフスライダが表示されるので、表示されたらボタンから指を離してください。リカバリーモードにするには、スリープボタンを長押ししながらパソコンに接続します。
それぞれ、以下のリカバリーモード画面が表示されたら、押しているボタンから指を離してください。
iTunesへ接続出来たら、iTunesウィンドウの左上にiPhoneのマークをが表示されます。そこからiPhoneの画面へ進むと以下のように「アップデート」と「iPhone復元」の選択肢が表示されます。
ここで「復元」を選択することにより初期化ができます。
ただ、この選択肢が出てくるためには、「設定」のアプリケーションにて、スクリーンタイムの設定の「休止時間」が以下のようになっている必要があります。
この「スケジュール」と「休止時間中にブロック」がオンになっていなければならないというのが「今日は制限を無視」が表示される条件です。
https://www.passfab.jp/unlock-iphone/tips-to-unlock-iphone-screen.html
初期化せずにiPhone パスコードを解除する方法
https://www.passfab.jp/unlock-iphone/unlock-iphone-passcode-without-initialization.html
Apple IDパスワードが合ってるのにサインインできない場合の対処法【初心者でも簡単!】
https://www.passfab.jp/unlock-iphone/failed-to-unlock-apple-id-with-right-password.html
- 目次
- iPhone/iPadスクリーンタイムの制限を無視/非表示する方法は?
- 対処法1:専門ツールで初期化せずにスクリーンタイムパスワードを解析する
- 対処法2:iPhone本体でパスコードを変更する
- 対処法3:iCloudでiPhone/iPadを初期化する
- 対処法4:iTunesを使って初期化する
- スクリーンタイム「今日は制限を無視」をすればどうなる?
- まとめ
- 関連記事
- iPhone/ipadのスクリーンタイムの制限を無視非表示する方法は?

- 対処法1:専門ツールで初期化せずにスクリーンタイムパスワードを解析する
【PassFab iPhone Unlock】無料ダウンロード:https://bit.ly/3yKVxbw
専門ツールPassFab iPhone Unlockを使用するとデバイスのデータを失わずにスクリーンタイムパスコードを解除・解析できます。
手順は以下の通りです。
Step1:お使いのパソコンにPassFab iPhone Unlockをダウンロードし、「スクリーンタイム·パスコードを解除」を選択。
Step2:正常に接続がされるとiPhoneまたはiPad側に「このコンピューターを信頼しますか?」というメッセージが表示されるので、画面ロックを解除し、「信頼」をタップ。
Step3: iPhone等の「(デバイス)を探す」設定がオンの場合は画面の指示に従いデバイスを操作して「(デバイス)を探す」をオフ。

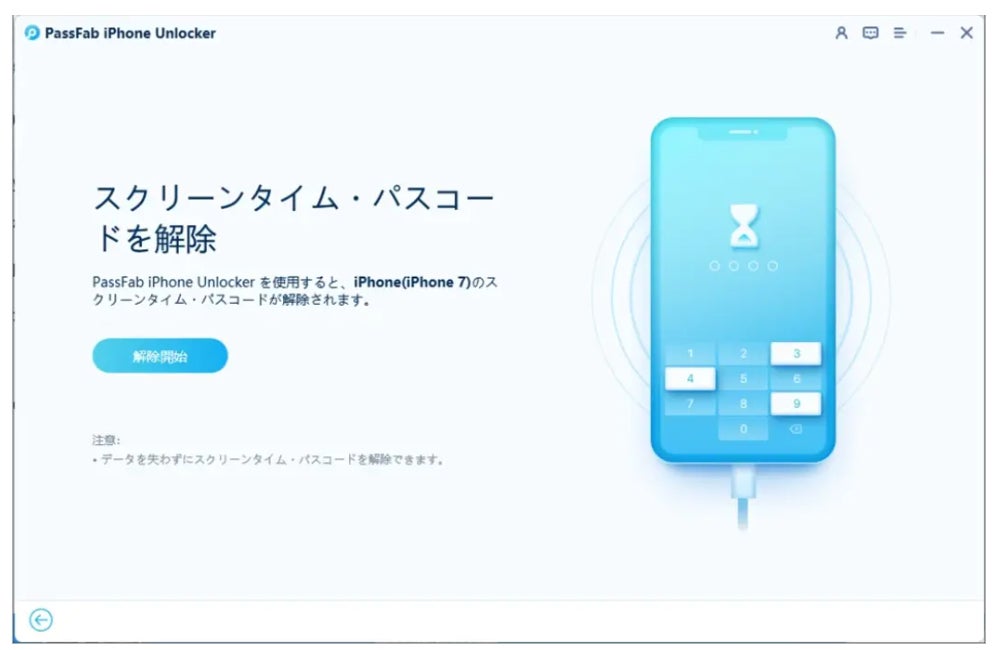
Step5:最後に画面の指示に従ってデバイすぅを初期設定し完了。
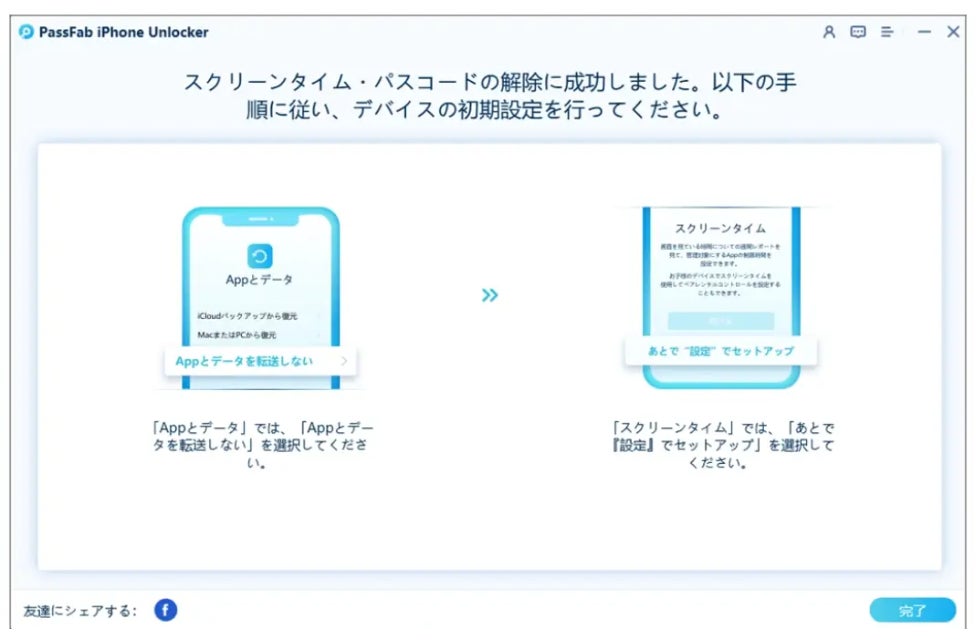
【PassFab iPhone Unlocker】無料ダウンロード:https://bit.ly/3yKVxbw
詳しい操作方法は次の動画をご参考ください:
- 対処法2:iPhone本体でパスコードを変更する
手順は以下の通りです。
Step1: 「設定」から「スクリーンタイム」を選択。
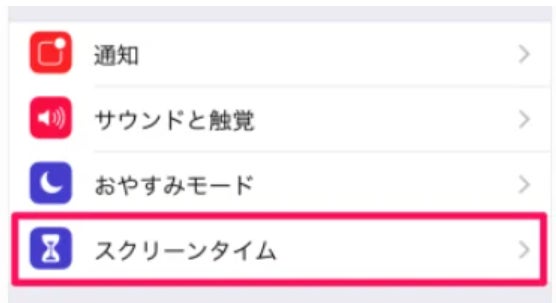
Step2:「スクリーンタイム・パスコードを変更」を選択し、「パスコードをお忘れですか」をタップ。
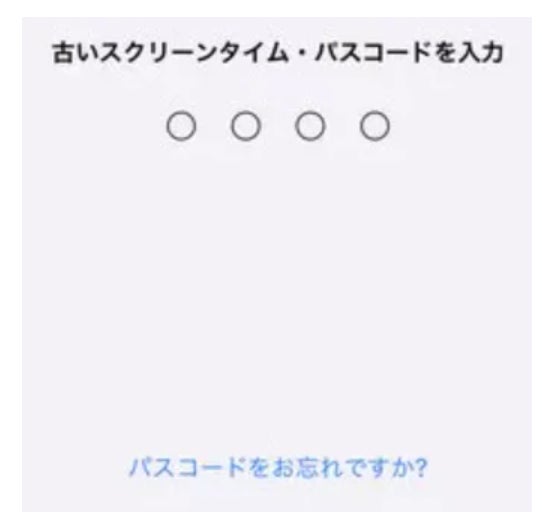
Step3:続く画面でApple IDとパスワードを入力することで、スクリーンタイム・パスコードの再設定が可能。
- 対処法3:iCloudでiPhone/ipadを初期化する
この方法ではiPhone/iPadが手元になくとも初期化することが可能です。ただし、こちらはiPhone/iPadの「設定」にて、「(デバイス名)を探す」が「オン」になっていないと使用できません。この設定がオンであれば、パソコンからの操作のみでiPhone/iPadを初期化できます。
Step1:まずはiCloudへログイン後、以下のアイコンにある「(デバイス名)を探す」をクリックしてiPhone/iPadの場所を特定します。

Step2:特定できると、iPhone/iPadの場所がマップに表示されるので、該当のiPhone/iPadをクリックします。するとiPhone/iPadの名称と合わせて、以下のアイコンが表示されるので、ここで「(デバイス)の消去」を選択します。これで初期化が完了します。

- 対処法4:iTunesを使って初期化する
この方法ではお使いのiTunesが入っているパソコンとiPhoneを接続する必要があります。まず、お使いのiPhoneの電源を切り、リカバリーモードにします。
●iPhone SE (第 1 世代)、iPhone 5s 及びそれ以前の機種について
本体上部のボタンを長押しします。電源オフスライダが表示されるので、表示されたらボタンから指を離してください。リカバリーモードにするには、本体下部にある丸いホームボタンを長押ししながら、パソコンに接続します。
●Phone 7、iPhone 7 Plus、iPhone 6s、iPhone 6について
本体横のスリープボタンを長押しします。電源オフスライダが表示されるので、表示されたらボタンから指を離してください。リカバリーモードにするには、iPhoneの音量を下げるボタン長押ししながらパソコンに接続します。
●iPhone 8、iPhone 8 Plus、iPhone X 以降 (iPhone SE (第 2 および第 3 世代) を含む)の機種について
スリープボタンと音量を下げるボタンを同時に長押しします。電源オフスライダが表示されるので、表示されたらボタンから指を離してください。リカバリーモードにするには、スリープボタンを長押ししながらパソコンに接続します。
それぞれ、以下のリカバリーモード画面が表示されたら、押しているボタンから指を離してください。
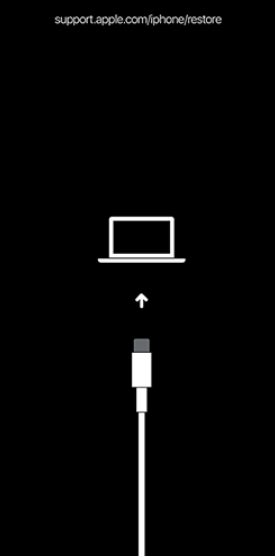
iTunesへ接続出来たら、iTunesウィンドウの左上にiPhoneのマークをが表示されます。そこからiPhoneの画面へ進むと以下のように「アップデート」と「iPhone復元」の選択肢が表示されます。

ここで「復元」を選択することにより初期化ができます。
- スクリーンタイム「今日は制限を無視」をすればどうなる?
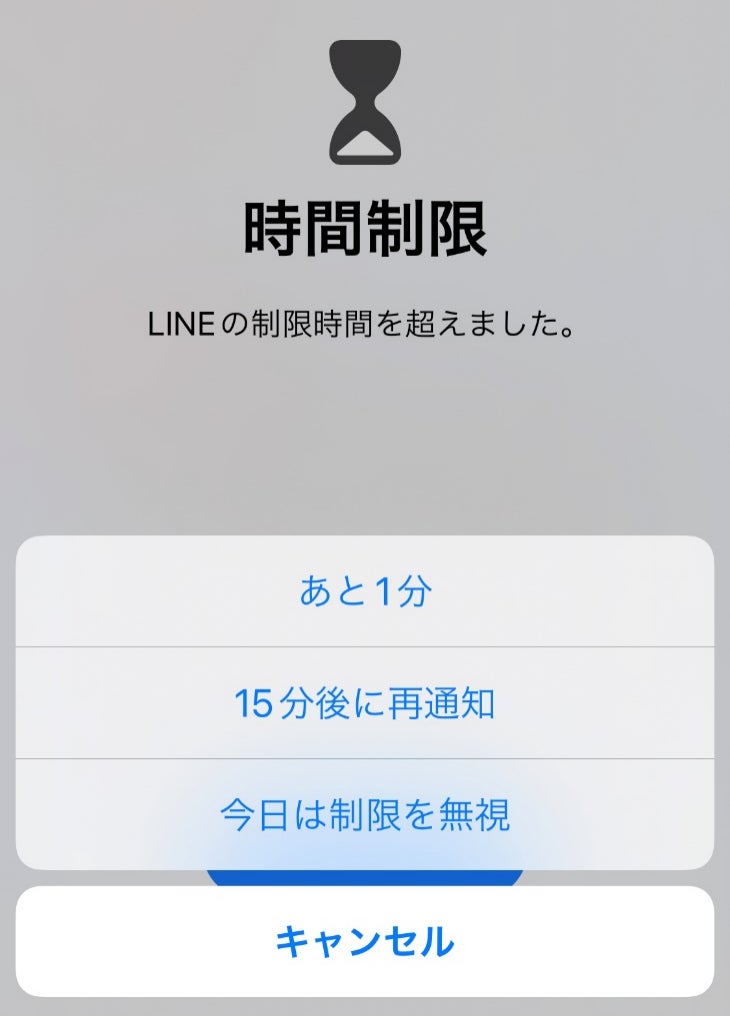
ただ、この選択肢が出てくるためには、「設定」のアプリケーションにて、スクリーンタイムの設定の「休止時間」が以下のようになっている必要があります。
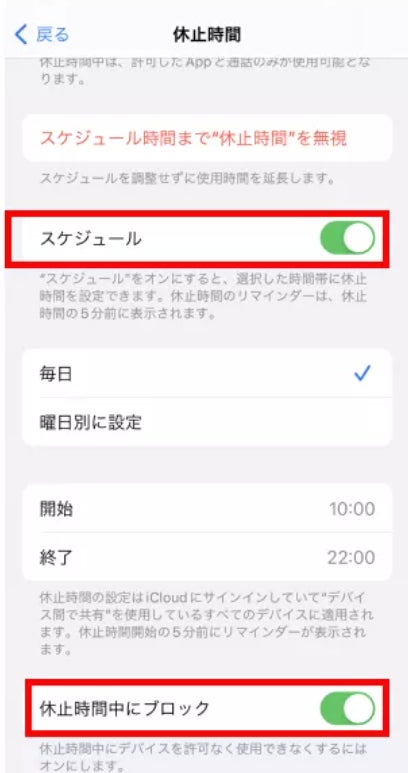
この「スケジュール」と「休止時間中にブロック」がオンになっていなければならないというのが「今日は制限を無視」が表示される条件です。
- まとめ
- 関連記事
https://www.passfab.jp/unlock-iphone/tips-to-unlock-iphone-screen.html
初期化せずにiPhone パスコードを解除する方法
https://www.passfab.jp/unlock-iphone/unlock-iphone-passcode-without-initialization.html
Apple IDパスワードが合ってるのにサインインできない場合の対処法【初心者でも簡単!】
https://www.passfab.jp/unlock-iphone/failed-to-unlock-apple-id-with-right-password.html
すべての画像
