【最新情報】Android がログインできない場合の初期化方法【PassFab Android Unlocker】
【PassFab Android Unlocker】公式サイト:https://bit.ly/3TxN43O
【PassFab Android Unlocker】は最新バージョンに更新しました。このバージョンではいくつかのバグが修正されました。
なんらかの原因によってAndroidスマホでログインできない場合は初期化が必要となり、ログインできないままの状態ではGoogleが提供する様々なサービスが利用できません。Androidスマホの初期化方法は複数ありますので、状況に応じて最適な方法を選択することで作業がスムーズに進みます。本記事では、Androidスマホでログインできない場合の初期化方法とログインできない原因を紹介しています。
【PassFab Android Unlocker】ダウンロード:https://bit.ly/3TxN43O
まず1つ目はパスワードの入力なし、画面のガイドを見ながら操作するだけでAndroidスマホを初期化できる専門ツールPassFab Android Unlockerです。Androidスマホでログインできない、パスワードを忘れたなど様々な状況にあるデバイスを簡単に初期化できる使いやすいツールです。Androidスマホの機種によって使い方が大きく異なったり、複雑な操作が必要になることはありません。
Step1:パソコンにPassFab Android Unlockerをダウンロードして起動します。
Step2:ホーム画面が表示されますので「画面ロックを解除」を選択して、USBケーブルでパソコンとAndroidスマホを接続します。
Step3:ほとんどのAndroidスマホをサポートする「画面ロックを解除」機能を選びます。
Step4:「ロック画面のパスワードを削除すると、デバイス上のすべてのデータが削除されます。続行してもよろしいでしょうか。」と注意事項が表示されるので、確認して「はい」をクリックします。
Step5:画面に表示されるガイドに従って操作し、次の画面が表示されたら初期化完了です。
【PassFab Android Unlocker】ダウンロード:https://bit.ly/3TxN43O
Step1:Androidスマホを次の手順に従って操作し、リカバリーモードを起動します。
・arrows
電源オフの状態から、電源ボタン+音量上ボタン+音量下ボタンを同時に長押しします。
・AQUOS
電源オフの状態から、電源ボタン+音量下ボタンを同時に押しデバイスが振動したらボタンを放します。
・Samsung Galaxy
電源をオフにしたから、電源ボタン+音量上ボタン+ホームボタンを同時に長押しし、「Android Recovery」と表示されたらボタンを放します。
・Google Pixel
電源をオフにしてから、電源ボタン+音量下ボタンを同時に長押しします。
Step2:リカバリーモードが起動したら、音量ボタンを押して「Wipe data / factory reset」まで移動し、電源ボタンを押して決定します。
Step3:音量ボタンを操作して「Factory data reset」を選び、電源ボタンを押します。
Step4:初期化が完了したら「Reboot system now」を選択して、Androidスマホを再起動させます。
Find My Deviceの使用条件
Step1:ブラウザからFind My Deviceにアクセスし、サインインします。
Step2:Androidスマホを選択して「デバイスデータを消去」をクリックします。
原因1:IDやパスワードなどが間違っている
Androidスマホのパスワードを忘れたと思っても、実際はIDやパスワードなどの入力が間違っていただけというケースがあります。
原因2:小文字で入力すべき所を大文字で入力してしまっている
パスワードは小文字と大文字が区別されるため、入力ミスしていないか1文字ずつ確認しながら入力しましょう。
原因3:他人に無断でパスワードを変更された
Androidでログインできない場合、他人に無断でパスワードを変更された可能性があります。個人情報を守るためにも早急な対処が必要です。
https://passfab.hatenablog.com/entry/2022/06/10/102621?_ga=2.51313962.2056894317.1654760708-1026642133.1650355608
Android ロックを解除する最高な裏技:
https://www.passfab.jp/android-unlock/the-trick-to-unlock-android.html
- コンテンツ
- アンドロイドスマホがログインできない場合の初期化方法は?
- 対処法1:専門ツールPassFab Android Unlockerで初期化する
- 対処法2:電源と音量ボタンの同時押しでリカバリーモード起動
- 対処法3:Find My Deviceで初期化する
- Androidスマホがログインできない原因は?
- まとめ
- 関連記事
- アンドロイドスマホがログインできない場合の初期化方法は?
- 対処法1:専門ツールPassFab Android Unlockerで初期化する
【PassFab Android Unlocker】ダウンロード:https://bit.ly/3TxN43O
まず1つ目はパスワードの入力なし、画面のガイドを見ながら操作するだけでAndroidスマホを初期化できる専門ツールPassFab Android Unlockerです。Androidスマホでログインできない、パスワードを忘れたなど様々な状況にあるデバイスを簡単に初期化できる使いやすいツールです。Androidスマホの機種によって使い方が大きく異なったり、複雑な操作が必要になることはありません。
Step1:パソコンにPassFab Android Unlockerをダウンロードして起動します。
Step2:ホーム画面が表示されますので「画面ロックを解除」を選択して、USBケーブルでパソコンとAndroidスマホを接続します。
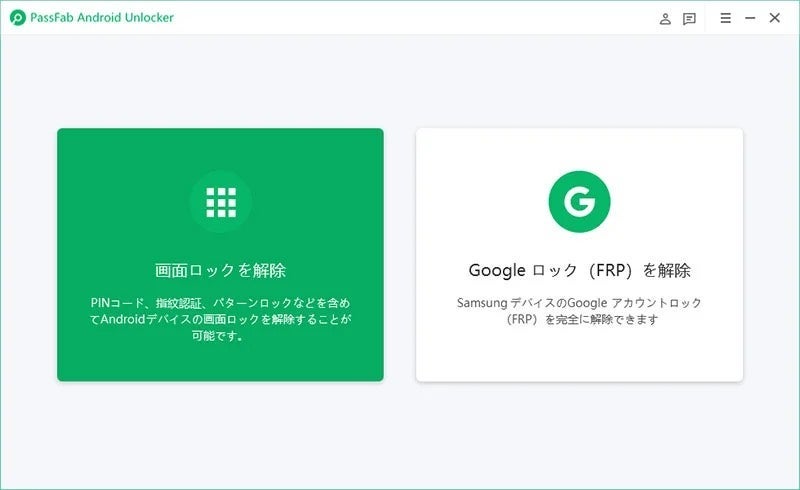
Step3:ほとんどのAndroidスマホをサポートする「画面ロックを解除」機能を選びます。
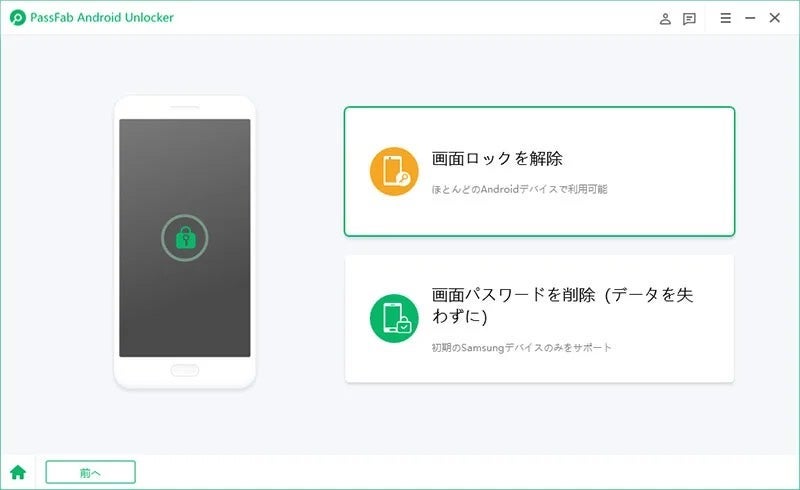
Step4:「ロック画面のパスワードを削除すると、デバイス上のすべてのデータが削除されます。続行してもよろしいでしょうか。」と注意事項が表示されるので、確認して「はい」をクリックします。

Step5:画面に表示されるガイドに従って操作し、次の画面が表示されたら初期化完了です。
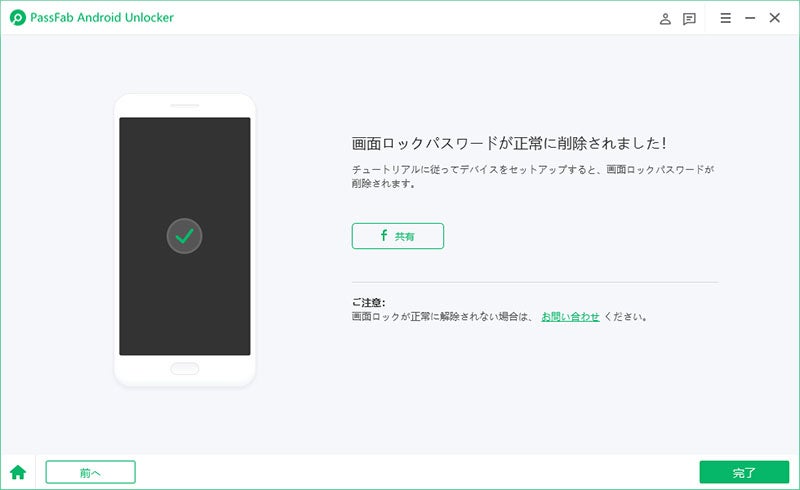
【PassFab Android Unlocker】ダウンロード:https://bit.ly/3TxN43O
- 対処法2:電源と音量ボタンの同時押しでリカバリーモード起動
Step1:Androidスマホを次の手順に従って操作し、リカバリーモードを起動します。
・arrows
電源オフの状態から、電源ボタン+音量上ボタン+音量下ボタンを同時に長押しします。
・AQUOS
電源オフの状態から、電源ボタン+音量下ボタンを同時に押しデバイスが振動したらボタンを放します。
・Samsung Galaxy
電源をオフにしたから、電源ボタン+音量上ボタン+ホームボタンを同時に長押しし、「Android Recovery」と表示されたらボタンを放します。
・Google Pixel
電源をオフにしてから、電源ボタン+音量下ボタンを同時に長押しします。
Step2:リカバリーモードが起動したら、音量ボタンを押して「Wipe data / factory reset」まで移動し、電源ボタンを押して決定します。
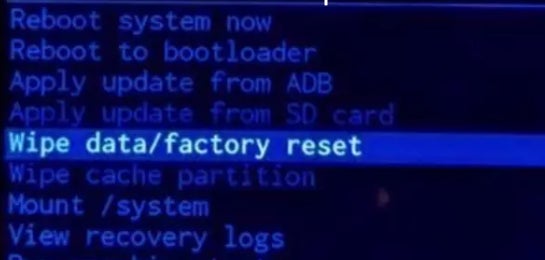
Step3:音量ボタンを操作して「Factory data reset」を選び、電源ボタンを押します。
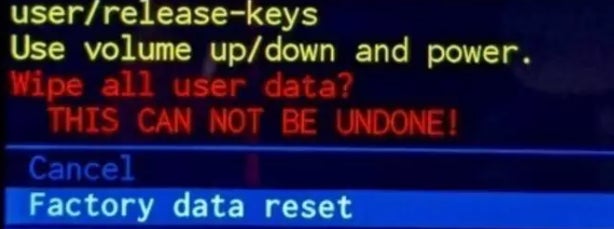
Step4:初期化が完了したら「Reboot system now」を選択して、Androidスマホを再起動させます。
- 対処法3:Find My Deviceで初期化する
Find My Deviceの使用条件
- Androidスマホの電源オンで通信可能
- Googleアカウントと紐づいている
- 「端末を探す」がオンになっている
Step1:ブラウザからFind My Deviceにアクセスし、サインインします。
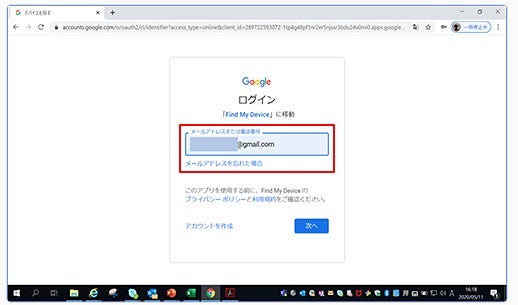
Step2:Androidスマホを選択して「デバイスデータを消去」をクリックします。
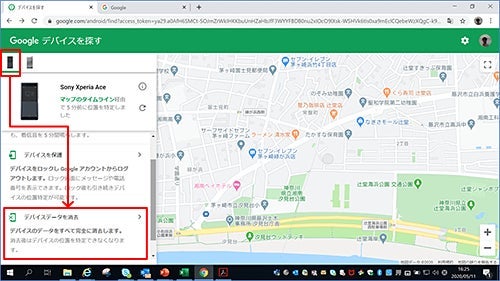
- Androidスマホがログインできない原因は?
原因1:IDやパスワードなどが間違っている
Androidスマホのパスワードを忘れたと思っても、実際はIDやパスワードなどの入力が間違っていただけというケースがあります。
原因2:小文字で入力すべき所を大文字で入力してしまっている
パスワードは小文字と大文字が区別されるため、入力ミスしていないか1文字ずつ確認しながら入力しましょう。
原因3:他人に無断でパスワードを変更された
Androidでログインできない場合、他人に無断でパスワードを変更された可能性があります。個人情報を守るためにも早急な対処が必要です。
- まとめ
- 関連記事
https://passfab.hatenablog.com/entry/2022/06/10/102621?_ga=2.51313962.2056894317.1654760708-1026642133.1650355608
Android ロックを解除する最高な裏技:
https://www.passfab.jp/android-unlock/the-trick-to-unlock-android.html
すべての画像
