【簡単&無料】iPhoneからパソコンにファイルを送る方法3つ - AnyTrans
AnyTrans公式サイト:https://bit.ly/3RM4jxb
AnyTransは新バージョンに更新しました。いつくかのバグを修正し、「iphoneからパソコンにファイルを送る」機能を最適化しました。
iPhoneで撮った写真、インポートした音楽、さらに保存している連絡先などのデータ・ファイルをパソコンに自由に送ると思っていますか?
ここでは、iPhoneからWindows/Macパソコンにファイルを送る方法を3つまとめてご紹介します。自分の必要によって適当な方法を選択して楽にiPhoneとPCの間でファイルを転送しましょう!
方法2:iOSアプリを使ってファイルを転送する
方法3:Lightning用のUSBメモリを利用する
ここで紹介したいのは、iPhone向けの便利な転送ソフト – AnyTransです。AnyTransは以下の特性を持っていて、iPhoneからパソコンにファイルを転送できます:
・iTunesの代わりに、同期ルールを突破して、自由にiPhoneからPCへファイルを追加する
・iPhone・PCに既存のデータを上書きせずに、ファイルを追加できる
・音楽、写真、ビデオ、連絡先、着信音、ZIPファイルなど、多くのよく利用されているファイル種類を支持する
・iPhoneからPCへだけでなく、PCからiPhoneへも転送できる
・直感的に分かりやすいUIなので、初心者でも手軽に利用できる
AnyTransは無料試用版と有料版を用意しています。使い方もシンプルで分かりやすいで、まずは無料試用版で使い勝手を体験してみると良いかと思います。
AnyTrans無料体験:https://bit.ly/3RM4jxb
Step 1.AnyTransを起動 > USBケーブルでiPhoneをPCに接続します。
Step 2.iPhoneからPCへ転送したいファイルのカテゴリを選択します。ここではiPhoneからPCへ音楽を転送することを例にします。右側で「ミュージック」をクリックして管理画面に入ります。
Step 3.PCへ転送したい音楽を選択 > 右上の「PCへ」ボタンをクリックします。すると、iPhoneの音楽ファイルがPCに転送されます。
ワイヤレス転送する前に、iPhoneとパソコンと同じWiFiに接続していることを確認してください。そして、iPhoneのApp Storeから「AnyTrans」アプリをダウンロードします。
https://bit.ly/3RtwbGz
Step 1. コンピュータのブラウザを開いて、anytrans.ioにアクセスします。
Step 2. iPhoneで「AnyTrans」アプリを起動して、スキャンアイコンをタップ > PCに表示されている「QRコード」を読み取ります。
Step 3. iPhone内のデータが表示されて、上部の「アップロード」ボタンを押す > iPhoneに入れたいデータを選択して「開く」をクリックします。
Step 4. iPhone内の写真と動画が表示される > 送りたい項目を選択 > 上の「ダウンロード」ボタンを押すと、転送が始まります。
AnyTransはiPad/iPodとPCの間でファイルを転送する場合にも適用します。今すぐ体験しましょう!
AnyTrans公式サイト:https://bit.ly/3RM4jxb
https://www.imobie.jp/iphone-manager/transfer-note-from-android-to-iphone.htm
【無料】iPhone音楽転送フリーソフトベスト6
https://www.imobie.jp/iphone-manager/iphone-pc-music-transfer-software.htm
【2022年最新】iPhoneデータ管理ソフトTop4
https://www.imobie.jp/iphone-manager/best-iphone-file-manager.htm
【2022最新】iPhoneファイル転送ソフト一覧
https://www.imobie.jp/support/iphone-file-transfer-software.htm
ここでは、iPhoneからWindows/Macパソコンにファイルを送る方法を3つまとめてご紹介します。自分の必要によって適当な方法を選択して楽にiPhoneとPCの間でファイルを転送しましょう!
- 目次:
方法2:iOSアプリを使ってファイルを転送する
方法3:Lightning用のUSBメモリを利用する
- 方法1:パソコンで専用のファイル転送ソフトを利用する
ここで紹介したいのは、iPhone向けの便利な転送ソフト – AnyTransです。AnyTransは以下の特性を持っていて、iPhoneからパソコンにファイルを転送できます:
・iTunesの代わりに、同期ルールを突破して、自由にiPhoneからPCへファイルを追加する
・iPhone・PCに既存のデータを上書きせずに、ファイルを追加できる
・音楽、写真、ビデオ、連絡先、着信音、ZIPファイルなど、多くのよく利用されているファイル種類を支持する
・iPhoneからPCへだけでなく、PCからiPhoneへも転送できる
・直感的に分かりやすいUIなので、初心者でも手軽に利用できる
AnyTransは無料試用版と有料版を用意しています。使い方もシンプルで分かりやすいで、まずは無料試用版で使い勝手を体験してみると良いかと思います。
AnyTrans無料体験:https://bit.ly/3RM4jxb
Step 1.AnyTransを起動 > USBケーブルでiPhoneをPCに接続します。
Step 2.iPhoneからPCへ転送したいファイルのカテゴリを選択します。ここではiPhoneからPCへ音楽を転送することを例にします。右側で「ミュージック」をクリックして管理画面に入ります。
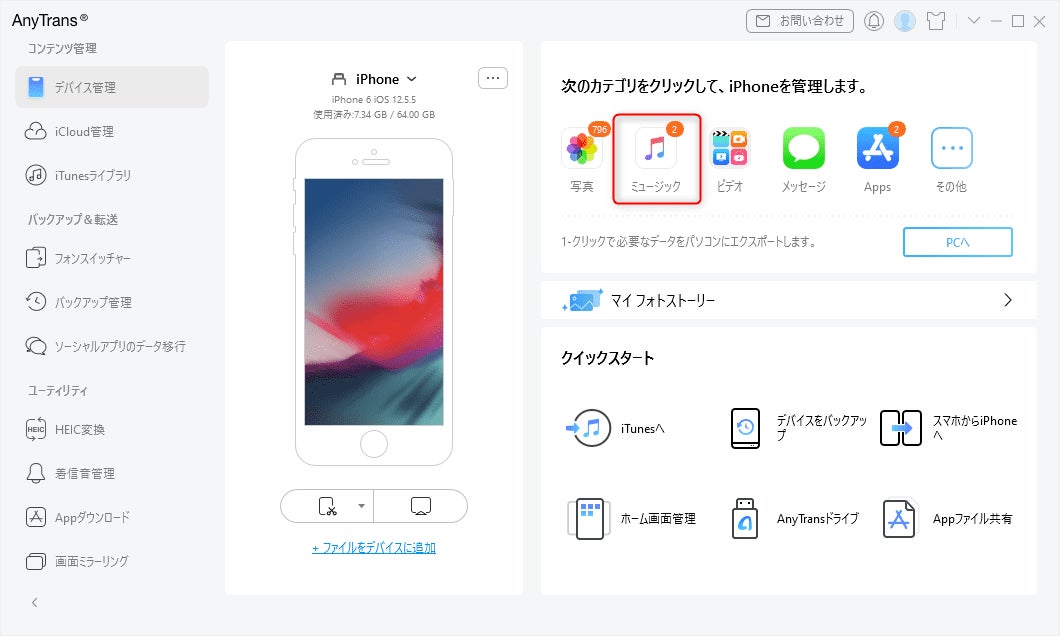
Step 3.PCへ転送したい音楽を選択 > 右上の「PCへ」ボタンをクリックします。すると、iPhoneの音楽ファイルがPCに転送されます。
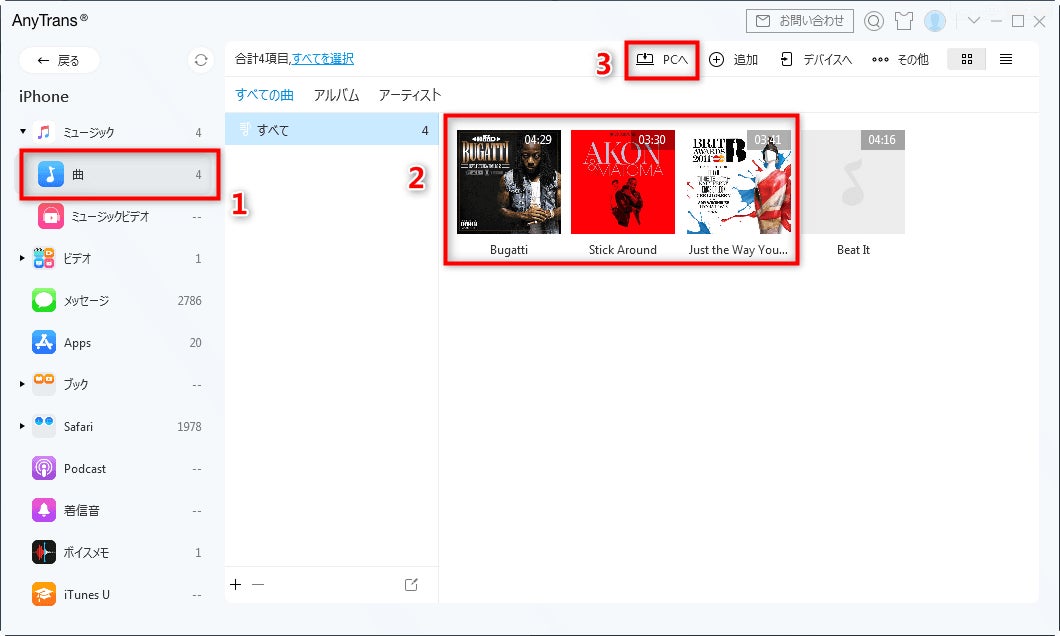
- 方法2:iOSアプリを使ってファイルを転送する
ワイヤレス転送する前に、iPhoneとパソコンと同じWiFiに接続していることを確認してください。そして、iPhoneのApp Storeから「AnyTrans」アプリをダウンロードします。
https://bit.ly/3RtwbGz
Step 1. コンピュータのブラウザを開いて、anytrans.ioにアクセスします。
Step 2. iPhoneで「AnyTrans」アプリを起動して、スキャンアイコンをタップ > PCに表示されている「QRコード」を読み取ります。
Step 3. iPhone内のデータが表示されて、上部の「アップロード」ボタンを押す > iPhoneに入れたいデータを選択して「開く」をクリックします。
Step 4. iPhone内の写真と動画が表示される > 送りたい項目を選択 > 上の「ダウンロード」ボタンを押すと、転送が始まります。
- 方法3:Lightning用のUSBメモリを利用
AnyTransはiPad/iPodとPCの間でファイルを転送する場合にも適用します。今すぐ体験しましょう!
AnyTrans公式サイト:https://bit.ly/3RM4jxb
- 関連記事
https://www.imobie.jp/iphone-manager/transfer-note-from-android-to-iphone.htm
【無料】iPhone音楽転送フリーソフトベスト6
https://www.imobie.jp/iphone-manager/iphone-pc-music-transfer-software.htm
【2022年最新】iPhoneデータ管理ソフトTop4
https://www.imobie.jp/iphone-manager/best-iphone-file-manager.htm
【2022最新】iPhoneファイル転送ソフト一覧
https://www.imobie.jp/support/iphone-file-transfer-software.htm
- iMobie(アイ・モビー)社について
このプレスリリースには、メディア関係者向けの情報があります
メディアユーザーログイン既に登録済みの方はこちら
メディアユーザー登録を行うと、企業担当者の連絡先や、イベント・記者会見の情報など様々な特記情報を閲覧できます。※内容はプレスリリースにより異なります。
すべての画像
