【最新情報】レノボ(Lenovo)パソコンのパスワードを忘れた場合の対処法【PassFab 4WinKey】
【PassFab 4WinKey】公式サイト:https://bit.ly/3TXRWji
【PassFab 4WinKey】は10月28日に最新バージョンに更新しました。このバージョンでは、いくつかのバグを修復し、パスワードを解除する機能も最適化しました。
パソコンのログインの仕組みはセキュリティ対策として有効ですが、パスワードを忘れてしまうと、ログインができずパソコンが使えなくなってしまいます。しかし、例えばしばらくの間パソコンを利用していなかった場合や、複数アカウントをお持ちの場合にパスワードが分からなくなるといったケースは、発生してしまうことがあります。この記事では、レノボ(Lenovo)パソコンのパスワードを忘れてログインできない場合の対処法をご紹介しますので、ぜひ参考にしてください。
【PassFab 4Winkey】無料ダウンロード:https://bit.ly/3TXRWji
まずご紹介するのが、PassFab 4Winkeyという専門ツールを使ってパスワードを削除する方法です。ログインしようとしているパソコンで作成したアカウント(ローカルアカウント)に加えて、Microsoftアカウントでログイン設定をしている場合にも利用できます。画面の指示に沿った簡単な操作で短時間でパスワードをリセットできる他、パソコンの初期化は行わないため、データを失うことはありません。最初に起動可能なパソコン(Macにも対応)で起動ディスク(USBやDVD)を作成する必要があるため、別のPCとUSBやDVDなどのメディアを用意しましょう。
Step1:別のパソコンにUSBやDVDを挿入して、PassFab 4WinKeyを起動します。
Step2:「開始」をクリックし、起動ディスク作成用のファイルをダウンロードしてディスクの書き込みを行います。
Step3:起動ディスクの書き込みが完了したら、PassFab 4Winkeyを起動したパソコンに表示される下記の表を参考に、パスワードをリセットしたいパソコンに起動ディスクを挿入してブートメニューを立ち上げます。
Step4:挿入したメディアのドライブ名がブートメニュー画面で表示されたら、それを選択してF10キーを押します。
Step5:設定が終わり再起動したら、画面上に表示されるWindowsシステムを選択して「次へ」をクリックします。
Step6:パスワードを変更したいアカウントと「パスワードをリセット」を選択して、「次へ」をクリックし、新しいパスワードを設定します。設定後、PCを再起動すると、新しく設定したパスワードでログインできるようになります。
【PassFab 4Winkey】無料ダウンロード:https://bit.ly/3TXRWji
Step1:管理者アカウントでパソコンにログインし、スタートメニュー>「Windowsシステムツール」>「コントロールパネル」の順にクリックします。
Step2:「ユーザーアカウント」の「アカウントの種類の変更」をクリックし、パスワードを忘れたアカウントを選択します。
Step3:「パスワードの変更」をクリックします。
Step4:新しいパスワードを入力して、「パスワードの変更」をクリックして完了です。
Step1:パスワードリセットディスクをパソコンに挿入して起動し、ログイン画面で3回間違ったパスワードを入力します。
Step2:「パスワードのリセット」>「代わりにパスワードリセットディスクを使用する」の順にクリックします。
Step3:「パスワードのリセットウィザード」画面が表示されたら「次へ」をクリックし、パスワードリセットディスクを挿入したドライブ名を選択します。
Step4:パスワードのリセット画面で、新しいパスワードとパスワードのヒントを入力して、「次へ」をクリックして完了です。
次に、Microsoftアカウントのパスワードを忘れた場合の対処法をご説明します。
Microsoft社のホームページからパスワードをリセットできます。
Step1:別のPCなどでMicrosoft社のアカウント回復用のページ(https://account.live.com/password/reset)にアクセスし、メールアドレスや電話番号などを入力して、「次へ」をクリックします。
Step3:パスワードのリセット画面で、新しいパスワードを設定します。
Step1:Lenovoのデスクトップパソコンの場合には、電源を入れるのと同時にF2キーを何度か押します。ノートパソコンの場合には、シャットダウンした状態でNOVOボタンを押して、Novo Button Menuが表示されたら、「System Recovery」を選択して、Enterキーを押します。
<NOVOボタン>
Step2:「トラブルシューティング」>「このPCを初期状態に戻す」の順にクリックします。
Step3:「すべて削除する」を選択後、画面の指示に従って操作するとパソコンを初期化して、パスワードをリセットできます。
【5選】Windows 10 パスワードを解除する方法のまとめ
【2021年新版】Windows 10 パスワードを解除する方法のまとめ (passfab.jp)
Windows 10:USB ドライブからパソコンを起動(boot)する方法
【Windows 10】USBドライブからパソコンを起動(boot)する方法 (passfab.jp)
【最新版】Windows10/8/7:パソコン パスワードを忘れた場合の対応方法
Windows10/8/7:パソコン パスワードを忘れた場合の対応方法 (passfab.jp)
- 目次
- レノボ(Lenovo)パソコンのパスワードを忘れた場合の対処方法は?
- 方法1:専門ツールのPassFab 4Winkeyで初期化せずにパスワードを削除する
- レノボ(Lenovo)ローカルアカウントのパスワードを忘れた場合の対処方法は?
- 方法1:管理者アカウントでパスワードを変更する
- 方法2:パスワードリセットディスクを使用してパスワードをリセットする
- Microsoftアカウントのパスワードを忘れた場合の対処方法
- 方法1:Microsoft社のホームページでパスワードを変更する
- 方法2:再セットアップを行う
- まとめ
- 関連記事
- レノボ(Lenovo)パソコンのパスワードを忘れた場合の対処方法は?
- 方法1:専門ツールのPassFab 4Winkeyで初期化せずにパスワードを削除する
【PassFab 4Winkey】無料ダウンロード:https://bit.ly/3TXRWji
まずご紹介するのが、PassFab 4Winkeyという専門ツールを使ってパスワードを削除する方法です。ログインしようとしているパソコンで作成したアカウント(ローカルアカウント)に加えて、Microsoftアカウントでログイン設定をしている場合にも利用できます。画面の指示に沿った簡単な操作で短時間でパスワードをリセットできる他、パソコンの初期化は行わないため、データを失うことはありません。最初に起動可能なパソコン(Macにも対応)で起動ディスク(USBやDVD)を作成する必要があるため、別のPCとUSBやDVDなどのメディアを用意しましょう。
Step1:別のパソコンにUSBやDVDを挿入して、PassFab 4WinKeyを起動します。
Step2:「開始」をクリックし、起動ディスク作成用のファイルをダウンロードしてディスクの書き込みを行います。
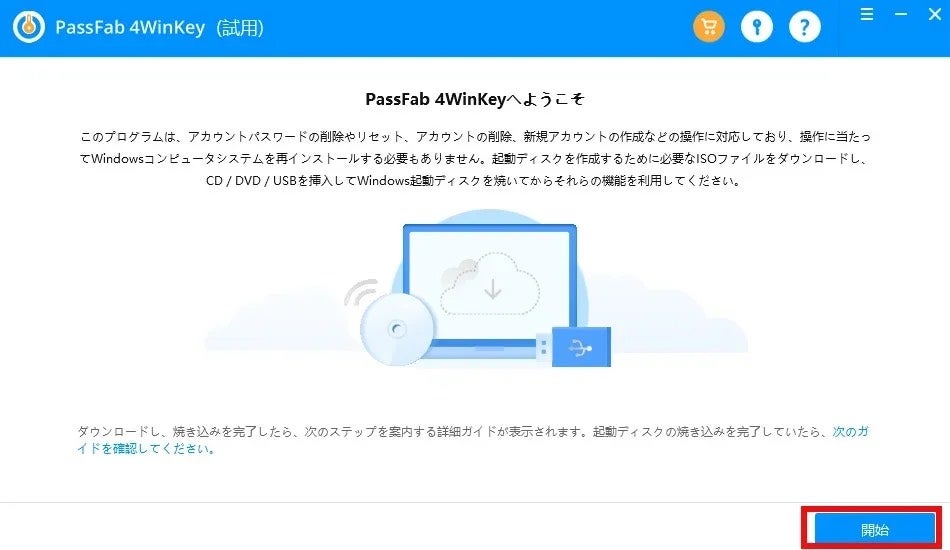
Step3:起動ディスクの書き込みが完了したら、PassFab 4Winkeyを起動したパソコンに表示される下記の表を参考に、パスワードをリセットしたいパソコンに起動ディスクを挿入してブートメニューを立ち上げます。
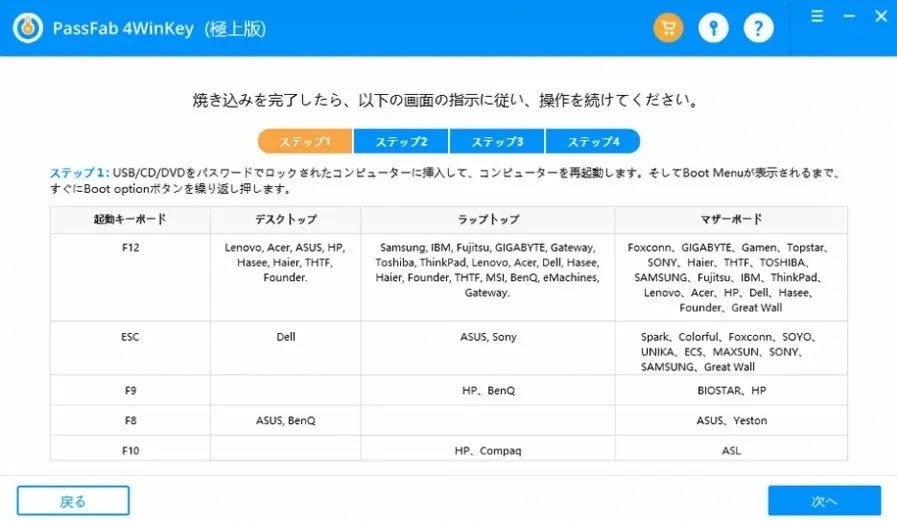
Step4:挿入したメディアのドライブ名がブートメニュー画面で表示されたら、それを選択してF10キーを押します。
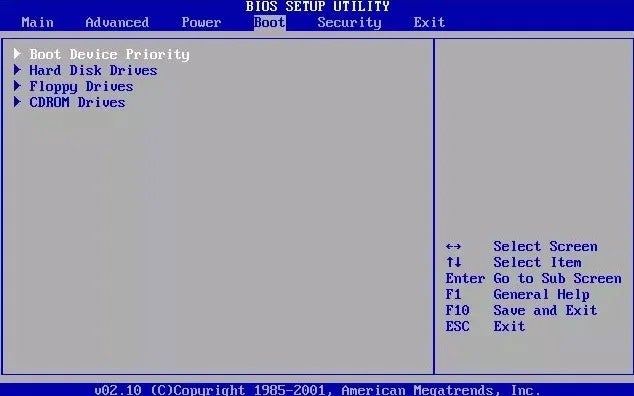
Step5:設定が終わり再起動したら、画面上に表示されるWindowsシステムを選択して「次へ」をクリックします。
Step6:パスワードを変更したいアカウントと「パスワードをリセット」を選択して、「次へ」をクリックし、新しいパスワードを設定します。設定後、PCを再起動すると、新しく設定したパスワードでログインできるようになります。
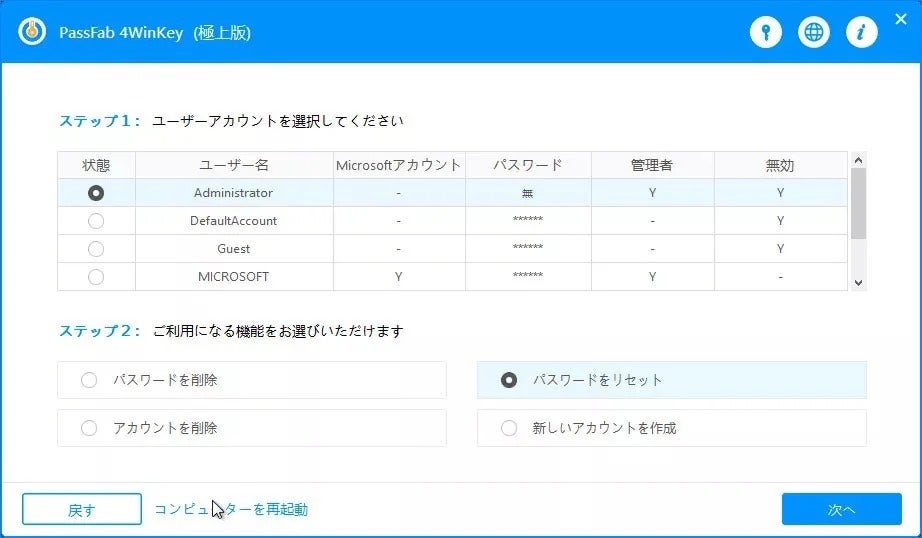
【PassFab 4Winkey】無料ダウンロード:https://bit.ly/3TXRWji
- レノボ(Lenovo)ローカルアカウントのパスワードを忘れた場合の対処方法は?
- 方法1:管理者アカウントでパスワードを変更する
Step1:管理者アカウントでパソコンにログインし、スタートメニュー>「Windowsシステムツール」>「コントロールパネル」の順にクリックします。
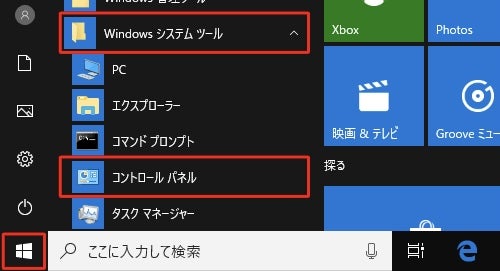
Step2:「ユーザーアカウント」の「アカウントの種類の変更」をクリックし、パスワードを忘れたアカウントを選択します。
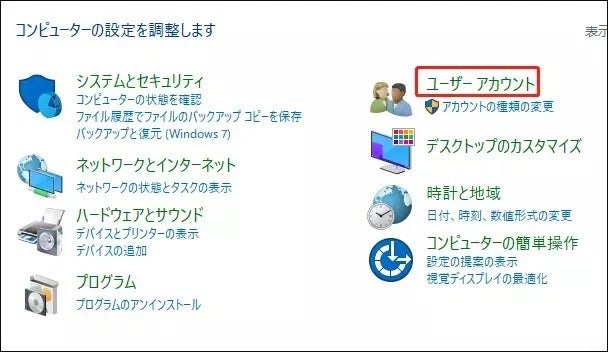
Step3:「パスワードの変更」をクリックします。
Step4:新しいパスワードを入力して、「パスワードの変更」をクリックして完了です。
- 方法2:パスワードリセットディスクを使用してパスワードをリセットする
Step1:パスワードリセットディスクをパソコンに挿入して起動し、ログイン画面で3回間違ったパスワードを入力します。
Step2:「パスワードのリセット」>「代わりにパスワードリセットディスクを使用する」の順にクリックします。
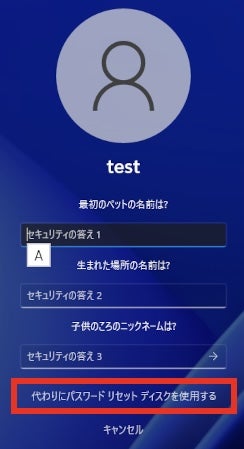
Step3:「パスワードのリセットウィザード」画面が表示されたら「次へ」をクリックし、パスワードリセットディスクを挿入したドライブ名を選択します。
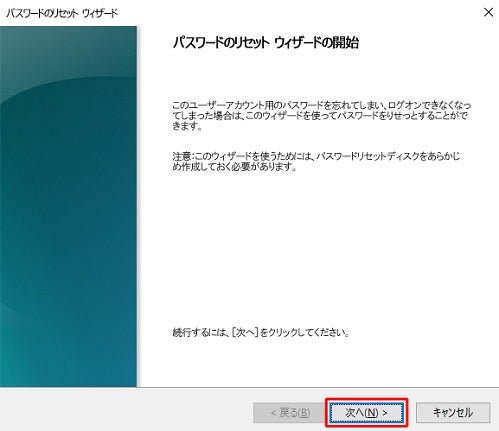
Step4:パスワードのリセット画面で、新しいパスワードとパスワードのヒントを入力して、「次へ」をクリックして完了です。
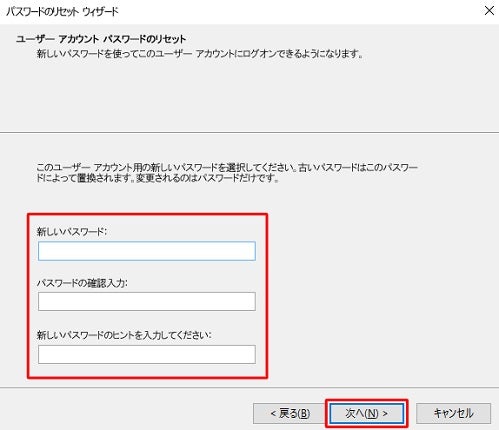
- Microsoftアカウントのパスワードを忘れた場合の対処方法
次に、Microsoftアカウントのパスワードを忘れた場合の対処法をご説明します。
- 方法1:Microsoft社のホームページでパスワードを変更する
Microsoft社のホームページからパスワードをリセットできます。
Step1:別のPCなどでMicrosoft社のアカウント回復用のページ(https://account.live.com/password/reset)にアクセスし、メールアドレスや電話番号などを入力して、「次へ」をクリックします。
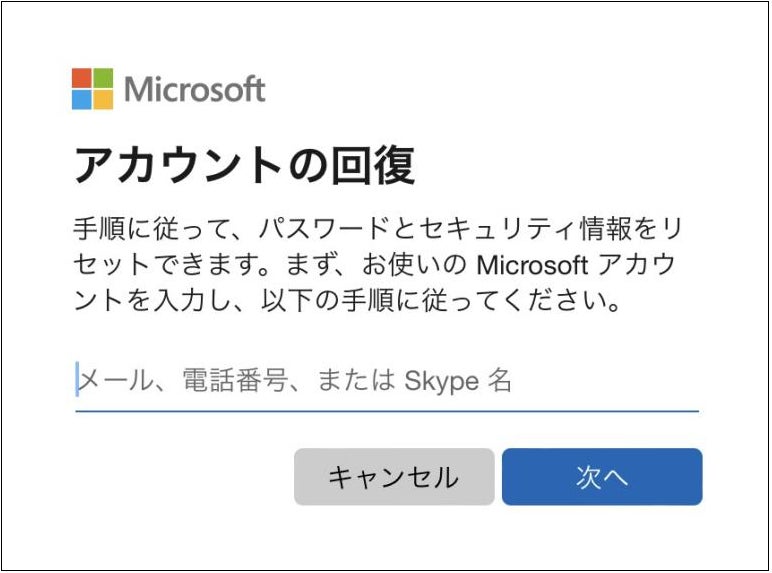
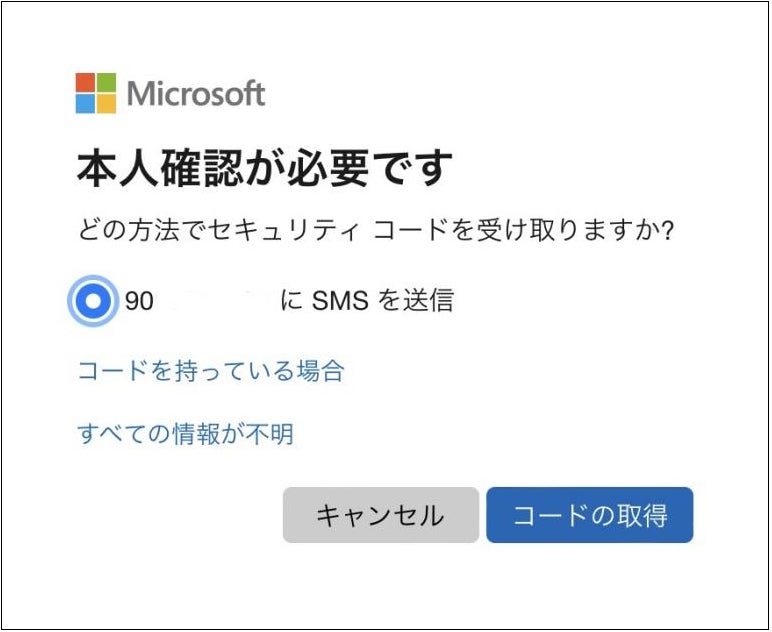
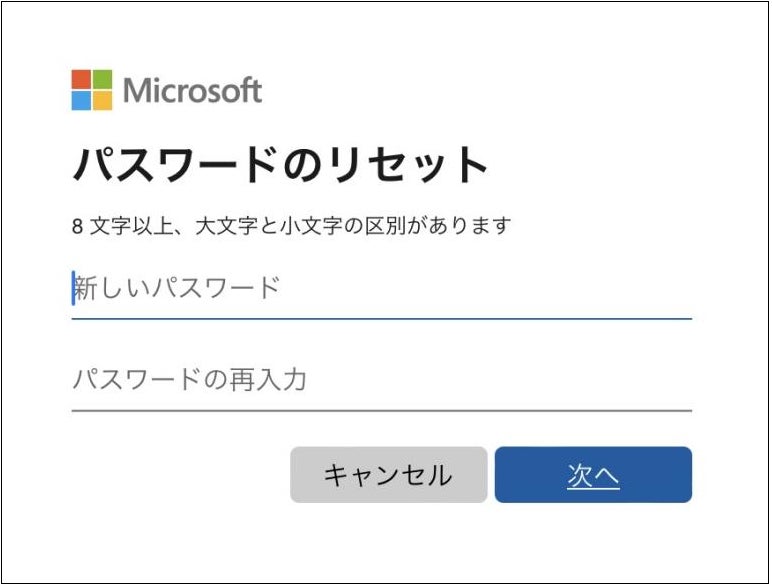
Step3:パスワードのリセット画面で、新しいパスワードを設定します。
- 方法2:再セットアップを行う
Step1:Lenovoのデスクトップパソコンの場合には、電源を入れるのと同時にF2キーを何度か押します。ノートパソコンの場合には、シャットダウンした状態でNOVOボタンを押して、Novo Button Menuが表示されたら、「System Recovery」を選択して、Enterキーを押します。
<NOVOボタン>

Step2:「トラブルシューティング」>「このPCを初期状態に戻す」の順にクリックします。
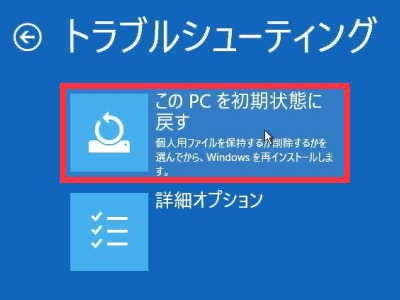
Step3:「すべて削除する」を選択後、画面の指示に従って操作するとパソコンを初期化して、パスワードをリセットできます。
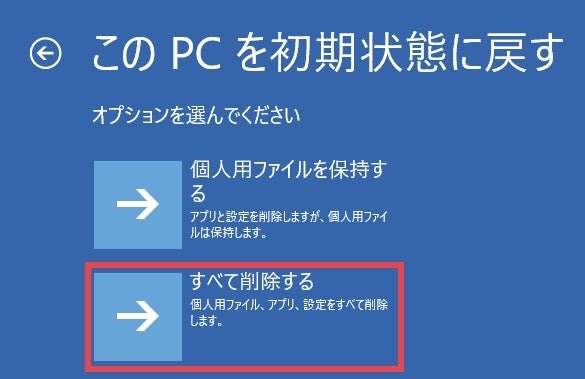
- まとめ
- 関連記事
【5選】Windows 10 パスワードを解除する方法のまとめ
【2021年新版】Windows 10 パスワードを解除する方法のまとめ (passfab.jp)
Windows 10:USB ドライブからパソコンを起動(boot)する方法
【Windows 10】USBドライブからパソコンを起動(boot)する方法 (passfab.jp)
【最新版】Windows10/8/7:パソコン パスワードを忘れた場合の対応方法
Windows10/8/7:パソコン パスワードを忘れた場合の対応方法 (passfab.jp)
すべての画像
