【機種変更】AndroidからiPhoneへ写真を移行する方法3つ | AnyTrans
AnyTrans公式サイト:https://bit.ly/3BCZjog
AnyTransは新バージョンに更新しました。いくつかのバグを修正し、「AndroidからiPhoneへ写真を移行する」機能を最適化しました。
AndroidからiPhoneへ機種変更時に、写真は絶対にちゃんと移行したいですね。しかし、スマホ内に大量の写真データが溜まって、移行するのは面倒です。
そこで、本記事はその問題を解決するために、簡単かつ便利なAndroidからiPhoneへ写真を移行する方法を紹介しますので、悩んでいる方はぜひご参考にしてくださいね!
2.「iOS移行」を使って写真を移行する
3.「Googleドライブ」で写真を移行する
AnyTransはAndroidデバイスからiPhoneへ多種類のデータ(写真、ビデオ、PDF、メモ、その他の重要なデータを含む)を転送するツールです。そして、データの転送速度が高速で、長い待ち時間がいらないです。
AnyTrans詳しく見る → https://bit.ly/3BCZjog
では、どうやってスマホで操作するか、今から紹介しますので、ご参考ください。
Step1.AnyTransをパソコンにインストール&起動します。
AnyTrans無料ダウンロード → https://bit.ly/3BCZjog
Step2.AnyTransを起動してから、ホーム画面の左に「フォンスイッチャー」を選択します。AndroidとiPhoneを接続します。「次へ」をクリックします。
Step3.「フォトライブラリ」のみを選択して「次へ」をクリックします。
Step4.すると、AndroidからiPhoneへ写真は移行されます。
Step1.iPhoneを起動して、画面が自動的に案内してくれますので、そのステップに従ってください。
Step2.「Appとデータ」画面が表示されると、「Androidからデータを移行」ボタンをタップします。
Step3.元のAndroid端末で「iOS移行」アプリを起動して、画面の指示に従って操作してください。
Step4.以上のステップが終わると、iPhoneに表示されたコードを入力してください。しばらく待つと、「データを転送」画面が出て来ます。
Step5.移行したい写真を選択してから、「次へ」ボタンを押します。これで、写真の移行が終わりです。
「iOS移行」の使用が難しくないですが、iPhoneが初期状態でないと使うことができません。それに、移行するデータが非常に多い場合、転送時間がかなり長くなります。
事前に注意すべき点は、Googleドライブがストレージが15GB以内のご利用は無料で、それを超えると、有料で増やすしかありません。また、異なるスマホに同じGoogle IDで登録してください。では、具体的な操作手順を下記の通りで、ご覧ください。
Step1.元のAndroidスマホでGoogleドライブを起動して、右下の「+」を押します。
Step2.「アップロード」をタップして、全ての写真が画面に表示されて、いちいち選択してからアップロードします。これで、移行したい写真がすべて元スマホからGoogleドライブに移します。
Step3.iPhoneにもGoogleドライブを起動して、右上の「…」をタップして「コピーを送信」ボタンを選択します。
Step4.最後、「画像を保存」とのボタンを押したら写真の移しが終わります。
AnyTransはデータ移行以外に、データ同期・データバックアップと復元・HEIC変換・着信音作成などの場合にも適用します。今すぐ無料で体験しましょう!
AnyTrans詳しく見る → https://bit.ly/3BCZjog
https://www.imobie.jp/iphone-manager/delete-photos-from-iphone-but-not-icloud.htm
【解决】iCloudのバックアップは削除しても大丈夫?
https://www.imobie.jp/iphone-manager/icloud-backup-delete.htm
空きがあるのに「iCloudストレージがいっぱいです」と表示された原因及び対処法
https://www.imobie.jp/iphone-manager/icloud-storage-full-but-its-not.htm
そこで、本記事はその問題を解決するために、簡単かつ便利なAndroidからiPhoneへ写真を移行する方法を紹介しますので、悩んでいる方はぜひご参考にしてくださいね!
- 目次
2.「iOS移行」を使って写真を移行する
3.「Googleドライブ」で写真を移行する
- 1.「AnyTrans」を利用して写真を移行する
AnyTransはAndroidデバイスからiPhoneへ多種類のデータ(写真、ビデオ、PDF、メモ、その他の重要なデータを含む)を転送するツールです。そして、データの転送速度が高速で、長い待ち時間がいらないです。
AnyTrans詳しく見る → https://bit.ly/3BCZjog
では、どうやってスマホで操作するか、今から紹介しますので、ご参考ください。
Step1.AnyTransをパソコンにインストール&起動します。
AnyTrans無料ダウンロード → https://bit.ly/3BCZjog
Step2.AnyTransを起動してから、ホーム画面の左に「フォンスイッチャー」を選択します。AndroidとiPhoneを接続します。「次へ」をクリックします。
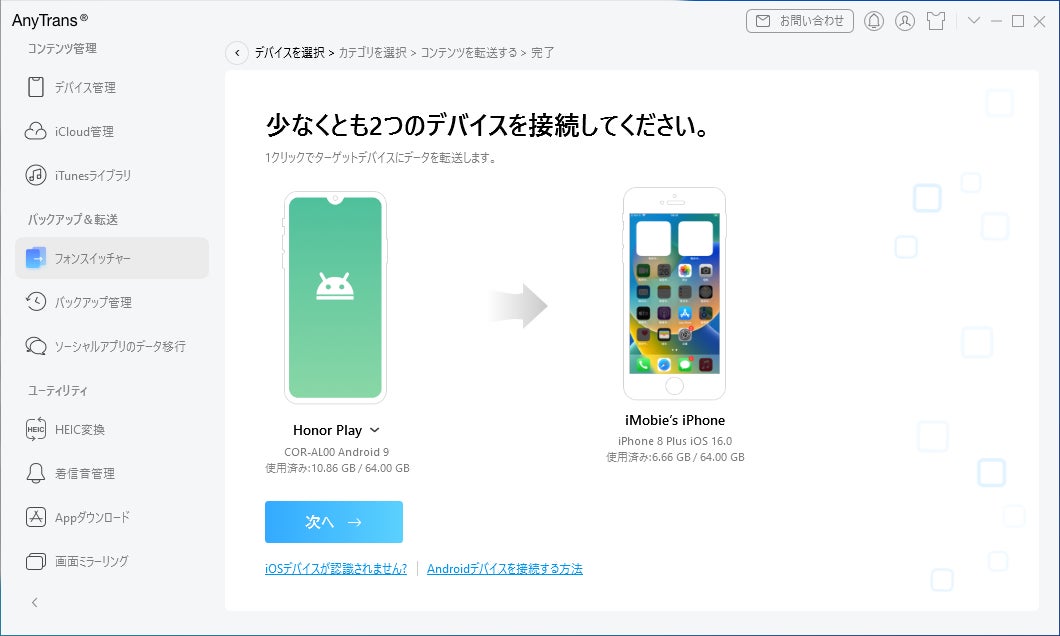
Step3.「フォトライブラリ」のみを選択して「次へ」をクリックします。
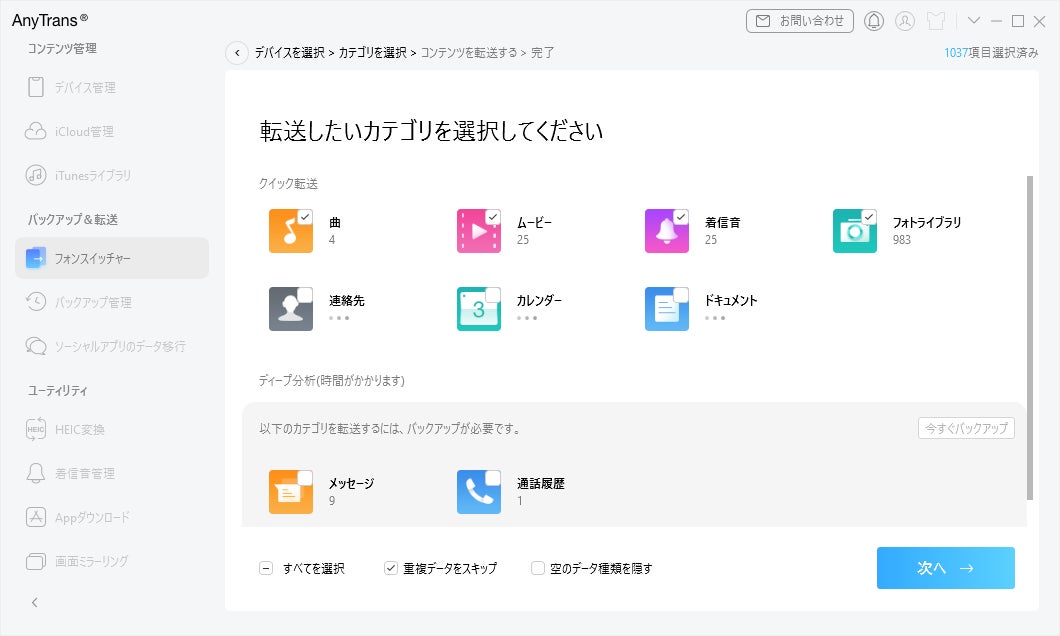
Step4.すると、AndroidからiPhoneへ写真は移行されます。
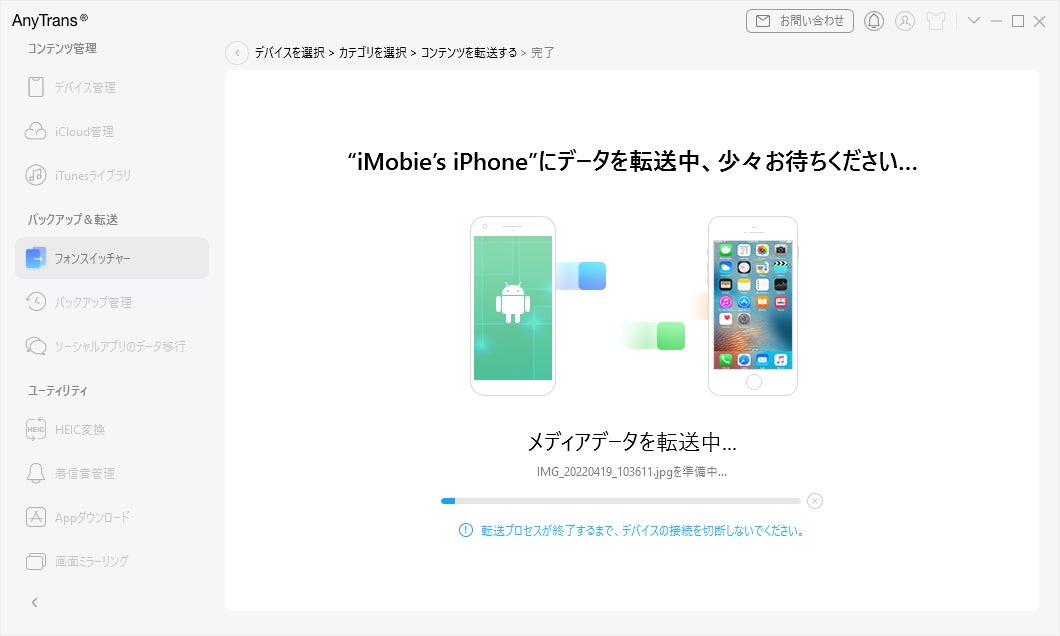
- 2.「iOS移行」を使って写真を移行する
Step1.iPhoneを起動して、画面が自動的に案内してくれますので、そのステップに従ってください。
Step2.「Appとデータ」画面が表示されると、「Androidからデータを移行」ボタンをタップします。
Step3.元のAndroid端末で「iOS移行」アプリを起動して、画面の指示に従って操作してください。
Step4.以上のステップが終わると、iPhoneに表示されたコードを入力してください。しばらく待つと、「データを転送」画面が出て来ます。
Step5.移行したい写真を選択してから、「次へ」ボタンを押します。これで、写真の移行が終わりです。
「iOS移行」の使用が難しくないですが、iPhoneが初期状態でないと使うことができません。それに、移行するデータが非常に多い場合、転送時間がかなり長くなります。
- 3.「Googleドライブ」で写真を移行する
事前に注意すべき点は、Googleドライブがストレージが15GB以内のご利用は無料で、それを超えると、有料で増やすしかありません。また、異なるスマホに同じGoogle IDで登録してください。では、具体的な操作手順を下記の通りで、ご覧ください。
Step1.元のAndroidスマホでGoogleドライブを起動して、右下の「+」を押します。
Step2.「アップロード」をタップして、全ての写真が画面に表示されて、いちいち選択してからアップロードします。これで、移行したい写真がすべて元スマホからGoogleドライブに移します。
Step3.iPhoneにもGoogleドライブを起動して、右上の「…」をタップして「コピーを送信」ボタンを選択します。
Step4.最後、「画像を保存」とのボタンを押したら写真の移しが終わります。
- まとめ
AnyTransはデータ移行以外に、データ同期・データバックアップと復元・HEIC変換・着信音作成などの場合にも適用します。今すぐ無料で体験しましょう!
AnyTrans詳しく見る → https://bit.ly/3BCZjog
- 関連記事
https://www.imobie.jp/iphone-manager/delete-photos-from-iphone-but-not-icloud.htm
【解决】iCloudのバックアップは削除しても大丈夫?
https://www.imobie.jp/iphone-manager/icloud-backup-delete.htm
空きがあるのに「iCloudストレージがいっぱいです」と表示された原因及び対処法
https://www.imobie.jp/iphone-manager/icloud-storage-full-but-its-not.htm
- iMobie(アイ・モビー)社について
このプレスリリースには、メディア関係者向けの情報があります
メディアユーザーログイン既に登録済みの方はこちら
メディアユーザー登録を行うと、企業担当者の連絡先や、イベント・記者会見の情報など様々な特記情報を閲覧できます。※内容はプレスリリースにより異なります。
すべての画像
