【2022最新】エクセル(Excel)で「データを貼り付けできない」と出た場合の原因と対処法【PassFab for Excel】
【PassFab for Excel】公式サイト:https://bit.ly/3zMZOf6
【PassFab for Excel】は10月28日に最新バージョン(8.5.14)に更新しました。このバージョンでは忘れたパスワードの復元もサポートされるようになっている。
Excelを利用していると「データを貼り付けできません」とエラーメッセージが表示されて、Excelシートに図形や画像などのデータが貼り付けできないことがあります。図形や画像の挿入が不可欠な内容であれば、エクセルでデータを貼り付けできないと作業が進みません。そこで、本記事では同トラブルの迅速な解決のために、Excelで「データを貼り付けできない」と出る原因と対処法をご紹介します。
Step1:「校閲」のタブを開きます。
Step2:変更の項目にある「シート保護の解除」をクリックします。
Step1:「ファイル」のタブを開きます。
Step2:「Excelのオプション」を選択して「詳細設定」をクリックします。
Step3:オブジェクトの表示で「すべて」を選びます。
※次のショートカットキーを押すことで、オブジェクトの表示を切り替えることも可能です。
Windowsパソコンは「Ctrl」キーと「6」キーを同時に押します。
Macは「command」キーと「6」キーを同時に押します。
Step1:「校閲」のタブを開きます。
Step2:変更の項目にある「ブックの共有」をクリックします。
Step3:「複数のユーザーによる同時編集と、ブックの結合を許可する」のチェックを外して「OK」をクリックします。
エクセルのパスワードを解除するソフトPassFab for ExcelはExcelパスワード解析の専門ツールで、Excelを開く際に求められるパスワードの解析やシート保護/ブック保護などの各種パスワードの解除ができます。Excelで「データが貼り付けできない」のにシート保護の解除に必要なパスワードがわからないなどのケースでは専門ツールPassFab for Excelを使うと数分で問題を解決して編集作業を始められます。
Step1:PassFab for Excelをパソコンにダウンロードして起動します。
Step2:「Excelパスワード制限を解除」を選択します。
Step3:「+」をクリックしてExcelファイルを追加し、「解除」をクリックします。
Step4:シート保護のパスワードが解除されますので、「ファイルを開く」をクリックしてExcelファイルを確認しましょう。
【PassFab for Excel】無料ダウンロード:https://bit.ly/3zMZOf6
【PassFab for Excel】無料ダウンロー:https://bit.ly/3zMZOf6
https://www.passfab.jp/excel/how-to-unprotect-excel-sheet-without-password.html
エクセル マクロ パスワードを解除する方法
https://www.passfab.jp/excel/remove-excel-vba-password.html
エクセル パスワードを忘れた場合の対処法とは?
https://www.passfab.jp/excel/forgot-excel-file-password.html
- 目次
- なぜExcelで「データを貼り付けできない」と出たのか?
- エクセルで「データを貼り付けできません」と出た場合の対処法は?
- 対処法1:エクセルシート保護を解除する
- 対処法2:エクセルを再起動する
- 対処法3:オブジェクトの「すべて非表示」機能を無効にする
- 対処法4:ブックの共有をオフにする
- エクセルのパスワードを忘れた場合の対処法は?
- 対処法:エクセルの忘れたパスワードを解除する専門ソフトで解決する【お勧め】
- まとめ
- 関連記事
- なぜExcelで「データが貼り付けできない」と出たのか?
- ブックを共有している
- シートが保護されている
- 複数のシートを選択している
- オブジェクトを「すべて非表示」にしている
- 一時的なエラーがエクセルファイルに発生している
- エクセルで「データを貼り付けできません」と出た場合の対処法は?
- 対処法1:エクセルシート保護を解除する
Step1:「校閲」のタブを開きます。
Step2:変更の項目にある「シート保護の解除」をクリックします。
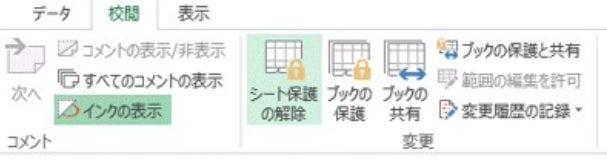
- 対処法2:エクセルを再起動する
- 対処法3:オブジェクトの「すべて非表示」機能を無効にする
Step1:「ファイル」のタブを開きます。
Step2:「Excelのオプション」を選択して「詳細設定」をクリックします。
Step3:オブジェクトの表示で「すべて」を選びます。
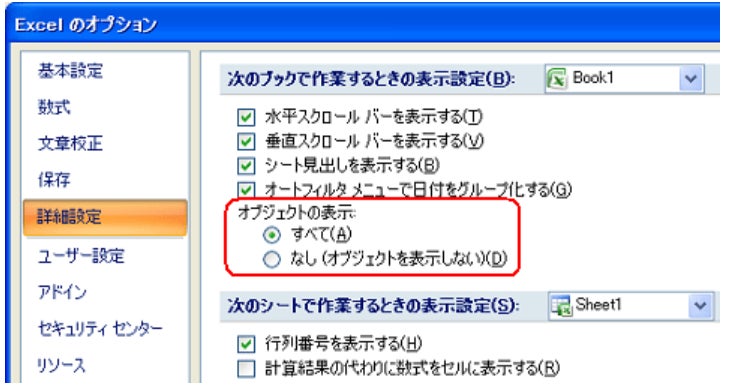
※次のショートカットキーを押すことで、オブジェクトの表示を切り替えることも可能です。
Windowsパソコンは「Ctrl」キーと「6」キーを同時に押します。
Macは「command」キーと「6」キーを同時に押します。
- 対処法4:ブックの共有をオフにする
Step1:「校閲」のタブを開きます。
Step2:変更の項目にある「ブックの共有」をクリックします。
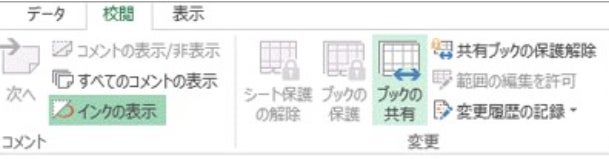
Step3:「複数のユーザーによる同時編集と、ブックの結合を許可する」のチェックを外して「OK」をクリックします。
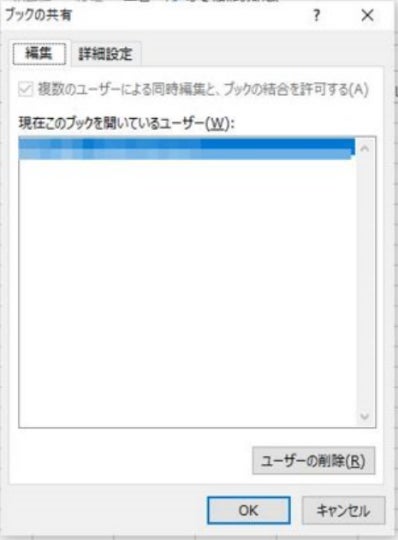
- エクセルのパスワードを忘れた場合の対処法は?
- 対処法:エクセルの忘れたパスワードを解除するソフトで解決する【お勧め】
エクセルのパスワードを解除するソフトPassFab for ExcelはExcelパスワード解析の専門ツールで、Excelを開く際に求められるパスワードの解析やシート保護/ブック保護などの各種パスワードの解除ができます。Excelで「データが貼り付けできない」のにシート保護の解除に必要なパスワードがわからないなどのケースでは専門ツールPassFab for Excelを使うと数分で問題を解決して編集作業を始められます。
Step1:PassFab for Excelをパソコンにダウンロードして起動します。
Step2:「Excelパスワード制限を解除」を選択します。
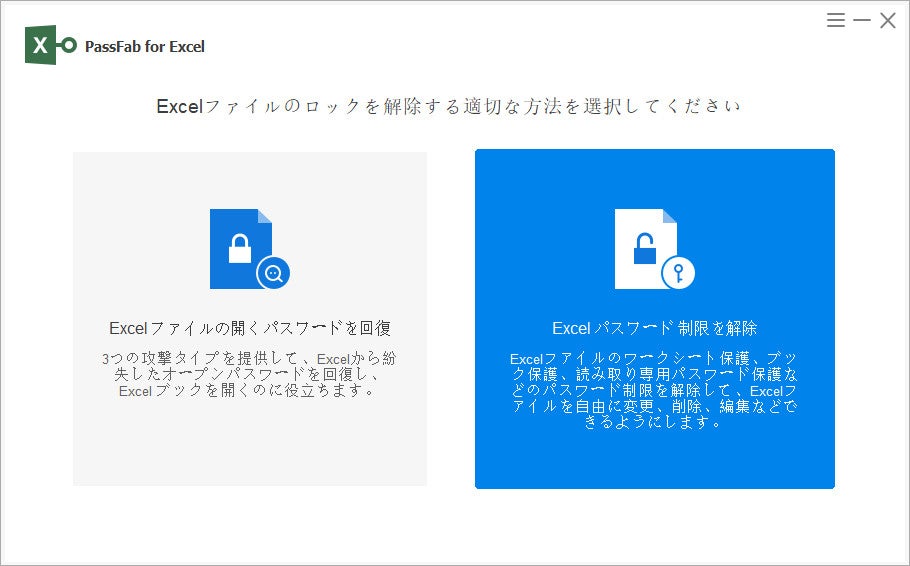
Step3:「+」をクリックしてExcelファイルを追加し、「解除」をクリックします。
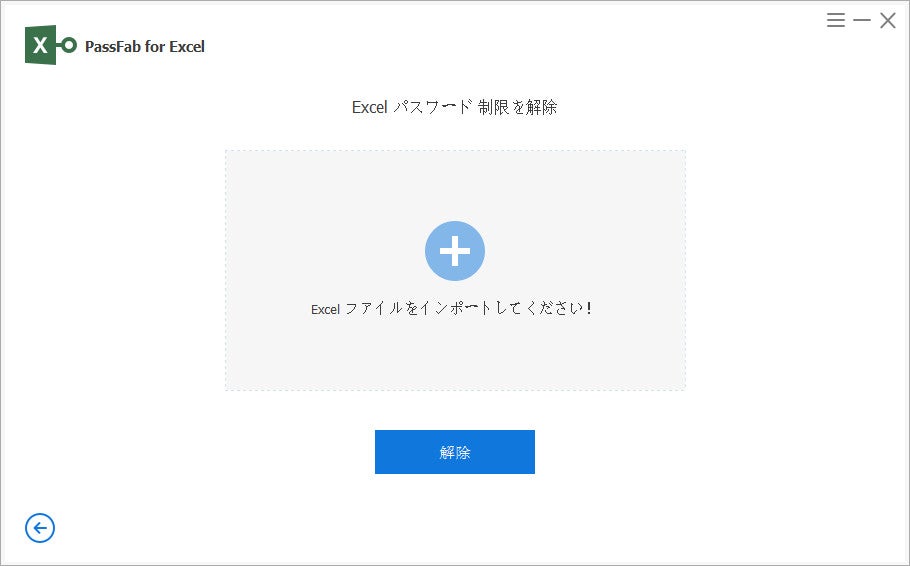
Step4:シート保護のパスワードが解除されますので、「ファイルを開く」をクリックしてExcelファイルを確認しましょう。
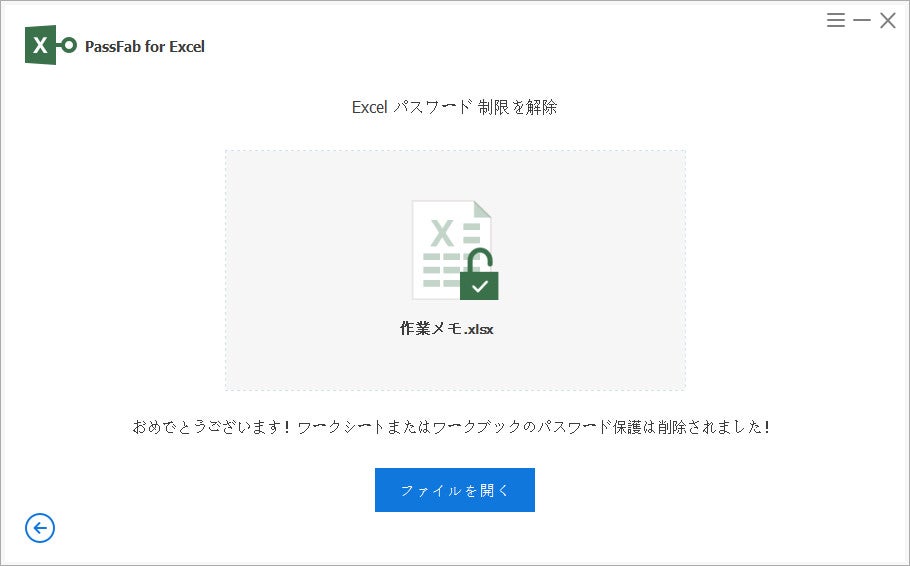
【PassFab for Excel】無料ダウンロード:https://bit.ly/3zMZOf6
- まとめ
【PassFab for Excel】無料ダウンロー:https://bit.ly/3zMZOf6
- 関連記事
https://www.passfab.jp/excel/how-to-unprotect-excel-sheet-without-password.html
エクセル マクロ パスワードを解除する方法
https://www.passfab.jp/excel/remove-excel-vba-password.html
エクセル パスワードを忘れた場合の対処法とは?
https://www.passfab.jp/excel/forgot-excel-file-password.html
すべての画像
