最新のiOS 16に対応!iPhoneのアップデートでデータが消えた?PhoneRescue for iOSでバックアップなしでも復元できる
「PhoneRescue for iOS」のホームページ:https://bit.ly/3Rn8kr9
iMobie Inc.(アイモビーソフト有限会社)は、2022 年9月21日(水)にiOS 16・iPadOS 16に対応するPhoneRescue for iOSをリリースいたしました。
最新版のiOS 16の新機能を体験したいから、お使いのiOSデバイスをアップデートしました。しかし、エラーのせいでアップデートしてからデータがなくなった状況もよく発生します。
そんな時、どのように消えたデータをiPhoneに復元できますか?前のバックアップがあったらiTunes/iCloudで復元できますが、バックアップがない場合にどのようにデータを戻せますか?
ここで、バックアップの有無によってiPhoneのアップデートでデータが消えた問題の対策をご説明しますから、最後まで読んでください。
Part 2:【バックアップある】iCloudで紛失したデータを復元
Part 3:【バックアップなし】PhoneRescue for iOSでなくなったデータを復元
Part 4: iOSアップデートでデータを消えないように
Step 1.USBケーブルでiPhoneをパソコンに接続して、iTunesを起動します。
Step 2.接続されたら、iTunes操作画面の左上のスマホアイコンをクリックして、iOSデバイスの管理画面に入ってください。
Step 3.「概要」に入って、「バックアップ」部分の「バックアップを復元」をクリックします。
Step 4. バックアップデータの日時と名前から必要ばバックアップを選択して、「復元」をクリックします。
Step 1.iPhoneで「設定」>「一般」>「リセット」>「すべてのコンテンツと設定を消去」をタップします。
Step 2.初期化されたiOSデバイスを起動して、画面の指示に従って設定します。
Step 3.「iPhoneを設定」という画面で、「iCloudバックアップから復元」を選択します。
Step 4.必要なiCloudバックアップを選択して復元します。
PhoneRescue for iOSはiOSデバイス向け専用のデータ復元ツールです。バックアップなしでもiOSデバイスの消えたデータを分析して復元することができます。そして、連絡先、写真、LINEのトーク履歴などのデータを自由に選択して復元でき、他のデータを上書きすることがないです。
もっと詳しく:https://bit.ly/3Rn8kr9
PhoneRescueでデータを復元する手順
Step 1: iPhoneをUSBケーブルでパソコンに接続して「iOSデバイスからリカバリー」モードに入ります。
Step 2: 復元したいデータの種類を選択して次へ進んでください。
Step 3: 復元したいデータを確認して選択します。
Step 4: 右下の「iOSデバイスへ」ボタンまたは「パソコンに抽出」ボタンを選択してデータを復元します。
①事前にiTunes/iCloudを利用してお使いのiPhoneをバックアップしてください。
②OSアップデートを順調に進むには、穏やかなネット環境や十分の電量が必要なので、アップデートする前に確認します。
③直接iPhoneでアップデートする場合に、いらないデータを削除して空き容量を確保します。
④直接iPhone本体でアップデートするの代わりに、iTunesや専用ツールで最新バージョンにアップデートします。
もし事前にバックアップしたことがないならPhoneRescue for iOSの利用でデータをスキャンして復元するのをおすすめします。しかも、このソフトは無料版(復元不可)がありますから、まずは無料版をダウンロードしてデータ復旧ができるかを確認してみましょう。
無料体験:https://bit.ly/3Rn8kr9
https://www.imobie.jp/iphone-tips/the-new-features-of-the-latest-ios.htm
iOS 16にアップデート前後に注意すべきこと
https://www.imobie.jp/iphone-tips/things-to-be-aware-of-before-and-after-updating-new-ios.htm
【無料】iPhone/iPod touchにiOS 16をインストール・アップデートする方法
https://www.imobie.jp/iphone-tips/update-iphone-ipad-ipod-to-latest-ios.htm
iOS 16アップデートの不具合と対処法をまとめ
https://www.imobie.jp/iphone-tips/common-new-ios-problems-and-solutions.htm
iMobie公式サイト:https://bit.ly/3dRH5aL
公式Twitter(ツイッター):https://twitter.com/iMobie_jp
公式YouTubeチャンネル:https://www.youtube.com/c/imobiejapan
公式TikTok(ティックトック):https://www.tiktok.com/@imobie_jp_official
そんな時、どのように消えたデータをiPhoneに復元できますか?前のバックアップがあったらiTunes/iCloudで復元できますが、バックアップがない場合にどのようにデータを戻せますか?
ここで、バックアップの有無によってiPhoneのアップデートでデータが消えた問題の対策をご説明しますから、最後まで読んでください。
- 目録
Part 2:【バックアップある】iCloudで紛失したデータを復元
Part 3:【バックアップなし】PhoneRescue for iOSでなくなったデータを復元
Part 4: iOSアップデートでデータを消えないように
- Part 1:【バックアップある】iTunesで消えたデータを復元
Step 1.USBケーブルでiPhoneをパソコンに接続して、iTunesを起動します。
Step 2.接続されたら、iTunes操作画面の左上のスマホアイコンをクリックして、iOSデバイスの管理画面に入ってください。
Step 3.「概要」に入って、「バックアップ」部分の「バックアップを復元」をクリックします。
Step 4. バックアップデータの日時と名前から必要ばバックアップを選択して、「復元」をクリックします。
- Part 2:【バックアップある】iCloudで紛失したデータを復元
Step 1.iPhoneで「設定」>「一般」>「リセット」>「すべてのコンテンツと設定を消去」をタップします。
Step 2.初期化されたiOSデバイスを起動して、画面の指示に従って設定します。
Step 3.「iPhoneを設定」という画面で、「iCloudバックアップから復元」を選択します。
Step 4.必要なiCloudバックアップを選択して復元します。
- Part 3:【バックアップなし】PhoneRescue for iOSでなくなったデータを復元
PhoneRescue for iOSはiOSデバイス向け専用のデータ復元ツールです。バックアップなしでもiOSデバイスの消えたデータを分析して復元することができます。そして、連絡先、写真、LINEのトーク履歴などのデータを自由に選択して復元でき、他のデータを上書きすることがないです。
もっと詳しく:https://bit.ly/3Rn8kr9
PhoneRescueでデータを復元する手順
Step 1: iPhoneをUSBケーブルでパソコンに接続して「iOSデバイスからリカバリー」モードに入ります。
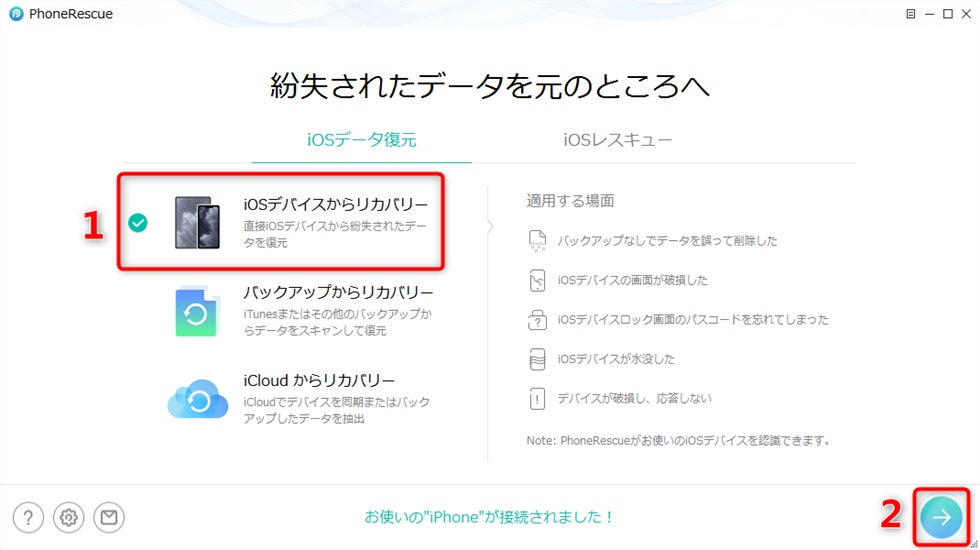
Step 2: 復元したいデータの種類を選択して次へ進んでください。
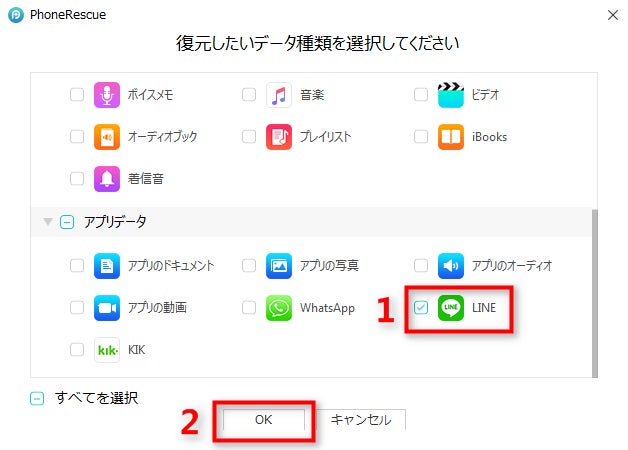
Step 3: 復元したいデータを確認して選択します。
Step 4: 右下の「iOSデバイスへ」ボタンまたは「パソコンに抽出」ボタンを選択してデータを復元します。

- Part 4: iOSアップデートでデータを消えないように
①事前にiTunes/iCloudを利用してお使いのiPhoneをバックアップしてください。
②OSアップデートを順調に進むには、穏やかなネット環境や十分の電量が必要なので、アップデートする前に確認します。
③直接iPhoneでアップデートする場合に、いらないデータを削除して空き容量を確保します。
④直接iPhone本体でアップデートするの代わりに、iTunesや専用ツールで最新バージョンにアップデートします。
- まとめ
もし事前にバックアップしたことがないならPhoneRescue for iOSの利用でデータをスキャンして復元するのをおすすめします。しかも、このソフトは無料版(復元不可)がありますから、まずは無料版をダウンロードしてデータ復旧ができるかを確認してみましょう。
無料体験:https://bit.ly/3Rn8kr9
- 関連記事
https://www.imobie.jp/iphone-tips/the-new-features-of-the-latest-ios.htm
iOS 16にアップデート前後に注意すべきこと
https://www.imobie.jp/iphone-tips/things-to-be-aware-of-before-and-after-updating-new-ios.htm
【無料】iPhone/iPod touchにiOS 16をインストール・アップデートする方法
https://www.imobie.jp/iphone-tips/update-iphone-ipad-ipod-to-latest-ios.htm
iOS 16アップデートの不具合と対処法をまとめ
https://www.imobie.jp/iphone-tips/common-new-ios-problems-and-solutions.htm
- 【iMobie(アイ・モビー)社について】
iMobie公式サイト:https://bit.ly/3dRH5aL
公式Twitter(ツイッター):https://twitter.com/iMobie_jp
公式YouTubeチャンネル:https://www.youtube.com/c/imobiejapan
公式TikTok(ティックトック):https://www.tiktok.com/@imobie_jp_official
すべての画像
- 種類
- 商品サービス
- ビジネスカテゴリ
- パソコンソフトウェアネットサービス
- ダウンロード
