【最新情報】NEC パソコンのパスワードを忘れた場合の対処法【PassFab 4WinKey】
【PassFab 4WinKey】公式サイト:https://bit.ly/3tMByX7
【PassFab 4WinKey】は11月18日に最新バージョンに更新しました。このバージョンでは、いくつかのバグを修復し、PEはBitlockerの判定とプロンプトをサポートできるようになっている。
NEC パソコンで使っているパスワードを忘れた場合、ログインできない状態になり非常に困ります。保存される個人情報を守るためにNEC パソコンにパスワードを設定するユーザーも多いでしょう。しかし、NEC パソコンに設定したパスワードを忘れてしまうと、パスワードリセットディスクを使うなどの対処をしなければログインできないままです。そこで、本記事ではNEC パソコンのパスワードを忘れた場合の解除方法をご紹介します。
Step1:「スタート」ボタンをクリックして「設定」を選択します。
Step2:「アカウント」を選びます。
Step3:「サインインオプション」から「パスワード」をクリックします。
Step4:「追加」を選びます。
Step5:新しいパスワード、パスワードのヒントを入力して「次へ」をクリックします。
【PassFab 4WinKey】無料ダウンロード:https://bit.ly/3tMByX7
まずはWindowsのパスワードを削除する専門ソフトPassFab 4WinKeyを使用する方法です。PassFab 4WinKeyはWindowsパスワードのリセットに特化したツールで、同ツールの指示に従って起動メディアを作成してパソコンを起動するだけで簡単にパスワードの削除ができます。標準アカウントや管理者アカウントともに同じ操作でパスワードを削除できる、操作が一貫していて使いやすい点が魅力のツールでしょう。
同ツールの特徴
・起動メディアを作成する
・アカウントの種類を問わず、ほぼ同じ操作でパスワードを削除可能
Step1:PassFab 4WinKeyをパソコンにダウンロードして起動すると、起動ディスクを作成する画面が始まりますので、画面右下の「開始」をクリックします。
Step2:起動メディア(CD/DVDまたはUSB)を選択し、「次へ」をクリックすると起動メディアの書き込みが始まります。
Step3:作成した起動メディアからパソコンを立ち上げたらユーザーアカウントを選び、「パスワードを削除」にチェックを入れて「次へ」をクリックします。
Step4:パスワードが削除されたらパソコンを再起動します。
【PassFab 4WinKey】無料ダウンロード:https://bit.ly/3tMByX7
・管理者権限のコマンドプロンプトを起動できる
Step1:「スタート」ボタンを右クリックして「Windows PowerShell(管理者)」を選択します。
Step2:「net user パスワードを忘れたアカウント名 新しいパスワード」とコマンドを入力して実行します。
・作成済みのパスワードリセットディスクがある
Step1:パスワードリセットディスクをパソコンに挿入し、「→」をクリックします。
Step2:「パスワードが正しくありません。入力し直してください」と表示されますので、「OK」をクリックします。
Step3:「パスワードのリセット」を選択します。
Step4:パスワードのリセットウィザードが表示されたら「次へ」を選びます。
Step5:パスワードリセットディスクを挿入したドライブを選択して「次へ」をクリックします。
Step6:新しいパスワード、パスワードの確認、パスワードのヒントを入力して「次へ」をクリックします。
Step7:パスワードのリセットウィザードの完了画面に切り替わるので「完了」をクリックして画面を閉じます。
①管理者アカウントでサインインできる
② 標準アカウントでサインイン可能であり、管理者アカウントのパスワードがわかる
Step1:管理者アカウントまたは標準アカウントでサインインします。
Step2:「スタート」ボタンをクリックして「Windowsシステムツール」から「コントロールパネル」を選択します。
Step3:「ユーザーアカウント」をクリックします。
Step4:「別のアカウントの管理」を選択します。
Step5:標準アカウントでサインインしている場合は管理者アカウントのパスワードを入力する画面が表示されます。管理者アカウントのパスワードを入力して「はい」をクリックします。
Step6:ローカルアカウントを選択して「パスワードの変更」をクリックします。
Step7:新しいパスワード、新しいパスワードの確認、パスワードのヒントを入力して「パスワードの変更」をクリックしましょう。
https://www.passfab.jp/windows-tips/how-to-set-computer-boot-from-usb-drive.html
【5選】Windows 10 パスワードを解除する方法のまとめ
https://www.passfab.jp/windows-10/remove-windows-10-password.html
Windows10 管理者 パスワードを忘れた場合の回復方法
https://www.passfab.jp/windows-10/recover-windows-10-admin-password.html
- 目次
- NEC パスワードの設定方法は?
- NEC のパスワードを忘れた場合の解除方法は?
- 対処法1:PassFab 4WinKeyで忘れたパスワードを削除する
- 対処法2:コマンドプロンプトでNEC パスワードを解除する
- 対処法3:パスワードリセットディスクで忘れたパスワードを再設定する
- 対処法4:管理者アカウントでリセットする
- 対処法5:修理業者に依頼する
- まとめ
- 関連記事
- NEC パスワードの設定方法は?
Step1:「スタート」ボタンをクリックして「設定」を選択します。
Step2:「アカウント」を選びます。

Step3:「サインインオプション」から「パスワード」をクリックします。

Step4:「追加」を選びます。
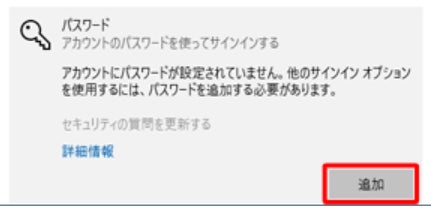
Step5:新しいパスワード、パスワードのヒントを入力して「次へ」をクリックします。

- NECのパスワードを忘れた場合の対処法は?
- 対処法1:PassFab 4WinKeyで忘れたパスワードを削除する
【PassFab 4WinKey】無料ダウンロード:https://bit.ly/3tMByX7
まずはWindowsのパスワードを削除する専門ソフトPassFab 4WinKeyを使用する方法です。PassFab 4WinKeyはWindowsパスワードのリセットに特化したツールで、同ツールの指示に従って起動メディアを作成してパソコンを起動するだけで簡単にパスワードの削除ができます。標準アカウントや管理者アカウントともに同じ操作でパスワードを削除できる、操作が一貫していて使いやすい点が魅力のツールでしょう。
同ツールの特徴
・起動メディアを作成する
・アカウントの種類を問わず、ほぼ同じ操作でパスワードを削除可能
Step1:PassFab 4WinKeyをパソコンにダウンロードして起動すると、起動ディスクを作成する画面が始まりますので、画面右下の「開始」をクリックします。
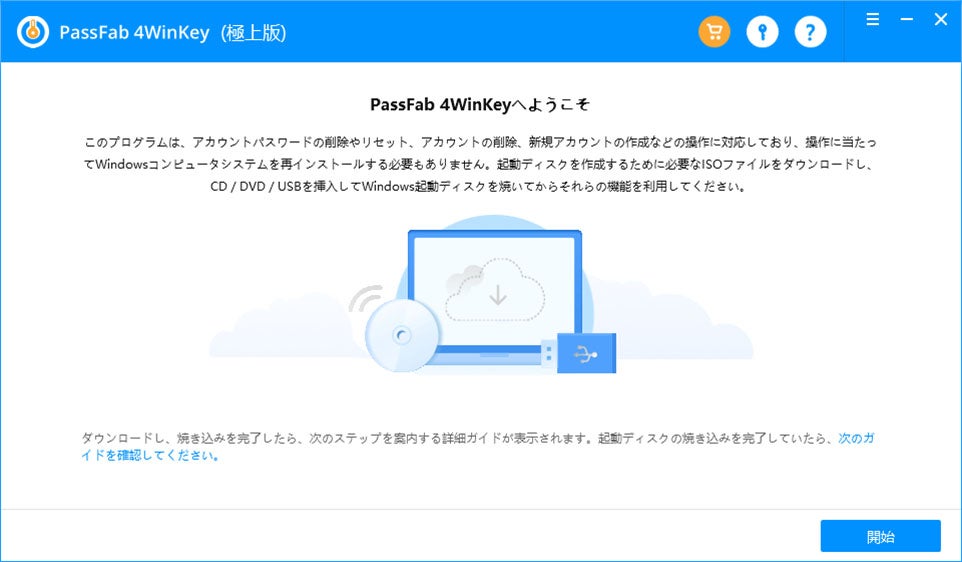
Step2:起動メディア(CD/DVDまたはUSB)を選択し、「次へ」をクリックすると起動メディアの書き込みが始まります。
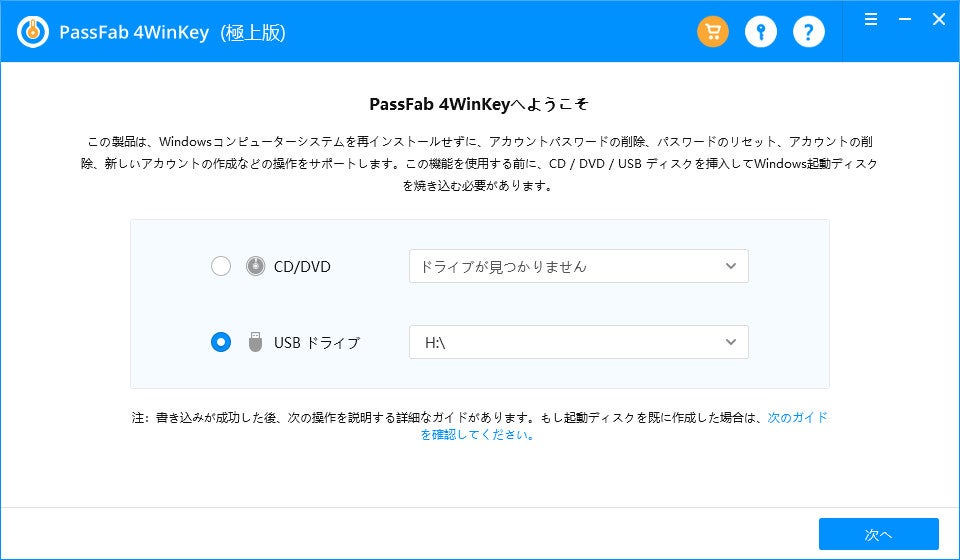
Step3:作成した起動メディアからパソコンを立ち上げたらユーザーアカウントを選び、「パスワードを削除」にチェックを入れて「次へ」をクリックします。
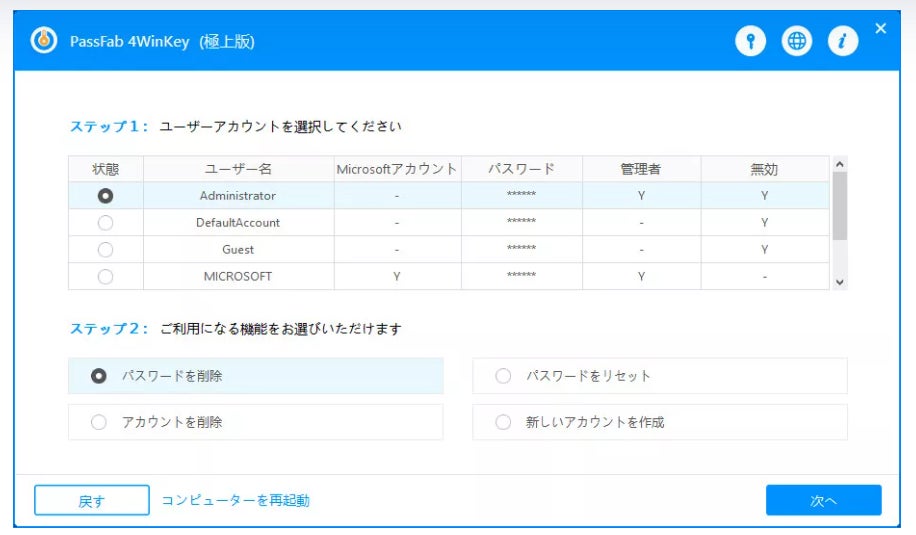
Step4:パスワードが削除されたらパソコンを再起動します。
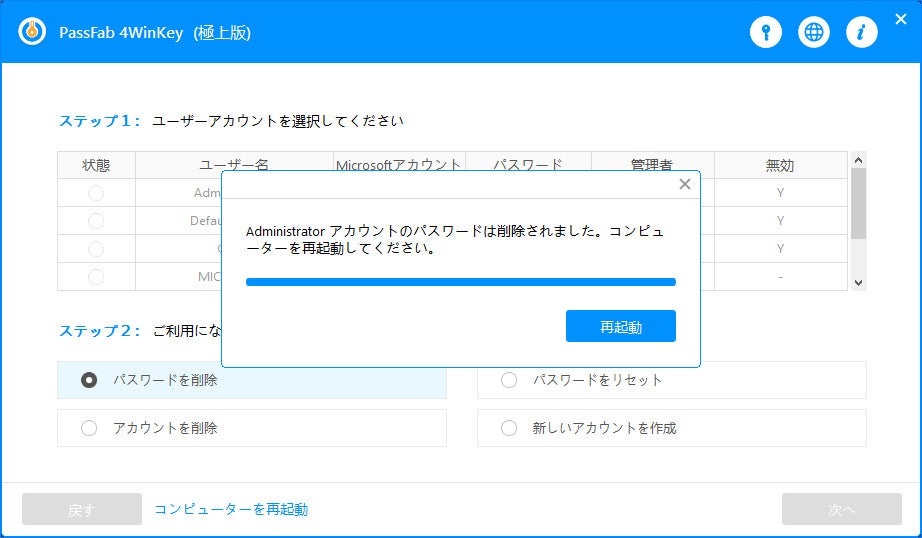
【PassFab 4WinKey】無料ダウンロード:https://bit.ly/3tMByX7
- 対処法2:コマンドプロンプトでNEC パスワードを解除する
・管理者権限のコマンドプロンプトを起動できる
Step1:「スタート」ボタンを右クリックして「Windows PowerShell(管理者)」を選択します。

Step2:「net user パスワードを忘れたアカウント名 新しいパスワード」とコマンドを入力して実行します。
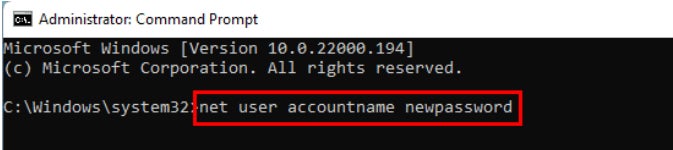
- 対処法3:パスワードリセットディスクで忘れたパスワードを再設定する
・作成済みのパスワードリセットディスクがある
Step1:パスワードリセットディスクをパソコンに挿入し、「→」をクリックします。

Step2:「パスワードが正しくありません。入力し直してください」と表示されますので、「OK」をクリックします。
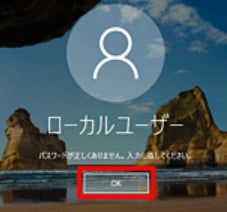
Step3:「パスワードのリセット」を選択します。
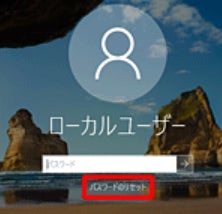
Step4:パスワードのリセットウィザードが表示されたら「次へ」を選びます。
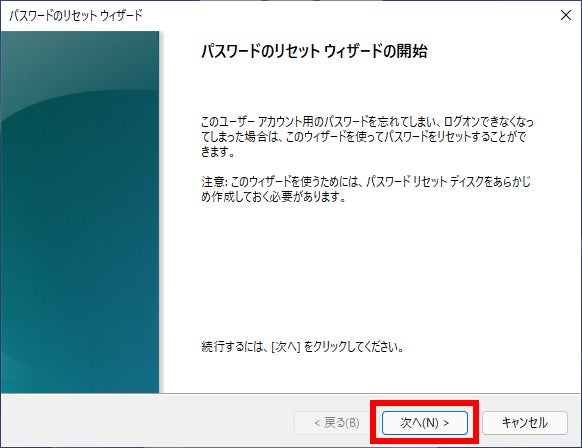
Step5:パスワードリセットディスクを挿入したドライブを選択して「次へ」をクリックします。
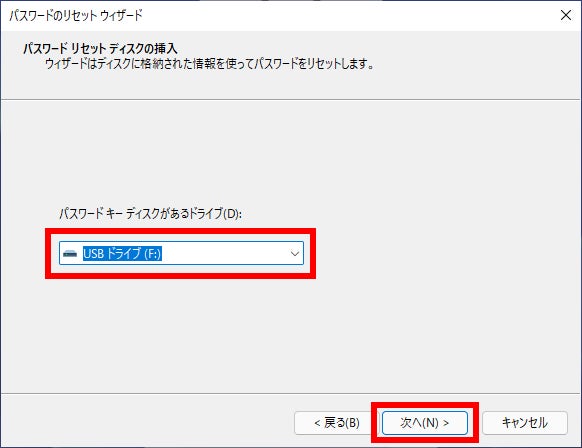
Step6:新しいパスワード、パスワードの確認、パスワードのヒントを入力して「次へ」をクリックします。

Step7:パスワードのリセットウィザードの完了画面に切り替わるので「完了」をクリックして画面を閉じます。
- 対処法4:管理者アカウントでリセットする
①管理者アカウントでサインインできる
② 標準アカウントでサインイン可能であり、管理者アカウントのパスワードがわかる
Step1:管理者アカウントまたは標準アカウントでサインインします。
Step2:「スタート」ボタンをクリックして「Windowsシステムツール」から「コントロールパネル」を選択します。
Step3:「ユーザーアカウント」をクリックします。
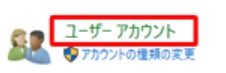
Step4:「別のアカウントの管理」を選択します。
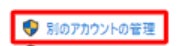
Step5:標準アカウントでサインインしている場合は管理者アカウントのパスワードを入力する画面が表示されます。管理者アカウントのパスワードを入力して「はい」をクリックします。

Step6:ローカルアカウントを選択して「パスワードの変更」をクリックします。
Step7:新しいパスワード、新しいパスワードの確認、パスワードのヒントを入力して「パスワードの変更」をクリックしましょう。
- 対処法5:修理業者に依頼する
- まとめ
- 関連記事
https://www.passfab.jp/windows-tips/how-to-set-computer-boot-from-usb-drive.html
【5選】Windows 10 パスワードを解除する方法のまとめ
https://www.passfab.jp/windows-10/remove-windows-10-password.html
Windows10 管理者 パスワードを忘れた場合の回復方法
https://www.passfab.jp/windows-10/recover-windows-10-admin-password.html
すべての画像
