ケーブルでパソコンからiPhoneに写真・動画を転送する方法 - AnyTrans
AnyTrans公式サイト:https://bit.ly/3spNPA4
AnyTransは新バージョンに更新しました。いつくかのバグを修正し、「ケーブルでパソコンからiPhoneに写真・動画を転送する」機能を最適化しました。
パソコンに取り込んで保存している写真・動画をiPhone/iPadに送りたい時はあるでしょう。この場合、どうすればいいですか?
送る方法がわからない方、または従来のやり方以外にもっと便利な方法を探している方は少なくないと思いますから、このガイドは、ケーブルを通してパソコンの写真・動画をiPhoneに転送する方法2つご紹介します。iPadでも同じ操作です。
このソフトは専門的なiOSデータマネージャーとしては、パソコンからiPhoneに写真・動画を移行するには、次のメリットがあります:
・写真・動画をプレビューしてから操作できる
・「選択して転送」か「一括で転送」か、必要によって自由に選択できる
・重複アイテムを識別してスキップできる
・高速な転送速度を持ち、1分間で800枚以上の写真をiPhoneに転送可能
・画像をオリジナルのままで送り、画質の劣化がない
・iPhoneに既存のデータを上書きしない
・iPhoneのすべてのデータ(アプリのデータ、トーク履歴等)を転送、バックアップ、管理、着信音を無料作成など10つ以上の機能を備えている
早速ですが、AnyTransを利用して簡単にパソコンからiPhoneに写真を入れる方法を見てみましょう。
Step 1. まずAnyTransをダウンロード&インストールします。無料ダウンロード:https://bit.ly/3spNPA4
Step 2.AnyTransを起動 > USBケーブル経由でiPhoneをパソコンに接続 > 次のインターフェイスでプラスボタンをクリックしてください。
Step 3.PCからiPhoneに送りたい写真を選択し、「開く」をクリックします。
Step 4.カテゴリを確認してから次のステップに進んでください。
しばらくすると、パソコンの写真をiPhoneに送りました。
関連動画をご参照ください:
AnyTransホームページ:https://bit.ly/3spNPA4
https://www.imobie.jp/iphone-manager/transfer-note-from-android-to-iphone.htm
【無料】iPhone音楽転送フリーソフトベスト6
https://www.imobie.jp/iphone-manager/iphone-pc-music-transfer-software.htm
【2022年最新】iPhoneデータ管理ソフトTop4
https://www.imobie.jp/iphone-manager/best-iphone-file-manager.htm
【2022最新】iPhoneファイル転送ソフト一覧
https://www.imobie.jp/support/iphone-file-transfer-software.htm
送る方法がわからない方、または従来のやり方以外にもっと便利な方法を探している方は少なくないと思いますから、このガイドは、ケーブルを通してパソコンの写真・動画をiPhoneに転送する方法2つご紹介します。iPadでも同じ操作です。
- 方法1:【iTunes以外】AnyTransでパソコンからiPhoneに写真を送る
このソフトは専門的なiOSデータマネージャーとしては、パソコンからiPhoneに写真・動画を移行するには、次のメリットがあります:
・写真・動画をプレビューしてから操作できる
・「選択して転送」か「一括で転送」か、必要によって自由に選択できる
・重複アイテムを識別してスキップできる
・高速な転送速度を持ち、1分間で800枚以上の写真をiPhoneに転送可能
・画像をオリジナルのままで送り、画質の劣化がない
・iPhoneに既存のデータを上書きしない
・iPhoneのすべてのデータ(アプリのデータ、トーク履歴等)を転送、バックアップ、管理、着信音を無料作成など10つ以上の機能を備えている
早速ですが、AnyTransを利用して簡単にパソコンからiPhoneに写真を入れる方法を見てみましょう。
Step 1. まずAnyTransをダウンロード&インストールします。無料ダウンロード:https://bit.ly/3spNPA4
Step 2.AnyTransを起動 > USBケーブル経由でiPhoneをパソコンに接続 > 次のインターフェイスでプラスボタンをクリックしてください。

Step 3.PCからiPhoneに送りたい写真を選択し、「開く」をクリックします。
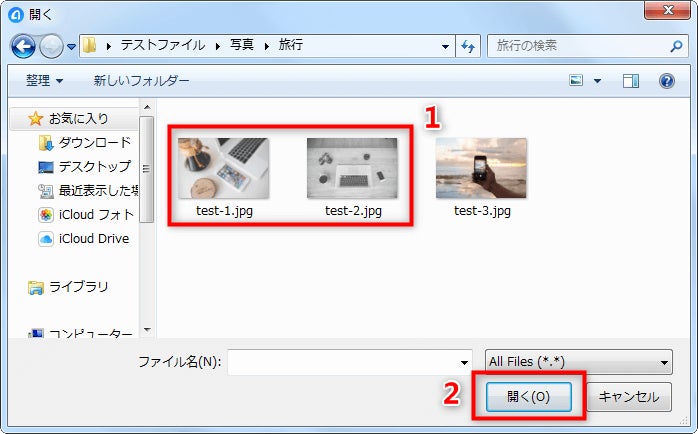
Step 4.カテゴリを確認してから次のステップに進んでください。
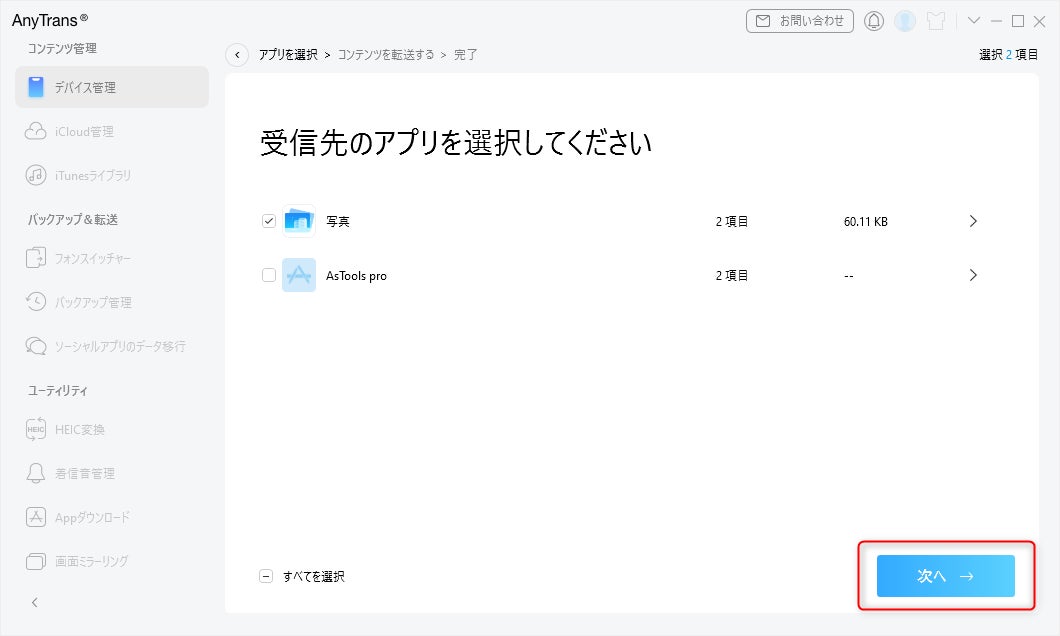
しばらくすると、パソコンの写真をiPhoneに送りました。
関連動画をご参照ください:
- 方法2:【iTunesで】iTunesでパソコンからiPhoneに写真を送る
iTunesを使ってパソコンからiPhoneへ写真を移すこともできます。操作方法は次の通りです:
Step 1.USBケーブルでiPhoneをPCに接続 > iTunesを起動 > 画面左上にある(iPhoneのアイコン)をクリックしてiPhoneの管理画面に入ります。
Step 2.「写真」に入ります。
ご注意:iPhoneで「iCloudフォトライブラリ」がオンになっている場合は、iTunes経由でiPhoneに写真を送ることができません。そのゆえ、iTunesでパソコンからiPhoneに写真を送るにはiCloudフォトライブラリをオフにする必要があります。
Step 3.パソコンに新規フォルダを作成し、iPhoneに送りたい写真をそのフォルダに入れてください。
Step 4.「写真の同期」にチェックを入れる > 「写真のコピー元」のところにStep 3で作成したフォルダを選択 > 「適用」をクリックしてください。
Step 5.「既存の写真を削除して、このコンピューターから写真を同期してもよろしいですか?」という警告が出たら、「削除して同期」をクリックしてください。それでパソコンの写真がiPhoneに送られました。

- まとめ
以上がケーブルを使ってパソコンからiPhoneに写真を送る2つの方法です。
その中で、AnyTransを使うのをおすすめします。AnyTransはパソコンの複数のフォルダから写真をiPhoneに送ることができ、しかもiCloud写真と併用できます。また、写真だけでなく、音楽、動画、着信音などのデータ管理もできます。そして、パソコンの写真をiPhoneに移すだけでなく、iPhoneからパソコンにも転送できます。ぜひAnyTransを利用して試してください。AnyTransホームページ:https://bit.ly/3spNPA4
- 関連記事
https://www.imobie.jp/iphone-manager/transfer-note-from-android-to-iphone.htm
【無料】iPhone音楽転送フリーソフトベスト6
https://www.imobie.jp/iphone-manager/iphone-pc-music-transfer-software.htm
【2022年最新】iPhoneデータ管理ソフトTop4
https://www.imobie.jp/iphone-manager/best-iphone-file-manager.htm
【2022最新】iPhoneファイル転送ソフト一覧
https://www.imobie.jp/support/iphone-file-transfer-software.htm
- iMobie(アイ・モビー)社について
このプレスリリースには、メディア関係者向けの情報があります
メディアユーザーログイン既に登録済みの方はこちら
メディアユーザー登録を行うと、企業担当者の連絡先や、イベント・記者会見の情報など様々な特記情報を閲覧できます。※内容はプレスリリースにより異なります。
すべての画像
