【簡単解決】パソコン丸ごとデータを新しいパソコンに移行する方法【PassFab 4EasyPartition】
【PassFab 4EasyPartition】公式サイト:https://bit.ly/3Byvrdf
株式会社PassFabの新製品PassFab 4EasyPartitionが12月2日に登場しました。製品PassFab 4EasyPartitionは最も安全でプロフェッショナルなシステム移行ツールです。
パソコンの買い替えを予定している、または買い替えたいという方であれば、「データの移行をどう行えばよいのか」ということを考えられたことがあるのではないでしょうか。USBやSSDに接続して作業ができるようだということはわかっているが、具体的な方法がよくわからないとお困りの方もいるかと思います。ここでは、古いパソコンのデータを丸ごと新しいパソコンへ移行する方法について、ご紹介します。
【PassFab 4EasyPartition】ダウンロード:https://bit.ly/3Byvrdf 【20%割引クーポン】:9EZB-P
パソコン丸ごとデータを新しいパソコンに移行する対処法としては、まず専用ツールPassFab 4EasyPartitionを使う方法をお勧めします。PassFab 4EasyPartitionは最も安全でプロフェッショナルなシステム移行ツールで、10分間で迅速かつ安全に全てを新しいWindows に移行できます。そして、同ソフトはWindows 11、10、8.1、8、7に対応できます。以下がこのツールを使った作業方法です。
Step1:移行したいデータがある方のパソコンと移管先のパソコンをUSBまたはHDD/SDDを用いて接続します。パソコンがデスクトップ同士である場合には、それぞれサイドパネルを外し、ハードディスクドライブとマザーボードを接続する必要があります。
Step2:移行先のパソコンに「PassFab 4EasyPartition」をインストールし起動します。以下の画面が表示されたら「開始」をクリックしてください。
Step3:「ソースディスク」は移管元を「ターゲットディスク」は移管先を指します。それぞれを選択し、「開始」をクリックしてください。
Step4:実行すると以下のメッセージが表示されます。「はい」を選択し続けてください。
Step5:以下の画面が再度表示されたら、「開始」をクリックし、移行作業を実行します。※所要時間はデータのボリュームにより変動します。
【PassFab 4EasyPartition】ダウンロード:https://bit.ly/3Byvrdf 【20%割引クーポン】:9EZB-P
ただし、留意したい点があります。それはWindowsのOS間で転送ツールが使用できないというものです。例えば、Windows XP、VistaからWindows 8.1、そしてどの種類のOSからもWindows 10には移行できないという点です。この点において、不自由が生じてしまう可能性があります。ご検討の際は、移管元と移管先のOSを確認してください。
- 目次
- パソコンのデータ移行とは?
- パソコンのデータを新しいパソコンに移行する方法
- 対処法1:パソコンのデータ移行ソフトPassFab 4EasyPartitionでデータを移行する【お勧め】
- 対処法2:Windows 転送ツールでデータを新しいパソコンに移行する
- 対処法3:手動でバックアップをとって移行する
- まとめ
- パソコンのデータ移行とは?
- パソコン丸ごとデータを新しいパソコンに移行する対処法
- 対処法1:パソコンのデータ移行ソフトPassFab 4EasyPartitionでデータを移行する【お勧め】
【PassFab 4EasyPartition】ダウンロード:https://bit.ly/3Byvrdf 【20%割引クーポン】:9EZB-P
パソコン丸ごとデータを新しいパソコンに移行する対処法としては、まず専用ツールPassFab 4EasyPartitionを使う方法をお勧めします。PassFab 4EasyPartitionは最も安全でプロフェッショナルなシステム移行ツールで、10分間で迅速かつ安全に全てを新しいWindows に移行できます。そして、同ソフトはWindows 11、10、8.1、8、7に対応できます。以下がこのツールを使った作業方法です。
Step1:移行したいデータがある方のパソコンと移管先のパソコンをUSBまたはHDD/SDDを用いて接続します。パソコンがデスクトップ同士である場合には、それぞれサイドパネルを外し、ハードディスクドライブとマザーボードを接続する必要があります。

Step2:移行先のパソコンに「PassFab 4EasyPartition」をインストールし起動します。以下の画面が表示されたら「開始」をクリックしてください。

Step3:「ソースディスク」は移管元を「ターゲットディスク」は移管先を指します。それぞれを選択し、「開始」をクリックしてください。
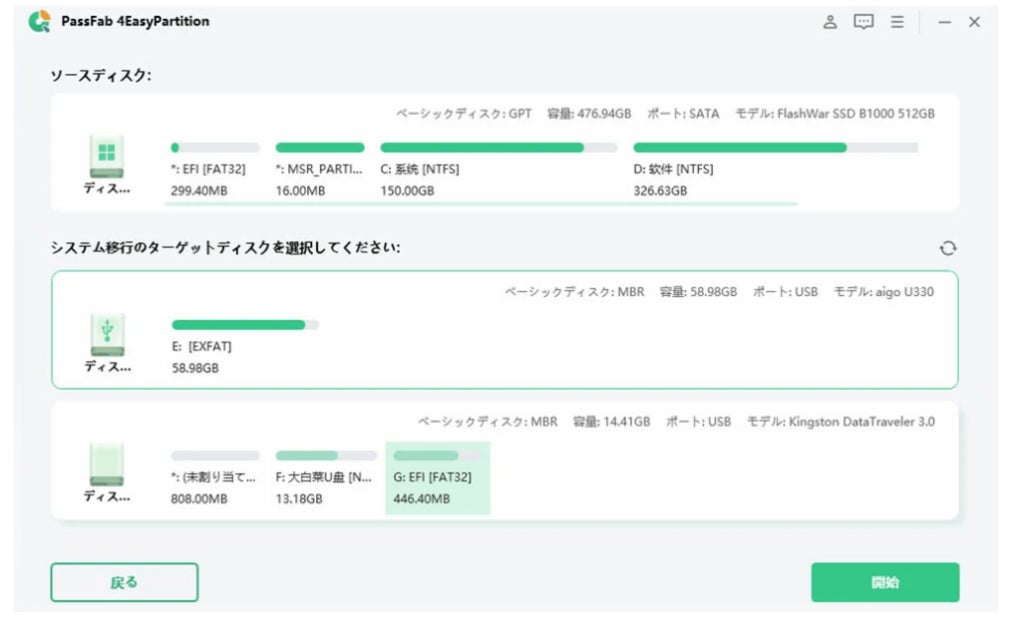
Step4:実行すると以下のメッセージが表示されます。「はい」を選択し続けてください。

Step5:以下の画面が再度表示されたら、「開始」をクリックし、移行作業を実行します。※所要時間はデータのボリュームにより変動します。
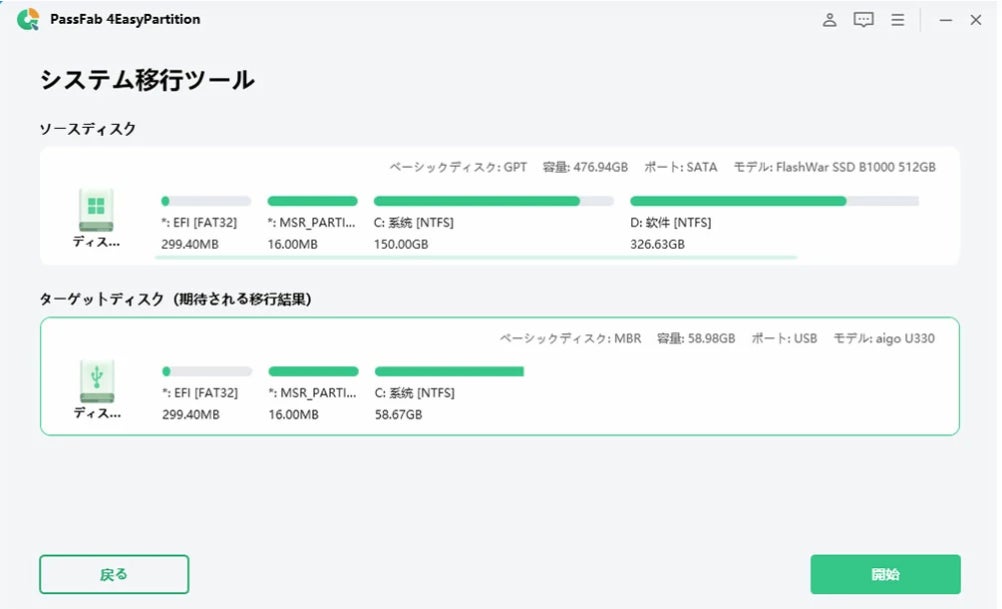
【PassFab 4EasyPartition】ダウンロード:https://bit.ly/3Byvrdf 【20%割引クーポン】:9EZB-P
- 対処法2:Windows 転送ツールでデータを新しいパソコンに移行する
ただし、留意したい点があります。それはWindowsのOS間で転送ツールが使用できないというものです。例えば、Windows XP、VistaからWindows 8.1、そしてどの種類のOSからもWindows 10には移行できないという点です。この点において、不自由が生じてしまう可能性があります。ご検討の際は、移管元と移管先のOSを確認してください。
- 対処法3:手動でバックアップをとって移行する
- まとめ
すべての画像
