【最新情報】Androidロックを強制的に解除する方法【PassFab Android Unlock】
【PassFab Android Unlock】公式サイト:https://bit.ly/3HUxxZ9
【PassFab Android Unlock】は12月21日より最新バージョンに更新しました。このバージョンではいくつかのバグが修復され、ユーザー契約も更新されました。
生体認証やパスコードなどによって設定できるスマホの画面ロックですが、パスコードを忘れたなどの理由で、画面ロックを解除できなくなってしまった経験がある方はいないでしょうか。いつも利用している生体認証が上手くいかずにパスコードを求められた時や、パスコードの変更直後などに、パスコードを思い出せなくなることもあるのではないかと思います。この記事では、そのようなケースの対処法として、Android ロックを強制的に解除する方法をご紹介しますので、ぜひ参考にしてください。
まず最初にご紹介するのが、Androidのロック解除専門ソフトであるPassFab Android UnlockでAndroidスマホを初期化して、ロックを強制解除する方法です。PassFab Android UnlockをインストールしたパソコンにAndroidスマホを接続して、ステップごとに表示されるシンプルな手順に沿って操作をするだけで、短時間で簡単にAndroidロックを解除することが可能です。PassFab Android Unlockは、パスコードやPINコード、パターン(複数の点を線で結ぶパターン)を忘れた場合の他、生体認証が上手くいかない場合や、画面の破損・不具合などによってパスコードを入力できない場合などのあらゆるケースにおいて、簡単にAndroidロックを解除できます。
Step1:パソコンでPassFab Android Unlockを起動して、「画面ロックを解除」を選択し、USBケーブルでAndroidスマホを接続します。
Step2:「画面ロックを解除」をクリックします。
Step3:デバイス上のすべてのデータが削除される旨の確認メッセージが表示されますので、「はい」を選択します。データが削除される旨の確認メッセージが表示されますので、「はい」を選択します。
Step4:画面の指示に従って、スマホをリカバリーモードにして操作します。
Step5:しばらくして、下記の画面が表示されたら完了です。
【PassFab Android Unlock】無料ダウンロード:https://bit.ly/3HUxxZ9
詳しい操作方法は次の動画をご参考ください:
Step1:パソコンで下記のサイトにアクセスして、Android SDK(Android Studio)をインストールします。https://developer.android.com/studio
Step2:USBケーブルで、Androidスマホをパソコンに接続します。
Step3:WindowsファイルエクスプローラーでSDKインストールディレクトリのtoolsフォルダを開きます。
Step4:Shiftキーを押しながら右クリックして、「コマンドウィンドウをここで開く」を選択します。
Step5:コマンドプロンプトウィンドウが開いたら、「adb shell rm /data/system/gesture.key」と入力して、Enterキーを押します。
Step6:Androidスマホをパソコンから取り外して再起動し、ロックが解除されているか確認しましょう。
Galaxyの場合のみに限られますが、パソコンで「Find My Mobile」(端末リモート追跡)のウェブサイトにアクセスし、端末を初期化して画面ロックを解除することも可能です。ただし、この方法は、Galaxyがインターネットに接続されていて、かつGalaxyアカウントでサインイン済みであり、端末の設定で「リモートロック解除」が有効になっている場合にのみ利用できます。
Step1:「Find My Mobile」のウェブサイト(https://findmymobile.samsung.com/)にアクセスして、Galaxyアカウントでサインインします。
Step2:対象のGalaxy端末が表示されていることを確認し、「ロック解除」を選択します。
Step3:確認メッセージが表示されたら「ロック解除」をクリックし、Galaxyアカウントのパスワードを入力します。
一定の条件が揃っている場合には、Androidデバイスマネージャーを利用し、端末を初期化してロックを解除することが可能です。条件は、①対象のAndroidスマホでGoogle アカウントにサインインしていること、②端末の設定で「端末を探す」機能がオンになっていること、③端末がネットワークに接続されていることの3点です。
Step1:他のスマホなどでAndroidデバイスマネージャーのウェブサイト(https://www.google.com/android/find)にアクセスして、Google アカウントでログインします。
Step2:対象のAndroidスマホを選択し、「デバイスデータを消去」をタップします。
Androidスマホでリカバリーモードに入って、工場出荷時の状態にリセットすることで、画面ロックを解除することも可能です。
Step1:Androidスマホの電源を切ります。
Step2:電源が切れたら、電源ボタンや音量調整ボタン、ホームボタンなどを長押しして、リカバリーモードに入ります(リカバリーモードに入る方法は機種によって異なります)。
Step3:下記のような画面が表示されますので、音量調整ボタンで「wipe data/factory reset」を選択し、電源ボタンで決定すると、20〜30分程度で端末の初期化が完了して、ロックが解除されます。
https://www.passfab.jp/android-unlock/the-trick-to-unlock-android.html
【超簡単】パスワードを忘れHUAWEIデバイスを初期化する
https://www.passfab.jp/huawei-unlock/reset-password-forgotten-huawei.html
Xperia画面ロックが解除できない場合の対処法
https://www.passfab.jp/android-unlock/unable-to-unlock-xperia.html
【ベスト4】Samsung Galaxyアカウントを削除する方法
https://www.passfab.jp/samsung-unlock/remove-samsung-galaxy-account.html
- 目次
- なぜAndroidロックを解除できないのか?
- パソコンでAndroidロックを強制的に解除する方法は?
- 対処法1:専門ソフトのPassFab Android Unlockでロックを解除する
- 対処法2:Android SDKでロックを解除する
- 対処法3:「Find My Mobile」でロックを解除する
- パソコンなしでAndroidロックを強制的に解除する方法は?
- 対処法1:デバイスマネージャーで解除する
- 対処法2:リカバリーモードでAndroidロックを強制的に解除する
- まとめ
- 関連記事
- なぜAndroidロックを解除できないのか?
- パソコンでAndroidロックを強制的に解除する方法は?
- 対処法1:専門ソフトのPassFab Android Unlockでロックを解除する
まず最初にご紹介するのが、Androidのロック解除専門ソフトであるPassFab Android UnlockでAndroidスマホを初期化して、ロックを強制解除する方法です。PassFab Android UnlockをインストールしたパソコンにAndroidスマホを接続して、ステップごとに表示されるシンプルな手順に沿って操作をするだけで、短時間で簡単にAndroidロックを解除することが可能です。PassFab Android Unlockは、パスコードやPINコード、パターン(複数の点を線で結ぶパターン)を忘れた場合の他、生体認証が上手くいかない場合や、画面の破損・不具合などによってパスコードを入力できない場合などのあらゆるケースにおいて、簡単にAndroidロックを解除できます。
Step1:パソコンでPassFab Android Unlockを起動して、「画面ロックを解除」を選択し、USBケーブルでAndroidスマホを接続します。
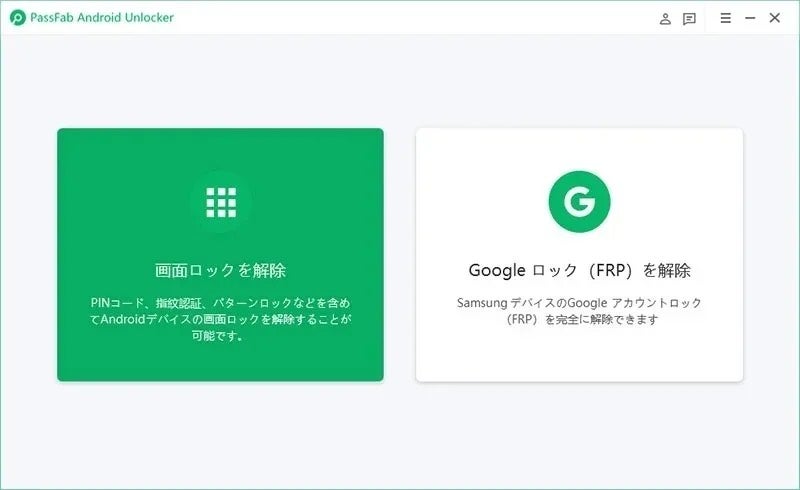
Step2:「画面ロックを解除」をクリックします。
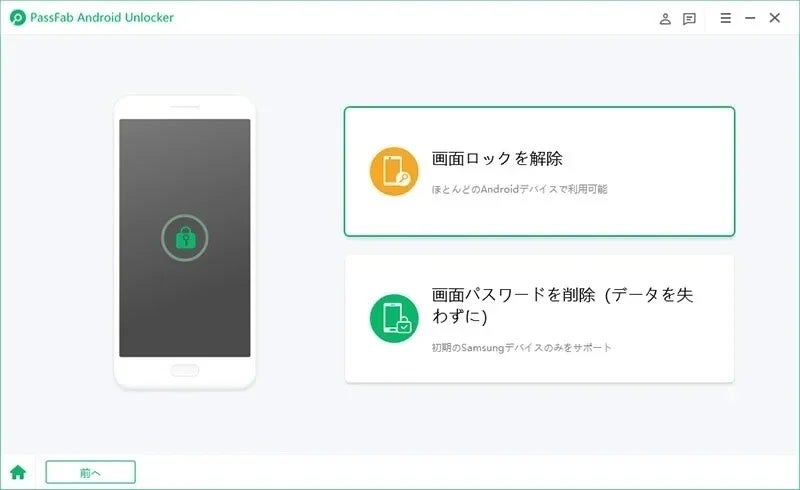
Step3:デバイス上のすべてのデータが削除される旨の確認メッセージが表示されますので、「はい」を選択します。データが削除される旨の確認メッセージが表示されますので、「はい」を選択します。
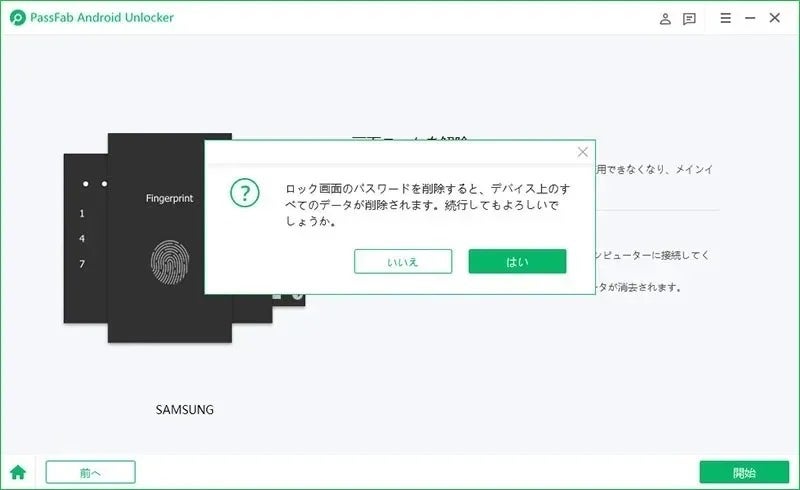
Step4:画面の指示に従って、スマホをリカバリーモードにして操作します。
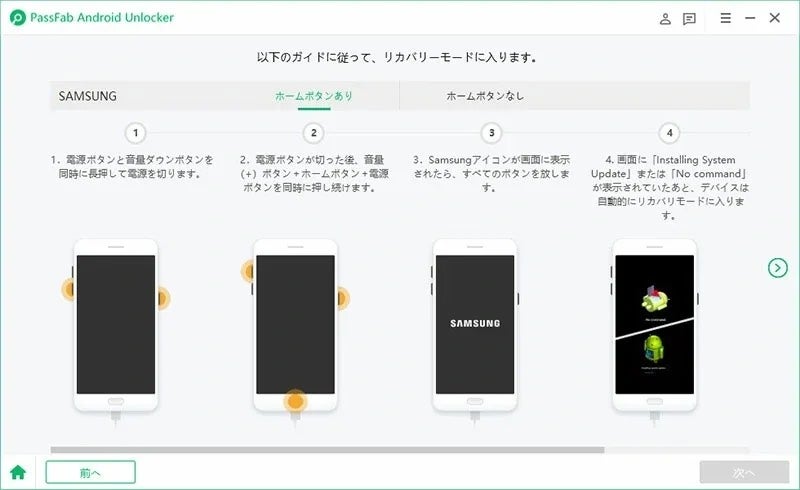
Step5:しばらくして、下記の画面が表示されたら完了です。
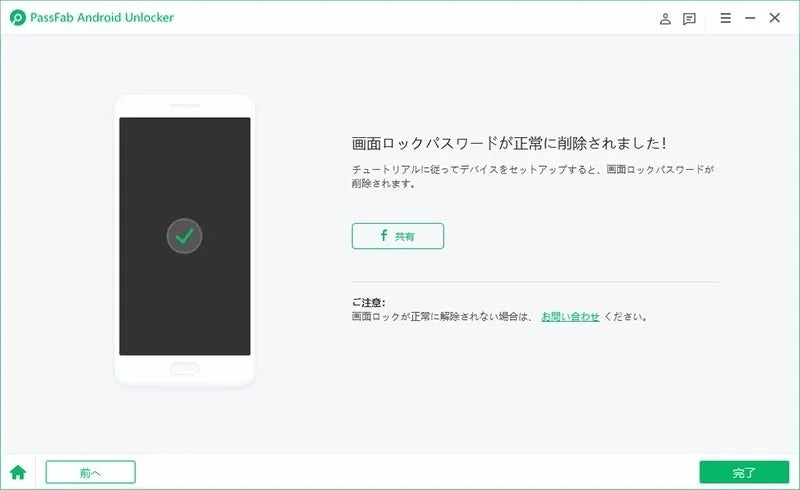
【PassFab Android Unlock】無料ダウンロード:https://bit.ly/3HUxxZ9
詳しい操作方法は次の動画をご参考ください:
- 対処法2:Android SDKでロックを解除する
Step1:パソコンで下記のサイトにアクセスして、Android SDK(Android Studio)をインストールします。https://developer.android.com/studio
Step2:USBケーブルで、Androidスマホをパソコンに接続します。
Step3:WindowsファイルエクスプローラーでSDKインストールディレクトリのtoolsフォルダを開きます。
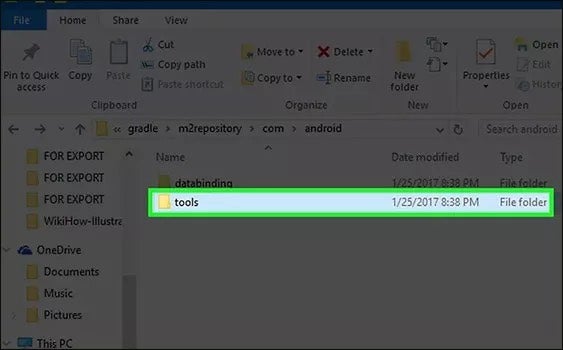
Step4:Shiftキーを押しながら右クリックして、「コマンドウィンドウをここで開く」を選択します。
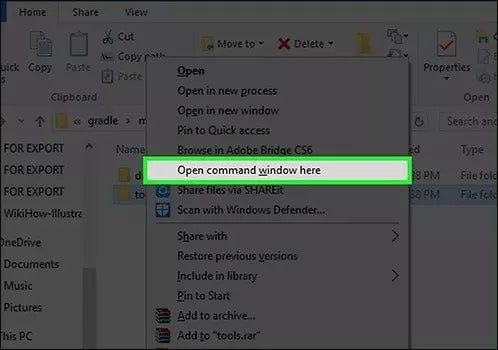
Step5:コマンドプロンプトウィンドウが開いたら、「adb shell rm /data/system/gesture.key」と入力して、Enterキーを押します。
Step6:Androidスマホをパソコンから取り外して再起動し、ロックが解除されているか確認しましょう。
- 対処法3:「Find My Mobile」でロックを解除する
Galaxyの場合のみに限られますが、パソコンで「Find My Mobile」(端末リモート追跡)のウェブサイトにアクセスし、端末を初期化して画面ロックを解除することも可能です。ただし、この方法は、Galaxyがインターネットに接続されていて、かつGalaxyアカウントでサインイン済みであり、端末の設定で「リモートロック解除」が有効になっている場合にのみ利用できます。
Step1:「Find My Mobile」のウェブサイト(https://findmymobile.samsung.com/)にアクセスして、Galaxyアカウントでサインインします。

Step2:対象のGalaxy端末が表示されていることを確認し、「ロック解除」を選択します。

Step3:確認メッセージが表示されたら「ロック解除」をクリックし、Galaxyアカウントのパスワードを入力します。
- パソコンなしでAndroidロックを強制的に解除する方法は?
- 対処法1:デバイスマネージャーで解除する
一定の条件が揃っている場合には、Androidデバイスマネージャーを利用し、端末を初期化してロックを解除することが可能です。条件は、①対象のAndroidスマホでGoogle アカウントにサインインしていること、②端末の設定で「端末を探す」機能がオンになっていること、③端末がネットワークに接続されていることの3点です。
Step1:他のスマホなどでAndroidデバイスマネージャーのウェブサイト(https://www.google.com/android/find)にアクセスして、Google アカウントでログインします。
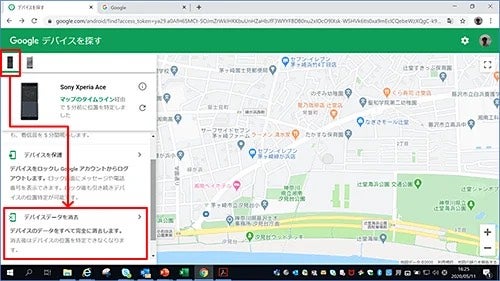
Step2:対象のAndroidスマホを選択し、「デバイスデータを消去」をタップします。
- 対処法2:リカバリーモードでAndroidロックを強制的に解除する
Androidスマホでリカバリーモードに入って、工場出荷時の状態にリセットすることで、画面ロックを解除することも可能です。
Step1:Androidスマホの電源を切ります。
Step2:電源が切れたら、電源ボタンや音量調整ボタン、ホームボタンなどを長押しして、リカバリーモードに入ります(リカバリーモードに入る方法は機種によって異なります)。
Step3:下記のような画面が表示されますので、音量調整ボタンで「wipe data/factory reset」を選択し、電源ボタンで決定すると、20〜30分程度で端末の初期化が完了して、ロックが解除されます。
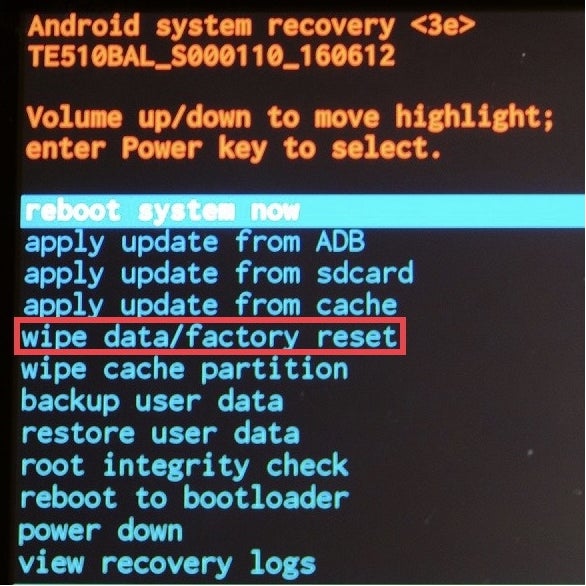
- まとめ
- 関連記事
https://www.passfab.jp/android-unlock/the-trick-to-unlock-android.html
【超簡単】パスワードを忘れHUAWEIデバイスを初期化する
https://www.passfab.jp/huawei-unlock/reset-password-forgotten-huawei.html
Xperia画面ロックが解除できない場合の対処法
https://www.passfab.jp/android-unlock/unable-to-unlock-xperia.html
【ベスト4】Samsung Galaxyアカウントを削除する方法
https://www.passfab.jp/samsung-unlock/remove-samsung-galaxy-account.html
すべての画像
