Macで隠しファイルを表示/復元する方法【4DDiG Macデータ復元】
Tenorshare 4DDiG公式HP: https://bit.ly/3W1X7zT
【4DDiG Macデータ復元】は、V4.0.2が9月19日(水)にリリースされました。V4.0.2では、いくつかのバグが修正され、より使いやすいデータ復旧ソフトになりました。この記事では「Tenorshare 4DDiG Mac」で隠しファイルを復元・表示する方法について紹介しています。
目次
この記事では、Macで隠しファイルを表示・復元する方法を解説していますので、ぜひ参考にして下さい。
また1,000種類以上のファイル形式に対応していたり、業界トップクラスの復元率に誇っているなどと性能も優れています。日本語サポートも充実していますので、サポート面でも安心して利用できるでしょう。
ステップ1. 公式サイトから「Tenorshare 4DDiG Mac」をインストールし、ソフトを起動します。
Tenorshare 4DDiG公式HP: https://bit.ly/3W1X7zT
ステップ2. ローカルディスクにある「Data」をクリックして下さい。
ステップ3. 復元したいファイルを探し、チェックを入れましょう。検索機能やフィルタもありますので、必要に応じて活用してみて下さい。
ステップ4. 先ほどチェックを入れたファイルをどこに保存するのかを選択します。以前保存してあった場所を選択すると、上手く保存できない場合がありますので、別の場所を選択するのがオススメです。迷ったら分かりやすいように、デスクトップにしておきましょう。
ステップ5. この画面が表示されたら、手順は完了です。「復元されたファイルを表示する」をクリックすれば、きちんと復元できたかどうかを確認できます。
手順:command+shift+.を同時に押します。Finderを確認し、隠しファイルが灰色になっていることを確認すれば、手順は完了です。
ステップ1. Mac標準ソフト「ターミナル」を起動して下さい。
ステップ2.「defaults write com.apple.finder AppleShowAllFiles TRUE」と入力し、エンターキーを押します。
ステップ3.「killall Finder」と入力してエンターキーを押せば、隠しファイルが表示されます。
Macで隠しファイルを表示するには、command+shift+.を同時に押すのがオススメです。また隠しファイルであっても、データ復旧ソフト「4DDiG」を活用することにより、慣れていなくても簡単に復元できます。
Tenorshare Duplicate File Deleter: Windows & Macで重複ファイルを削除してパソコンのパフォーマンスを向上させます。
4DDiG File Repair:破損した写真と動画を修復します。
公式HP: https://bit.ly/3W1X7zT
Twitter: https://twitter.com/4ddigjp
YouTube: https://www.youtube.com/channel/UC5G9VIvb5VvnPhijjHAOqew/
- Macでファイルが隠されることについて
- Macで隠しファイルを表示/復元する方法
- 方法1.データ復旧ソフト「4DDiG-Mac」で隠しファイルを復元
- 方法2.ショートカットで隠しファイルを表示
- まとめ
- Macでファイルが隠されることについて
この記事では、Macで隠しファイルを表示・復元する方法を解説していますので、ぜひ参考にして下さい。
- Macで隠しファイルを表示/復元する方法
- 方法1.データ復旧ソフト「4DDiG-Mac」で隠しファイルを復元
また1,000種類以上のファイル形式に対応していたり、業界トップクラスの復元率に誇っているなどと性能も優れています。日本語サポートも充実していますので、サポート面でも安心して利用できるでしょう。
ステップ1. 公式サイトから「Tenorshare 4DDiG Mac」をインストールし、ソフトを起動します。
Tenorshare 4DDiG公式HP: https://bit.ly/3W1X7zT
ステップ2. ローカルディスクにある「Data」をクリックして下さい。
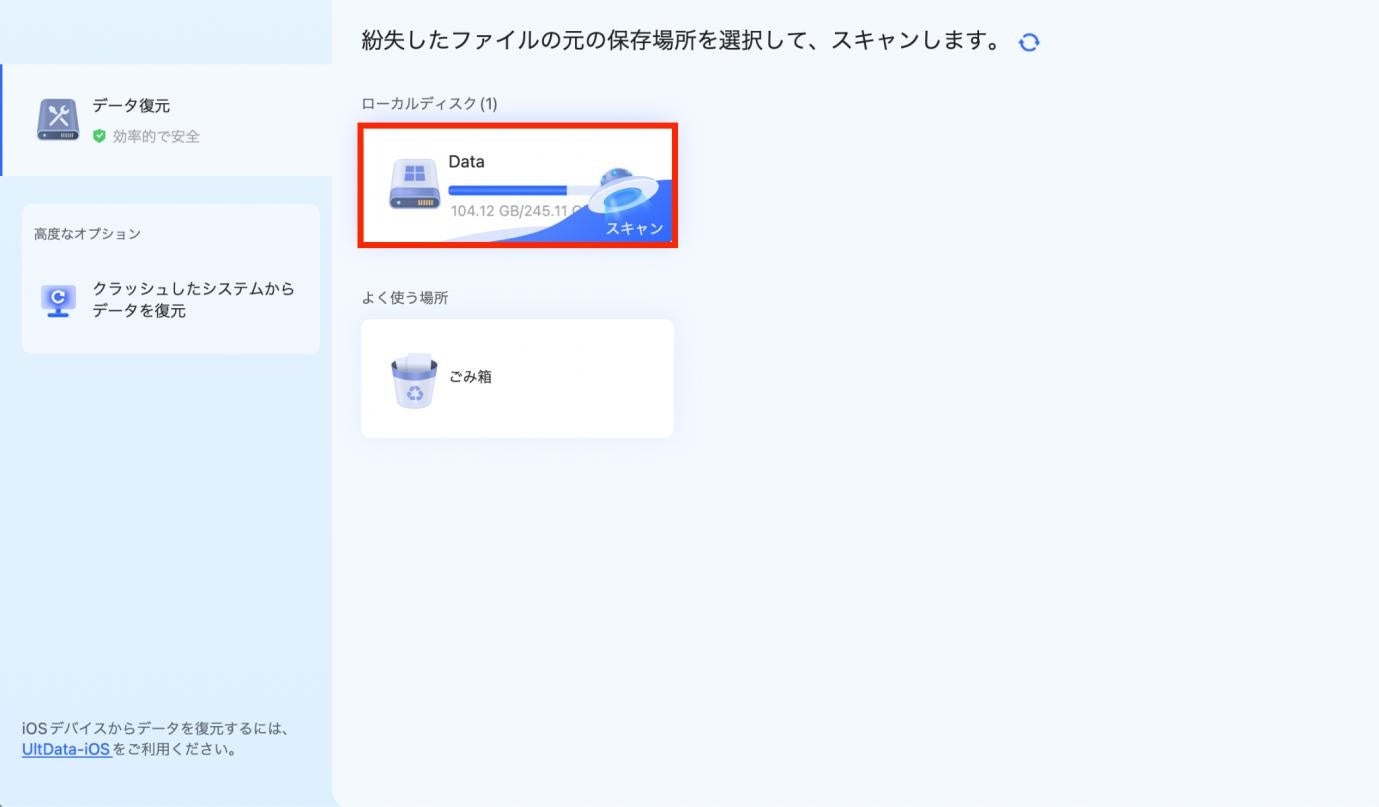
ステップ3. 復元したいファイルを探し、チェックを入れましょう。検索機能やフィルタもありますので、必要に応じて活用してみて下さい。
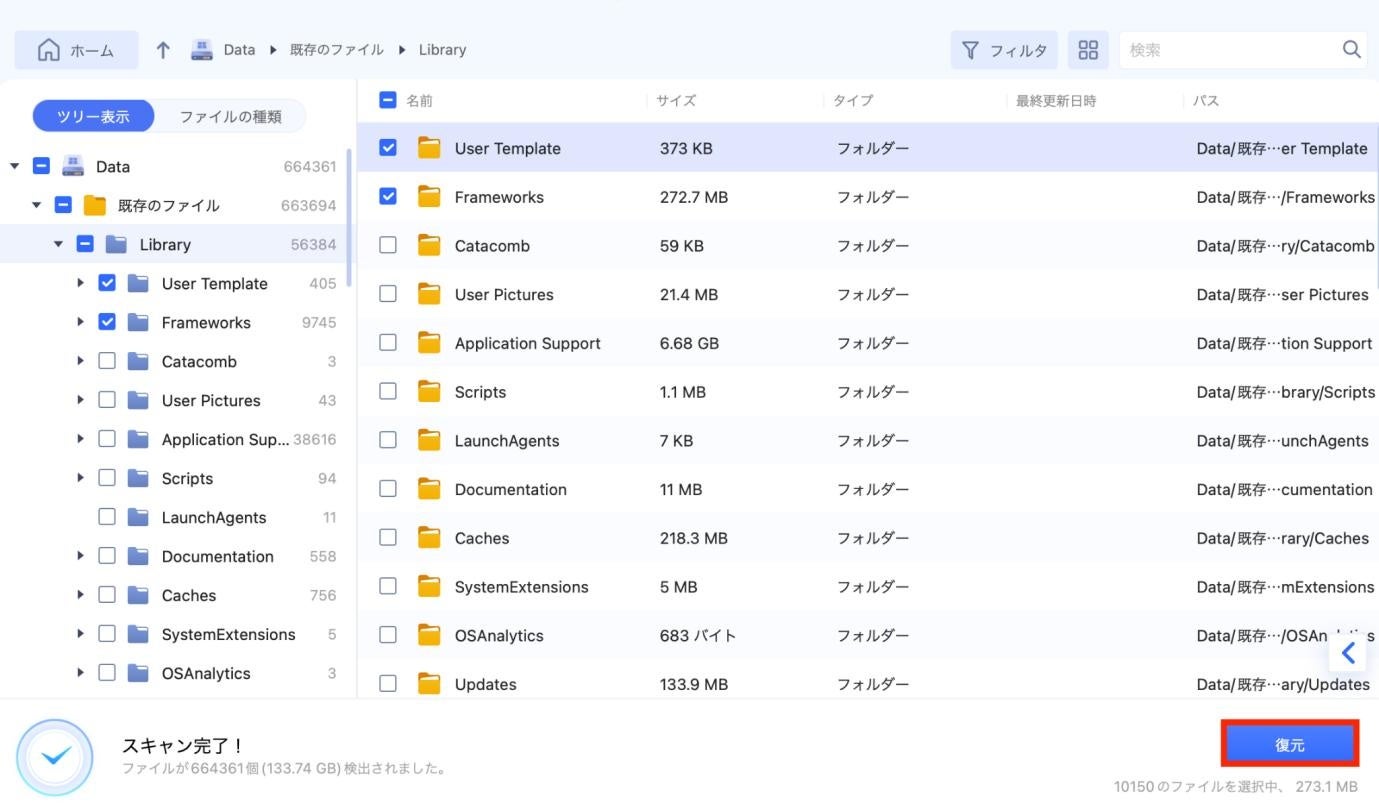
ステップ4. 先ほどチェックを入れたファイルをどこに保存するのかを選択します。以前保存してあった場所を選択すると、上手く保存できない場合がありますので、別の場所を選択するのがオススメです。迷ったら分かりやすいように、デスクトップにしておきましょう。
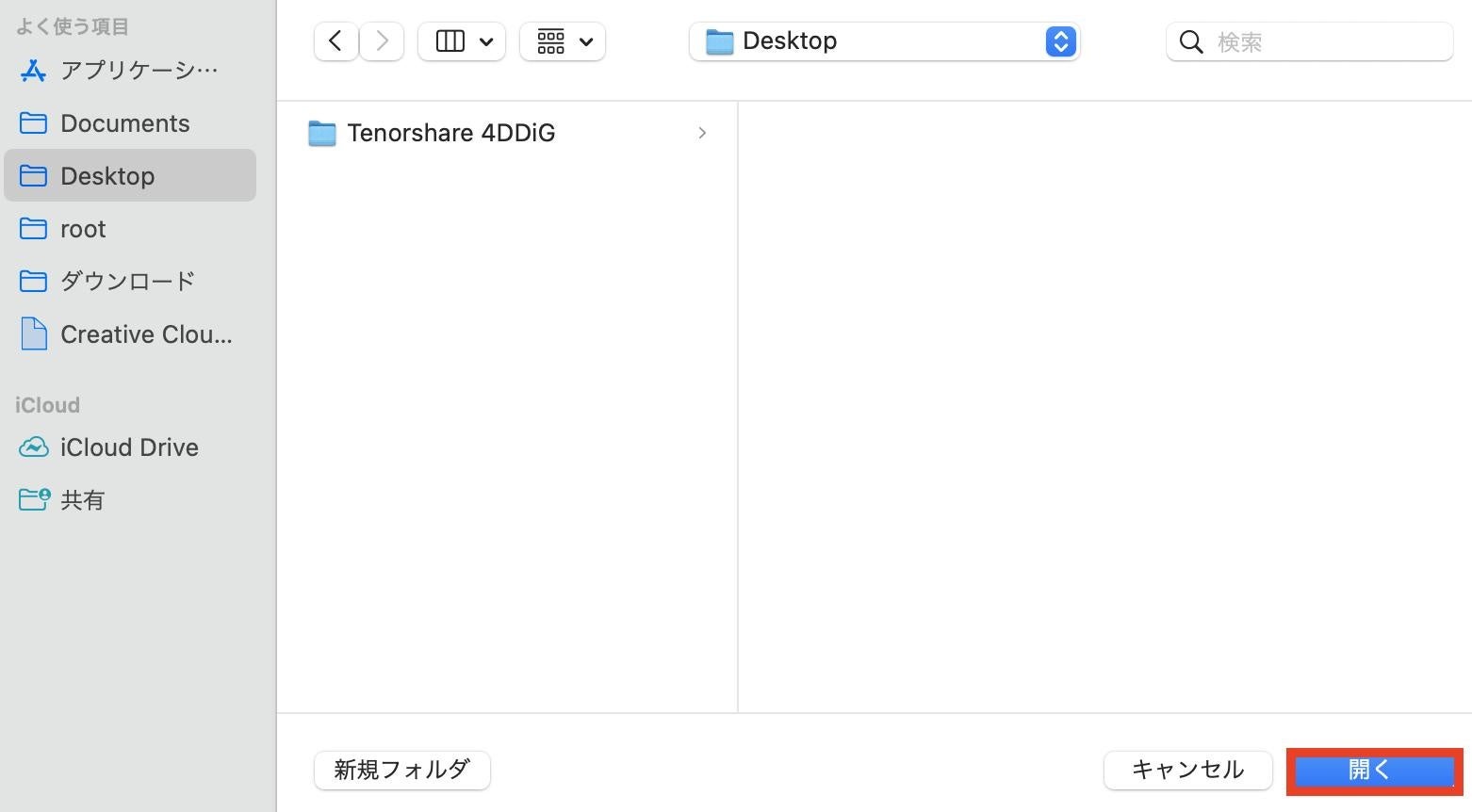
ステップ5. この画面が表示されたら、手順は完了です。「復元されたファイルを表示する」をクリックすれば、きちんと復元できたかどうかを確認できます。

- ※関連記事:Mac で不可視ファイルを表示する方法
- https://4ddig.tenorshare.com/jp/mac-problems/how-to-view-invisible-files-on-mac.html
- 方法2.ショートカットで隠しファイルを表示
手順:command+shift+.を同時に押します。Finderを確認し、隠しファイルが灰色になっていることを確認すれば、手順は完了です。
- 方法3.Macのターミナルで隠しファイルを表示
ステップ1. Mac標準ソフト「ターミナル」を起動して下さい。
ステップ2.「defaults write com.apple.finder AppleShowAllFiles TRUE」と入力し、エンターキーを押します。
ステップ3.「killall Finder」と入力してエンターキーを押せば、隠しファイルが表示されます。
- まとめ
Macで隠しファイルを表示するには、command+shift+.を同時に押すのがオススメです。また隠しファイルであっても、データ復旧ソフト「4DDiG」を活用することにより、慣れていなくても簡単に復元できます。
- Tenorshare 4DDiGについて
Tenorshare Duplicate File Deleter: Windows & Macで重複ファイルを削除してパソコンのパフォーマンスを向上させます。
4DDiG File Repair:破損した写真と動画を修復します。
公式HP: https://bit.ly/3W1X7zT
Twitter: https://twitter.com/4ddigjp
YouTube: https://www.youtube.com/channel/UC5G9VIvb5VvnPhijjHAOqew/
このプレスリリースには、メディア関係者向けの情報があります
メディアユーザーログイン既に登録済みの方はこちら
メディアユーザー登録を行うと、企業担当者の連絡先や、イベント・記者会見の情報など様々な特記情報を閲覧できます。※内容はプレスリリースにより異なります。
すべての画像
