Windows Updateのクリーンアップが終わらない? データ復元には?【Tenorshare 4DDiG】
【4DDiGデータ復元】公式サイト:https://bit.ly/3DDExal
Tenorshare 4DDiG は、10月26日 (水) に新しいバージョンに更新されました。 このバージョンではいくつかのバグが修正され、ブレークポイントからの再開をサポートするようにダウンローダーを改善しました。
Windowsのクリーンアップが終わらないというトラブルは多くの人が経験しています。特に、Windows Update時に自動的に行われるクリーンアップが進まないとなると、非常に困ってしまいますよね?そこで今回は、Windows Updateのクリーンアップが終わらない原因と対処法、Windows Updateによって失われたデータを復元する方法を詳しくご紹介いたします。
ステップ1:パソコンを一旦シャットダウンし、再起動します。起動中に「F8」キーを押すと、「詳細ブートオプション」という画面が表示されます。
ステップ2:「セーフモード」をマウスか矢印キーで選択し、「Enter」を押します。
ステップ3:これで、セーフモードでPCが起動している状態ですので、Windows Updateをもう一度実行してください。
上記の操作でもWindows Updateのクリーンアップが終わらない状態ですと、PCがまともに起動できない状態です。また、Windows Update後は、PCのデータが消える場合があります。そのため、Windows Update前にはデータのバックアップをとるよう心がけましょう。万が一、バックアップを取っていなかった場合、データを救出する必要があります。
4DDiGは、簡単な操作で高い復元率を誇るソフトです。対応するファイル形式は1000種類以上なので、ほぼすべてのファイルを復元できます。
まともに起動できない状態のPCからもデータを復元できますので、今回のWindows Updateのクリーンアップがどうしても終わらない場合であっても、データを救出できます。4DDiGを無料ダウンロードして、試してみてください。
手順1.4DDiG公式サイトからデータ復元ソフトをインストール、起動させます。
Tenorshare 4DDiG公式HP: https://bit.ly/3DDExal
手順2.ファイルの場所を選択: ファイルが失われた場所にマウスを置き、「スキャン」をクリックします。
手順4.ファイルのプレビューと復元: 復元するファイルを選択して右側の「プレビュー」をクリックして選択されたファイルを確認できます。そして、右下の「復元」をクリックし、保存場所を指定すると、ファイルがすぐに復元されます。
Windows Update前にはPC内のデータをバックアップしておいてください。もしクリーンアップが終わらない場合は、セーフモードで起動してからWindows Updateを行いましょう。
それでもクリーンアップが終わらず、データのバックアップをしていなかった場合は、データ復元ソフト「4DDiG」の出番です。無料ダウンロードして、大切なデータを救出しましょう。
Tenorshare Duplicate File Deleter: Windows & Macで重複ファイルを削除してパソコンのパフォーマンスを向上させます。
4DDiG File Repair:破損した写真と動画を修復します。
公式HP: https://bit.ly/3DDExal
Twitter: https://twitter.com/4ddigjp
YouTube: https://www.youtube.com/channel/UC5G9VIvb5VvnPhijjHAOqew/
- パート1:Windows Updateのクリーンアップが終わらない原因
- 更新プログラムが多く、単純に時間がかかっている
- Windows Updateプログラムにエラーがある
- Windowsのシステムにエラーが発生している
- Windows Updateサービスが停止している
- Windowsシステムファイルが破損している
- パート2:Windows Updateのクリーンアップが終わらない時の対策
ステップ1:パソコンを一旦シャットダウンし、再起動します。起動中に「F8」キーを押すと、「詳細ブートオプション」という画面が表示されます。
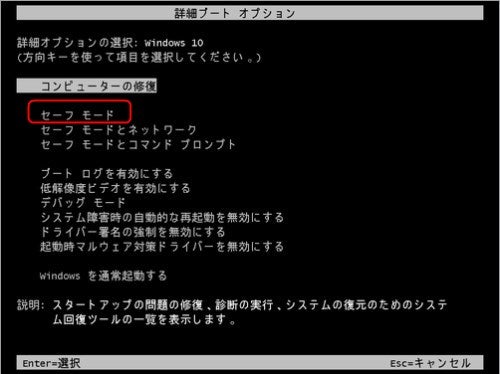
ステップ2:「セーフモード」をマウスか矢印キーで選択し、「Enter」を押します。
ステップ3:これで、セーフモードでPCが起動している状態ですので、Windows Updateをもう一度実行してください。
上記の操作でもWindows Updateのクリーンアップが終わらない状態ですと、PCがまともに起動できない状態です。また、Windows Update後は、PCのデータが消える場合があります。そのため、Windows Update前にはデータのバックアップをとるよう心がけましょう。万が一、バックアップを取っていなかった場合、データを救出する必要があります。
- パート3:Windows Updateによって失われたデータを救出
4DDiGは、簡単な操作で高い復元率を誇るソフトです。対応するファイル形式は1000種類以上なので、ほぼすべてのファイルを復元できます。
まともに起動できない状態のPCからもデータを復元できますので、今回のWindows Updateのクリーンアップがどうしても終わらない場合であっても、データを救出できます。4DDiGを無料ダウンロードして、試してみてください。
手順1.4DDiG公式サイトからデータ復元ソフトをインストール、起動させます。
Tenorshare 4DDiG公式HP: https://bit.ly/3DDExal
手順2.ファイルの場所を選択: ファイルが失われた場所にマウスを置き、「スキャン」をクリックします。
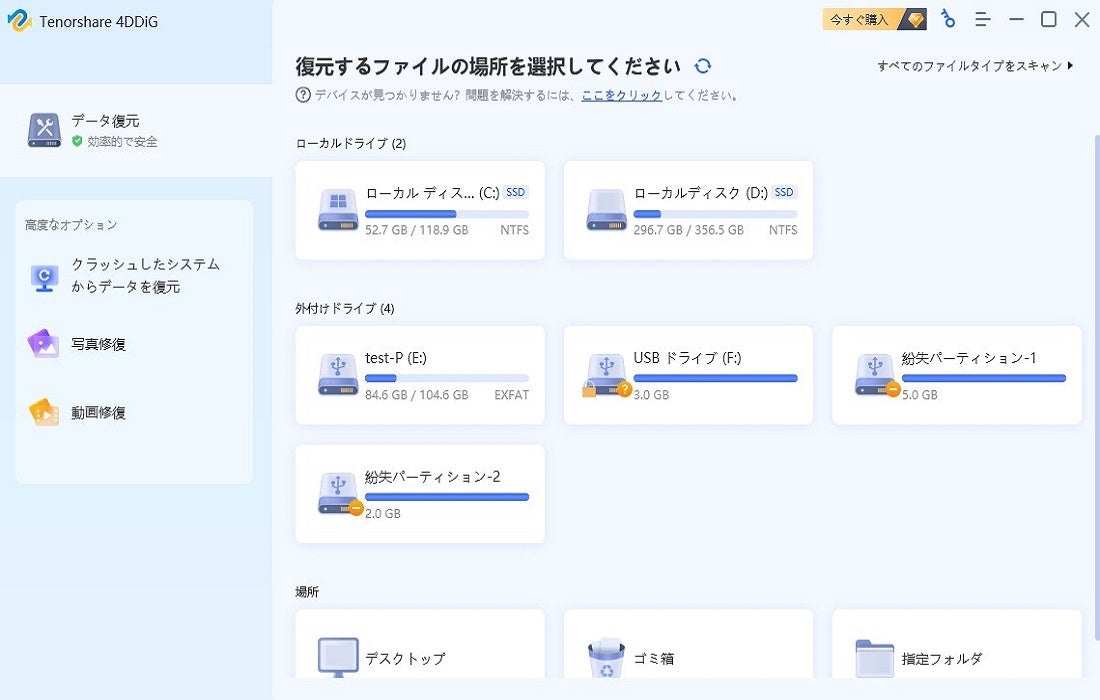
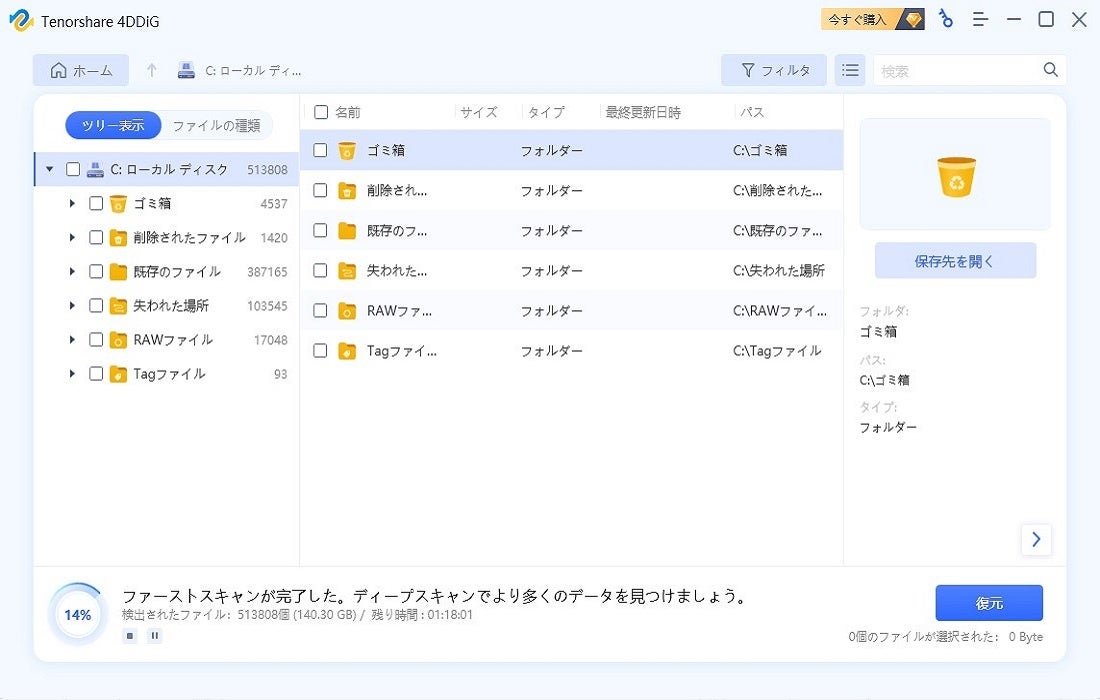
手順4.ファイルのプレビューと復元: 復元するファイルを選択して右側の「プレビュー」をクリックして選択されたファイルを確認できます。そして、右下の「復元」をクリックし、保存場所を指定すると、ファイルがすぐに復元されます。
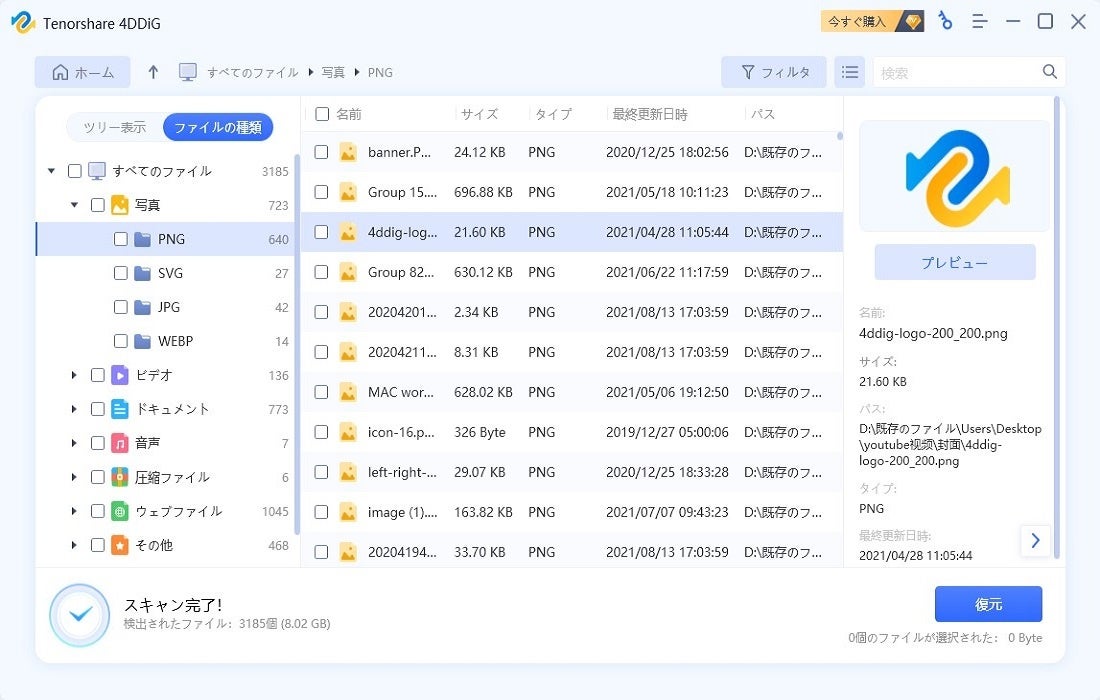
- まとめ
Windows Update前にはPC内のデータをバックアップしておいてください。もしクリーンアップが終わらない場合は、セーフモードで起動してからWindows Updateを行いましょう。
それでもクリーンアップが終わらず、データのバックアップをしていなかった場合は、データ復元ソフト「4DDiG」の出番です。無料ダウンロードして、大切なデータを救出しましょう。
- Tenorshare 4DDiGについて
Tenorshare Duplicate File Deleter: Windows & Macで重複ファイルを削除してパソコンのパフォーマンスを向上させます。
4DDiG File Repair:破損した写真と動画を修復します。
公式HP: https://bit.ly/3DDExal
Twitter: https://twitter.com/4ddigjp
YouTube: https://www.youtube.com/channel/UC5G9VIvb5VvnPhijjHAOqew/
このプレスリリースには、メディア関係者向けの情報があります
メディアユーザーログイン既に登録済みの方はこちら
メディアユーザー登録を行うと、企業担当者の連絡先や、イベント・記者会見の情報など様々な特記情報を閲覧できます。※内容はプレスリリースにより異なります。
すべての画像
