【簡単・無料】iPhoneからMacに写真を送る7つの方法
AnyTransホームページ:https://bit.ly/3jmVaiD
AnyTransは新バージョンに更新しました。いくつかのバグを修正し、「iPhoneからMacに写真を送る」機能を最適化しました。
iPhoneで撮った思い出の写真や保存したきれいな画像などをお使いのMacに保存したい時はあるでしょう。でも、どうすればiPhone中の写真をMacに保存できますか?
ここでは、多くの転送ツールから厳選して、MacにiPhoneの画像を迅速かつ簡単に入れることができるツールを7つご紹介します。
Part 2:Lightningケーブル (写真アプリ)
Part 3:AnyTrans
Part 4:イメージキャプチャ
Part 5:AirDrop
Part 6:iCloud写真
Part 7:Googleフォト
2.MacとiPhoneで「フォトストリーム」をオンにします。
Mac:iCloudアプリにサインイン > 写真の右の「オプション」 > 「フォトストリーム」をオンにします。
iPhone:「写真」 > 「アルバム」 > 「マイフォトストリーム」をオンにします。
3.それで、iPhoneの写真をMacに自動で取り込むことができます。
注:iPhoneでマイフォトストリームの写真が表示されない、Apple IDは最近作成した場合は、マイフォトストリームを利用できないことがあります。
2.Macの写真アプリを立ち上げます。
3.写真アプリの左メニューバーからiPhoneを選択します。
4.右上の「すべての新しい項目を読み込む」をクリックします。それでiPhoneで撮った写真やビデオなどを完全にMacに保存します。
iPhoneからMacに写真を保存するには、転送ソフトAnyTransを使うことを強くおすすめします。AnyTransで「iPhoneの写真をMacに保存する」場合に、以下のメリットがあります:
・簡単 – 「写真を選択」 ⇒ 「Macに保存」の2ステップだけで、必要な写真をMacからiPhoneに保存できる
分かりやすい操作画面 – 初心者もすぐに利用できる直感的な操作画面で、必要な写真のプレビュー&選択は非常に簡単
・安全 - 写真保存の操作によりiPhone/Macのデータの紛失はない
・高速 – 高速な転送速度を持っているので、5分間で1000枚ぐらいの写真をiPhoneからMacに保存できる
AnyTransホームページ:https://bit.ly/3jmVaiD
【操作手順】
1.MacでAnyTransをダウンロード&インストールします。
AnyTrans無料ダウンロード:https://bit.ly/3jmVaiD
2.iPhoneをUSBケーブルでMacに接続して、AnyTransを起動 > 「 写真」項目をクリックしてください。
3.Macに保存したい写真を選択して、右上の「Macへ転送」ボタンをクリックします。
4.保存先を選択して写真を保存します。しばらくすると、iPhoneの写真がMacに保存されました。
AnyTransはiPhoneなどのiOSデバイスから写真や音楽などのデータを自由にパソコンに転送&バックアップして、そして逆転送と逆バックアップも可能です。今すぐ無料体験しましょう。
AnyTrans無料体験:https://bit.ly/3jmVaiD
2.「イメージキャプチャ」アプリを立ち上げます。
3.iPhoneに保存している写真や動画が表示されるので、読み込み先に「写真アプリ」を選択します。
4.iPhoneに保存している写真や画像などをすべてMacに転送するには、「すべてを読み込む」をクリックすると、自動的に写真アプリに取り込まれます。または保存したい写真だけを選択して右下の「読み込む」ボタンをクリックしてください。
Mac:Finder ウインドウのサイドバーで「AirDrop」を選択 > 「このMacを検出可能な相手」を「全員」または「連絡先のみ」を選択します。
iPhone:コントロールセンターを起動 > ネットワーク設定の四角の枠内を長押し > AirDropの受信先は「連絡先のみ」または「すべての人」から選択します。
2.iPhoneでMacに送信したい写真や画像を選択して、共有アイコンをタップして、「AirDrop」を選択します。それで、Mac名を確認して選択してください。
3.Macで「受け入れる」をクリックすると、「ダウンロード」フォルダにファイルが保存されます。
Mac:「システム環境設定」 > 「iCloud」 > 「写真」 > 「iCloud写真」をオンします。
iPhone:「設定」 > 「Apple ID」 > 「iCloud」 > 「写真」 > 「iCloud写真」をオンします。
2.iPhoneで「iCloud写真」をオンにすると、すべての写真とビデオをiCloudに自動的にアップロードして保存します。その時、MacでiCloudアプリまたはiCloud.comにアクセスして保存できます。
2.MacのブラウザでGoogleフォトにアクセスします。
3.Macに保存したい写真を選択して、Googleフォトからダウンロードします。
https://www.imobie.jp/iphone-manager/transfer-note-from-android-to-iphone.htm
【無料】iPhone音楽転送フリーソフトベスト6
https://www.imobie.jp/iphone-manager/iphone-pc-music-transfer-software.htm
【2022年最新】iPhoneデータ管理ソフトTop4
https://www.imobie.jp/iphone-manager/best-iphone-file-manager.htm
【2022最新】iPhoneファイル転送ソフト一覧
https://www.imobie.jp/support/iphone-file-transfer-software.htm
ここでは、多くの転送ツールから厳選して、MacにiPhoneの画像を迅速かつ簡単に入れることができるツールを7つご紹介します。
- 目次
Part 2:Lightningケーブル (写真アプリ)
Part 3:AnyTrans
Part 4:イメージキャプチャ
Part 5:AirDrop
Part 6:iCloud写真
Part 7:Googleフォト
- Part 1:フォトストリーム (Wi-Fiに接続)
2.MacとiPhoneで「フォトストリーム」をオンにします。
Mac:iCloudアプリにサインイン > 写真の右の「オプション」 > 「フォトストリーム」をオンにします。
iPhone:「写真」 > 「アルバム」 > 「マイフォトストリーム」をオンにします。
3.それで、iPhoneの写真をMacに自動で取り込むことができます。
注:iPhoneでマイフォトストリームの写真が表示されない、Apple IDは最近作成した場合は、マイフォトストリームを利用できないことがあります。
- Part 2:Lightningケーブル (写真アプリ)
2.Macの写真アプリを立ち上げます。
3.写真アプリの左メニューバーからiPhoneを選択します。
4.右上の「すべての新しい項目を読み込む」をクリックします。それでiPhoneで撮った写真やビデオなどを完全にMacに保存します。
- Part 3:AnyTrans
iPhoneからMacに写真を保存するには、転送ソフトAnyTransを使うことを強くおすすめします。AnyTransで「iPhoneの写真をMacに保存する」場合に、以下のメリットがあります:
・簡単 – 「写真を選択」 ⇒ 「Macに保存」の2ステップだけで、必要な写真をMacからiPhoneに保存できる
分かりやすい操作画面 – 初心者もすぐに利用できる直感的な操作画面で、必要な写真のプレビュー&選択は非常に簡単
・安全 - 写真保存の操作によりiPhone/Macのデータの紛失はない
・高速 – 高速な転送速度を持っているので、5分間で1000枚ぐらいの写真をiPhoneからMacに保存できる
AnyTransホームページ:https://bit.ly/3jmVaiD
【操作手順】
1.MacでAnyTransをダウンロード&インストールします。
AnyTrans無料ダウンロード:https://bit.ly/3jmVaiD
2.iPhoneをUSBケーブルでMacに接続して、AnyTransを起動 > 「 写真」項目をクリックしてください。
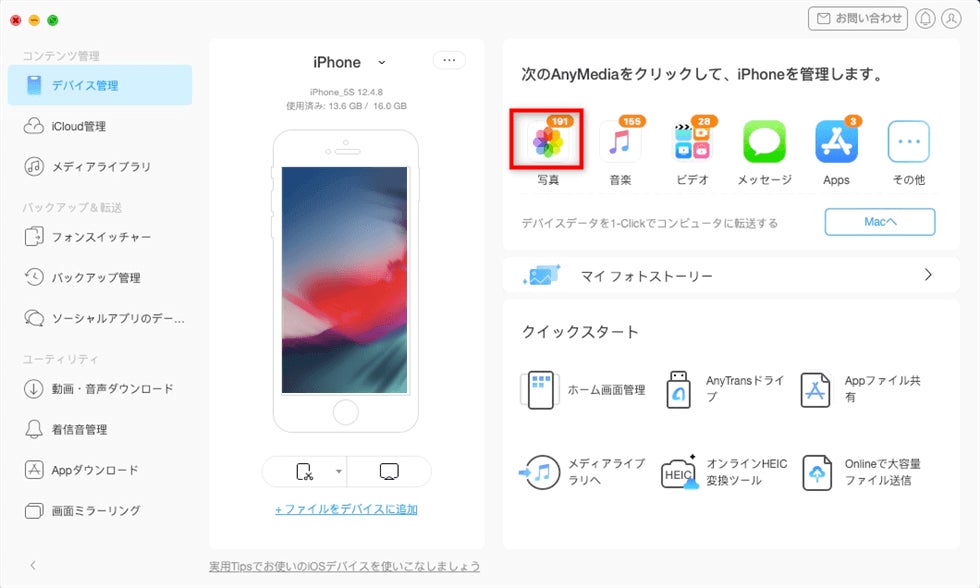
3.Macに保存したい写真を選択して、右上の「Macへ転送」ボタンをクリックします。
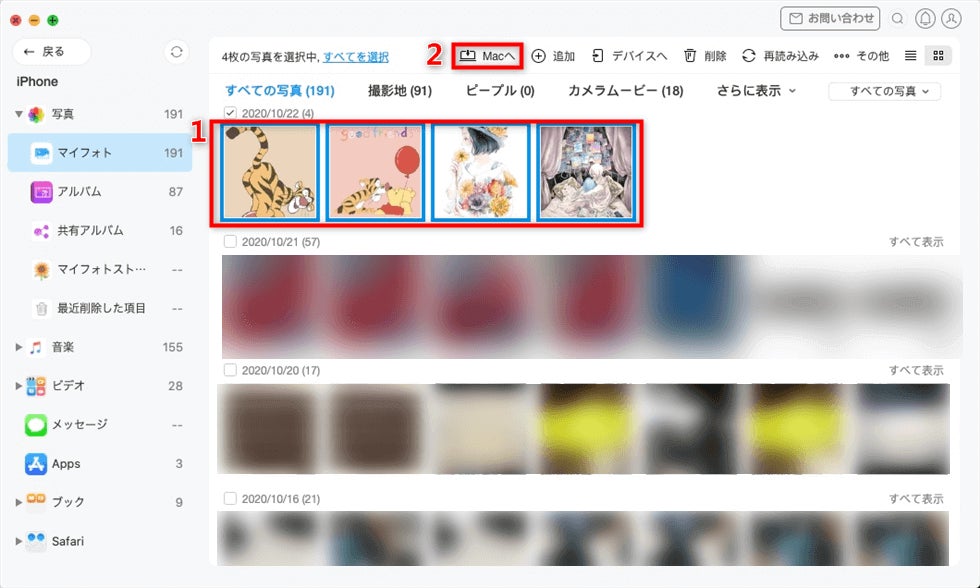
4.保存先を選択して写真を保存します。しばらくすると、iPhoneの写真がMacに保存されました。
AnyTransはiPhoneなどのiOSデバイスから写真や音楽などのデータを自由にパソコンに転送&バックアップして、そして逆転送と逆バックアップも可能です。今すぐ無料体験しましょう。
AnyTrans無料体験:https://bit.ly/3jmVaiD
- Part 4:イメージキャプチャ
2.「イメージキャプチャ」アプリを立ち上げます。
3.iPhoneに保存している写真や動画が表示されるので、読み込み先に「写真アプリ」を選択します。
4.iPhoneに保存している写真や画像などをすべてMacに転送するには、「すべてを読み込む」をクリックすると、自動的に写真アプリに取り込まれます。または保存したい写真だけを選択して右下の「読み込む」ボタンをクリックしてください。
- Part 5:AirDrop
Mac:Finder ウインドウのサイドバーで「AirDrop」を選択 > 「このMacを検出可能な相手」を「全員」または「連絡先のみ」を選択します。
iPhone:コントロールセンターを起動 > ネットワーク設定の四角の枠内を長押し > AirDropの受信先は「連絡先のみ」または「すべての人」から選択します。
2.iPhoneでMacに送信したい写真や画像を選択して、共有アイコンをタップして、「AirDrop」を選択します。それで、Mac名を確認して選択してください。
3.Macで「受け入れる」をクリックすると、「ダウンロード」フォルダにファイルが保存されます。
- Part 6:iCloud写真
Mac:「システム環境設定」 > 「iCloud」 > 「写真」 > 「iCloud写真」をオンします。
iPhone:「設定」 > 「Apple ID」 > 「iCloud」 > 「写真」 > 「iCloud写真」をオンします。
2.iPhoneで「iCloud写真」をオンにすると、すべての写真とビデオをiCloudに自動的にアップロードして保存します。その時、MacでiCloudアプリまたはiCloud.comにアクセスして保存できます。
- Part 7:Googleフォト
2.MacのブラウザでGoogleフォトにアクセスします。
3.Macに保存したい写真を選択して、Googleフォトからダウンロードします。
- 関連記事
https://www.imobie.jp/iphone-manager/transfer-note-from-android-to-iphone.htm
【無料】iPhone音楽転送フリーソフトベスト6
https://www.imobie.jp/iphone-manager/iphone-pc-music-transfer-software.htm
【2022年最新】iPhoneデータ管理ソフトTop4
https://www.imobie.jp/iphone-manager/best-iphone-file-manager.htm
【2022最新】iPhoneファイル転送ソフト一覧
https://www.imobie.jp/support/iphone-file-transfer-software.htm
- iMobie(アイ・モビー)社について
このプレスリリースには、メディア関係者向けの情報があります
メディアユーザーログイン既に登録済みの方はこちら
メディアユーザー登録を行うと、企業担当者の連絡先や、イベント・記者会見の情報など様々な特記情報を閲覧できます。※内容はプレスリリースにより異なります。
すべての画像
