【2023最新情報】HPパソコンが起動しない場合の対処法【PassFab FixUWin】
【PassFab FixUWin】公式サイト:https://bit.ly/3Zjg9DE
【PassFab FixUWin】は1月9日より最新バージョンに更新しました。このバージョンではいくつかのバグを修復し、パソコンを修復する機能も最適化しました。
HPのパソコンが起動しない問題は様々な原因で発生します。Windowsのアップデートに時間がかかっている場合は、30分から1時間程度続くケースもあり、この状態で強制終了するとシステムファイルが破損する恐れがあるので、まずは1~2時間待つようにしてください。それでも問題が解決しない場合は、この記事で紹介するHPパソコンが起動しない場合の対処法をご確認いただき、それぞれに応じた対処法をお試しください。また、対処のためにパソコンの初期化や修復が必要になる場合があります。突然のトラブルに備え、データの損失を最小限に抑えるためにも、日常的にデータのバックアップを取っておくことをおすすめします。
- 目次
- HPパソコンが起動しない原因
- HPのパソコンが起動しない場合の対処法
- 対処法1:パソコンを修復するツールPassFab FixUWinで修復する
- 対処法2:セーフモードで起動する
- 対処法3:BIOSを初期化する
- 対処法4:周辺機器を取り外して再起動する
- 対処法5:システムの修復を行う
- まとめ
- 関連記事
- HPのパソコンが起動しない原因
原因1:ハードウェアの故障
パソコンの動作に関わるハードウェアには、画面、キーボードやマウス、メモリ、マザーボードなど様々なものがあります。これらが故障すると、パソコンが正常に起動しない原因となります。
原因2:BIOSの破損
BIOSは、パソコンのデバイスを制御するためのプログラムで、パソコンに標準搭載されています。初期設定では適切に設定されていても、ケーブルの接続状況、帯電、メモリの接触不要などによってBIOSが故障すると、パソコンの起動に不具合が発生する原因となります。
原因3:ドライブやメモリの不具合
ドライブやメモリの容量が不足していたり、故障などの不具合があるとパソコンの起動に不具合が発生する原因となります。
原因4:周辺機器の不具合
パソコン本体だけでなく、接続している機器の不具合よって起動に問題が発生する場合があります。
原因5:電源が足りない
電源ランプが点灯しない場合は、パソコンの本体に電源ケーブルが接続されていること、ノートパソコンの場合は充電されていることを確認します。
原因6:パソコン内部の帯電
パソコン内部が帯電すると起動に問題が生じる場合があります。
- HPパソコンが起動しない場合の対処法
- 対処法1:パソコンを修復するツールPassFab FixUWinで修復する
【PassFab FixUWin】無料ダウンロード:https://bit.ly/3Zjg9DE
まずご紹介するのは、PassFabのパソコンを修復する専用ツールPassFab FixUWinで修復する方法です。assFab FixUWinは数回クリックするだけで、誤動作しているコンピューターを自動的に診断し、完全に修復します。起動ディスクを作成することで、パソコンに発生しているWindows関連の問題を修復できます。使いやすいデザインで、パソコンの専門知識がなくても簡単に利用できます。
Step1:アクセス可能な別のパソコンを用意し、PassFab FixUWinをダウンロードして起動します。
Step2:CD/DVDディスクまたはUSBフラッシュドライブをパソコンに挿入後、「今すぐ起動ディスクを作成する」をクリックします。
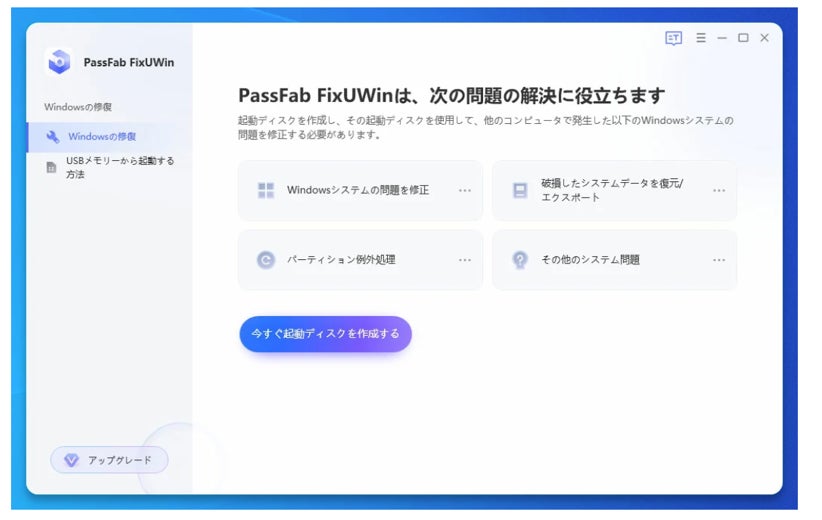
Step3:作成した起動ディスクから、起動に問題があるHPのパソコンを起動します。
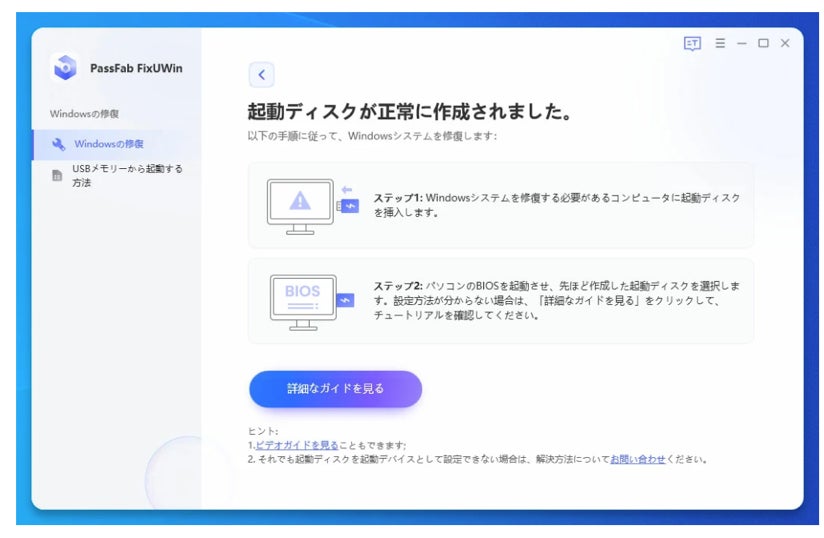
Step4:「自動修復」をクリックします。
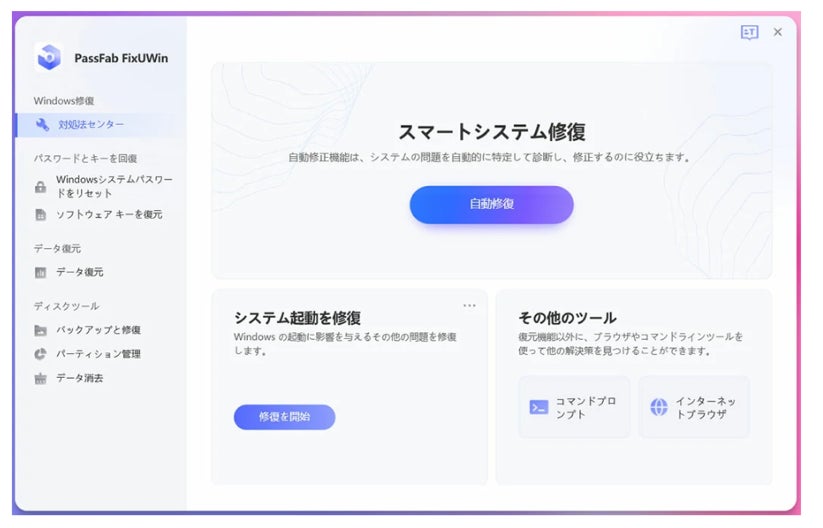
【PassFab FixUWin】無料ダウンロード:https://bit.ly/3Zjg9DE
- 対処法2:セーフモードで起動する
Step1:電源を入れてすぐに、キーボードの「F11」キーを連打します。以下のメッセージが表示されるので、しばらく待ちます。

Step2:「HP Sure Recover」の画面が表示されます。上下矢印キーで「Restore from local drive」を選択し「Enter」キーを押します。

Step3:「オプションの選択」画面の「トラブルシューティング」を選択します。
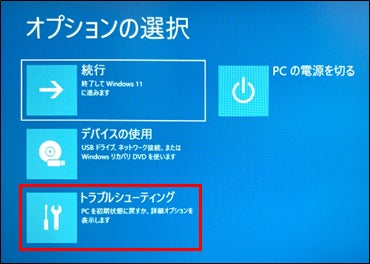
Step4:「トラブルシューティング」から「詳細オプション」を選択します。
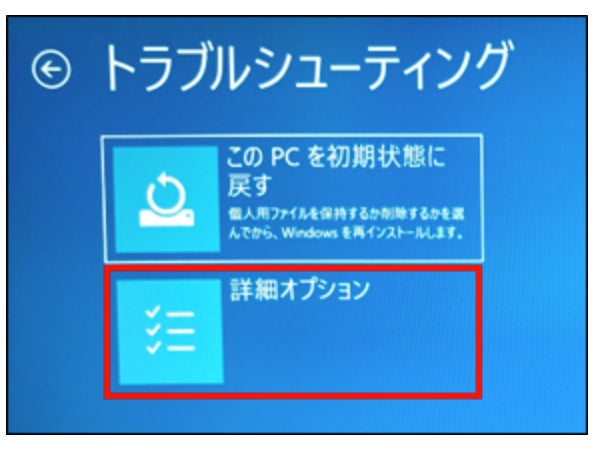
Step5:「詳細オプション」から「スタートアップ設定」を選択します。
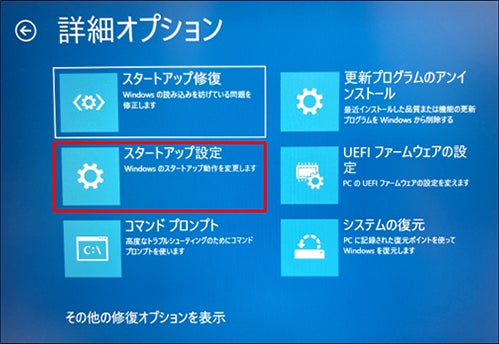
Step6:「スタートアップ設定」の「再起動」をクリックします。
Step7:「スタートアップ設定」でセーフモードを有効にします。キーボードの「4」キー、または「F4」キーを押します。
Step8:起動後、デスクトップに「セーフモード」と表示された画面が起動すれば完了です。
- 対処法3:BIOSを初期化する
Step1:電源を入れてすぐに、キーボードの「Esc」キーを連打します。
Step2:「スタートアップメニュー(Startup Menu)」が表示されるので、キーボードの「F10」
キーを押して「BIOS Setup」を選択します。
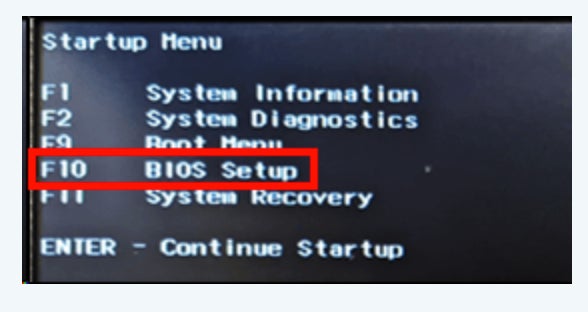
Step3:キーボードの「F9」キーを押します。
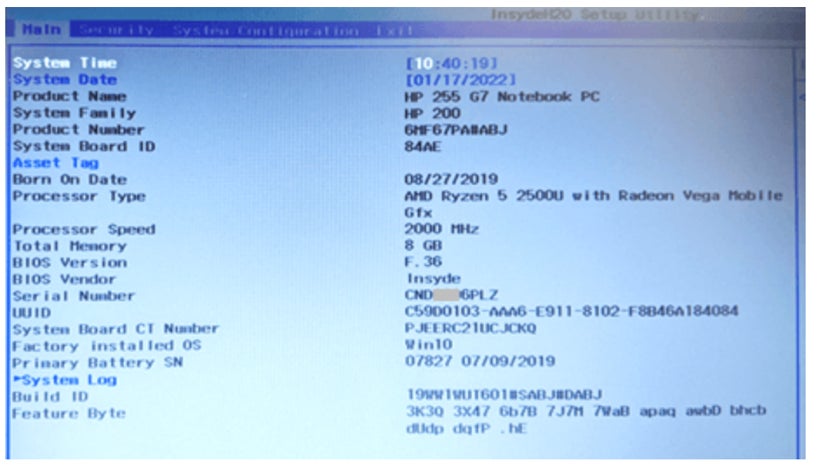
Step4:「Load Setup Defaults?」と表示されるので、「Yes」を選択します。
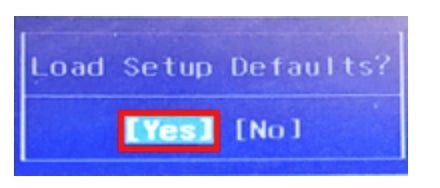
Step5:キーボードの「F10」キーを押します。「Exit Saving Changes?」と表示されるので、「Yes」を選択して終了します。その後、PCが自動で再起動します。
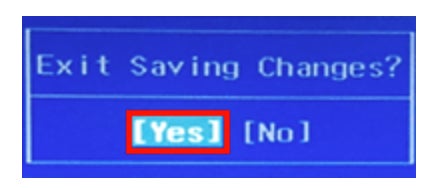
- 対処法4:周辺機器を取り外して再起動する
- 対処法5:システムの修復を行う
Step1:虫眼鏡をクリックし(①)、検索ボックスに「復元ポイントの作成」と入力します(②)。
検索結果から 「復元ポイントの作成」 を開きます(③)。
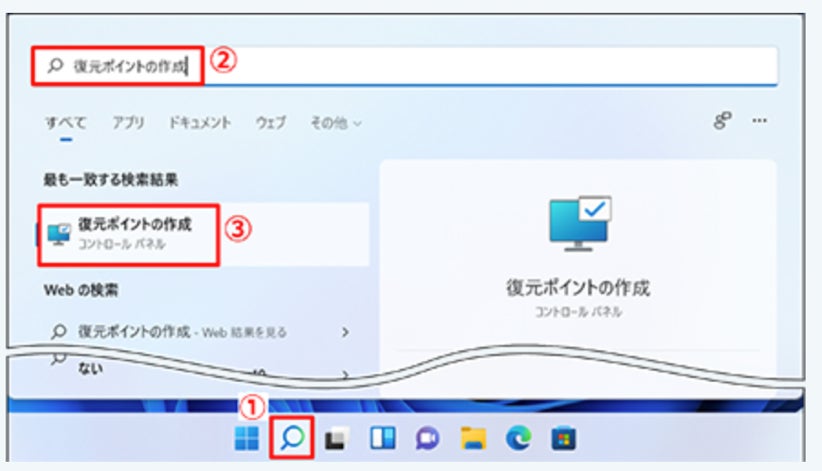
Step2:「システムの復元」をクリックします。
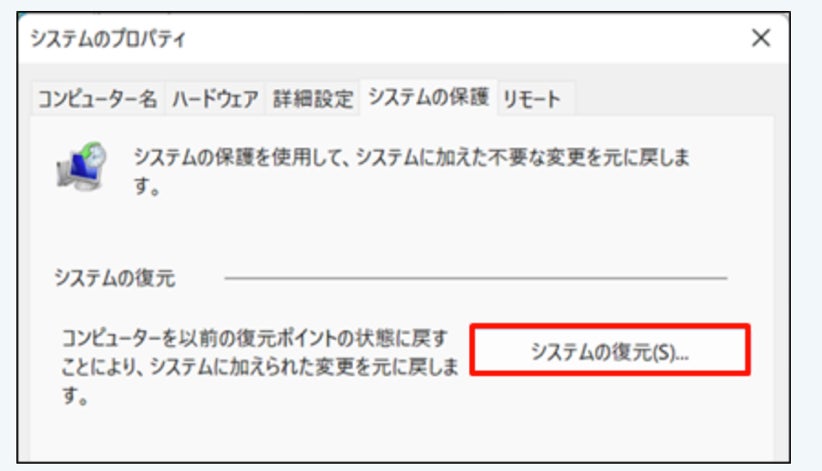
Step3:「次へ」をクリックすると、復元ポイントの一覧が表示されます。復元したいポイントを選択し、「次へ」をクリックします。
Step4:「復元ポイントの確認」画面の内容を確認し、「完了」をクリックします。
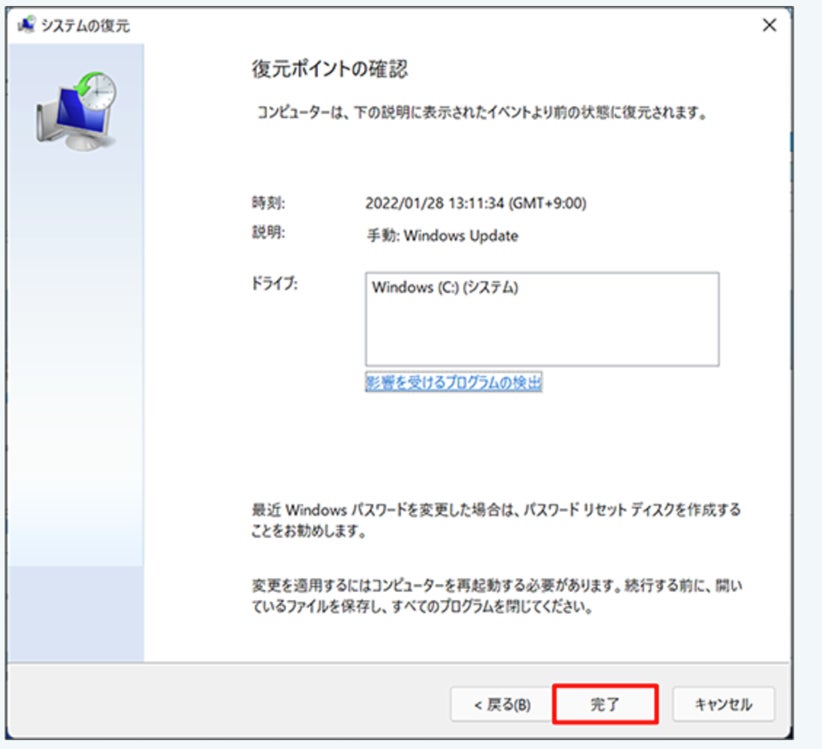
- まとめ
- 関連記事
https://www.passfab.jp/windows-tips/fix-the-computer-screen-goes-black.html
【簡単解決】パソコンが青い画面になって動かない場合の対処法
https://www.passfab.jp/windows-tips/how-to-recover-bluescreen.html
【最新情報】Windows10でエラーメッセージ0x0000007eが出た場合の対処法
【2022最新】Windows10でエラーメッセージ0x0000007eが出た場合の対処法
すべての画像
- 種類
- 商品サービス
- ビジネスカテゴリ
- パソコンソフトウェアスマートフォンアプリ
- ダウンロード
