Windows 7スタートアップ修復ができない時の対策【PassFab FixUWin】
【PassFab FixUWin】公式サイト:https://bit.ly/3Zjg9DE
【PassFab FixUWin】は1月13日に最新バージョンに更新しました。今回のバージョンでは、「スマートシステム修復」機能を最適化しました。
Windows 7が正常に起動しないためスタートアップ修復が始まったけれどスタートアップ修復で修復できない場合はどう対処するべきでしょうか。「スタートアップ修復でpcを修復できませんでした」と表示されてWindows 7でスタートアップ修復ができないといつまでもパソコンを起動できなかったり、スタートアップ修復が繰り返されるなどの問題が起きたりするので非常に困ります。急ぎでパソコンを使用したい時は迅速に問題の解決を図りたいところです。そこで、この記事ではWindows 7スタートアップ修復ができない時の対策をご紹介します。
システムファイルが破損した
システムファイルが破損した場合、「スタートアップ修復でpcを修復できませんでした」と表示されて Windows 7スタートアップ修復ができないケースがあります。
ブートセクタに不具合があった
起動に不可欠なプログラムのブートセクタに不具合があるとスタートアップ修復ができないことがあります。
互換性のないソフトウェアがある
「互換性のないソフトウェアが見つかりました」とエラーメッセージが出るトラブルではスタートアップ修復が正常に完了しない場合があります。
ドライバが故障した
ドライバの故障によってスタートアップ修復が始まると「スタートアップ修復でpcを修復できませんでした」という結果に終わることがあります。
【PassFab FixUWin】無料ダウンロード:https://bit.ly/3Zjg9DE
1、正常に作動するパソコンにPassFabFixUWinをダウンロードして起動します。
2、CD/DVDディスクまたはUSBフラッシュドライブをパソコンに挿入して「今すぐ起動ディスクを作成する」をクリックします。
3、起動ディスクの作成が完了したら、問題が起きているパソコンに挿入して起動ディスクからパソコンを立ち上げます。
4、回復ドライブのメニューが表示されるので使いたい機能をクリックします。
【PassFab FixUWin】無料ダウンロード:https://bit.ly/3Zjg9DE
1、パソコンを再起動し、ロゴやシステム情報が表示されたら「F8」キーを連打して「詳細ブートオプション」を出します。
2、「システム障害時に自動再起動を無効にする」を選択し、「Enter」キーを押します。
1、パソコンを再起動して適切なタイミングで「F8」キーを連打して詳細ブートオプションを起動した後、「コンピューターの修復」を選択します。
2、システム回復オプションが表示されるので「コマンドプロンプト」を選択します。
3、「bootrec/fixmbr」を入力して「Enter」キーを押します。続いて、「bootrec/fixboot」を実行して、最後に「bootrec/rebuildbcd」を実行します。
※各コマンドを入力した後に「Enter」キーを押して実行する必要があります。
1、パソコンを再起動して適切なタイミングで「F8」キーを連打して詳細ブートオプションを起動した後、「コンピューターの修復」を選択します。
2、システム回復オプションが表示されるので「コマンドプロンプト」を選択します。
3、コマンド「chkdsk /f /rc:」を入力して実行します。
1、パソコンを再起動して適切なタイミングで「F8」キーを連打して詳細ブートオプションを起動した後、「コンピューターの修復」を選択します。
2、システム回復オプションが表示されるので「システムの復元」を選択します。
3、「次へ」を選択します。
4、復元ポイントを選択して「次へ」をクリックします。
5、最後に確認をして「完了」をクリックします。
https://www.passfab.jp/computer-repair/pc-unable-to-start-with-logo.html
パソコンがフリーズした時の原因と対処法は?
https://www.passfab.jp/computer-repair/computer-freeze.html
dynabookパソコンが自動修復できない場合の対策
https://www.passfab.jp/computer-repair/dynabook-automatic-repair-failure.html
- 目次
- Windows 7スタートアップ修復とは?
- Windows 7スタートアップ修復ができない原因は?
- Windows 7スタートアップ修復ができない場合の対処法は?
- 対策1:PassFab FixUWinで修復する
- 対策2:「自動的に再起動する」を無効にする
- 対策3:BCDを再構築する
- 対策4:ブートパーティションでコマンドを実行する
- 対策5:システムの復元を行う
- まとめ
- 関連記事
- Windows 7スタートアップ修復とは?
- Windows 7スタートアップ修復ができない原因は?
システムファイルが破損した
システムファイルが破損した場合、「スタートアップ修復でpcを修復できませんでした」と表示されて Windows 7スタートアップ修復ができないケースがあります。
ブートセクタに不具合があった
起動に不可欠なプログラムのブートセクタに不具合があるとスタートアップ修復ができないことがあります。
互換性のないソフトウェアがある
「互換性のないソフトウェアが見つかりました」とエラーメッセージが出るトラブルではスタートアップ修復が正常に完了しない場合があります。
ドライバが故障した
ドライバの故障によってスタートアップ修復が始まると「スタートアップ修復でpcを修復できませんでした」という結果に終わることがあります。
- Windows 7スタートアップ修復ができない場合の対処法は?
- PassFab FixUWinで修復する
【PassFab FixUWin】無料ダウンロード:https://bit.ly/3Zjg9DE
1、正常に作動するパソコンにPassFabFixUWinをダウンロードして起動します。
2、CD/DVDディスクまたはUSBフラッシュドライブをパソコンに挿入して「今すぐ起動ディスクを作成する」をクリックします。
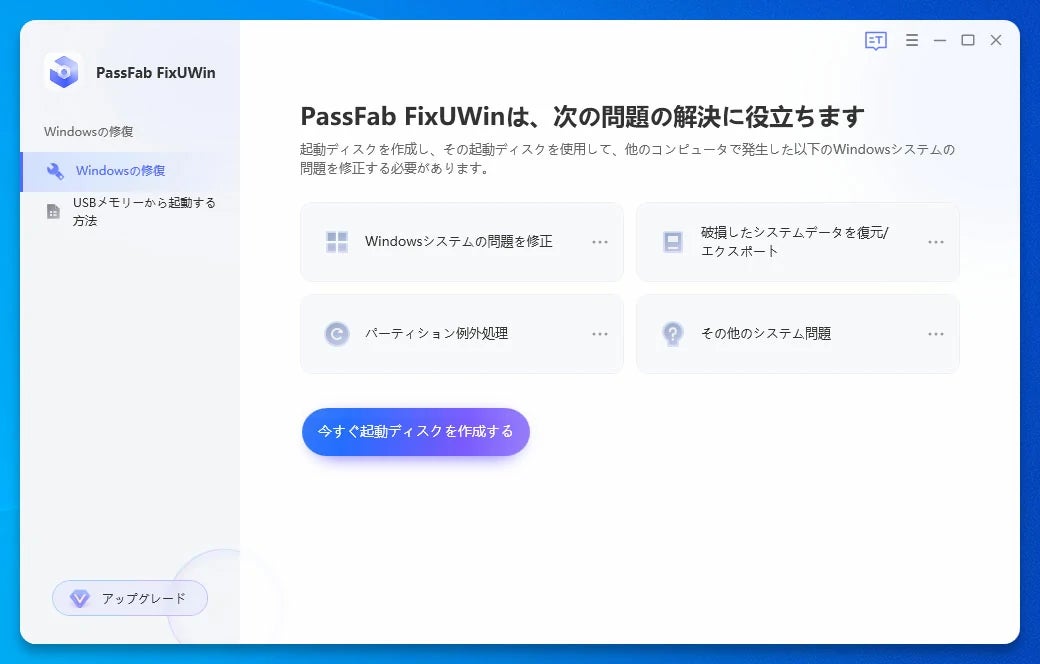
3、起動ディスクの作成が完了したら、問題が起きているパソコンに挿入して起動ディスクからパソコンを立ち上げます。
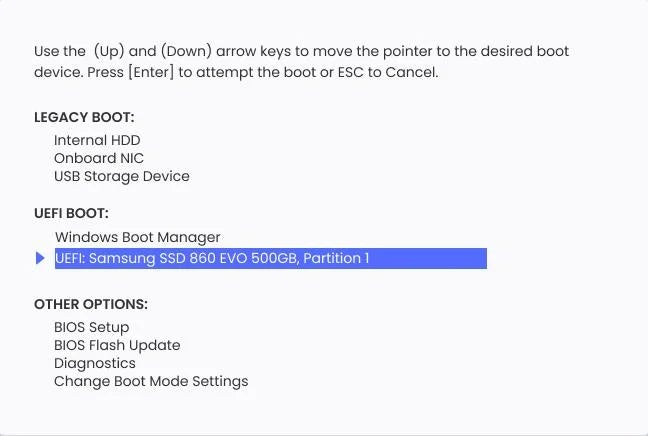
4、回復ドライブのメニューが表示されるので使いたい機能をクリックします。
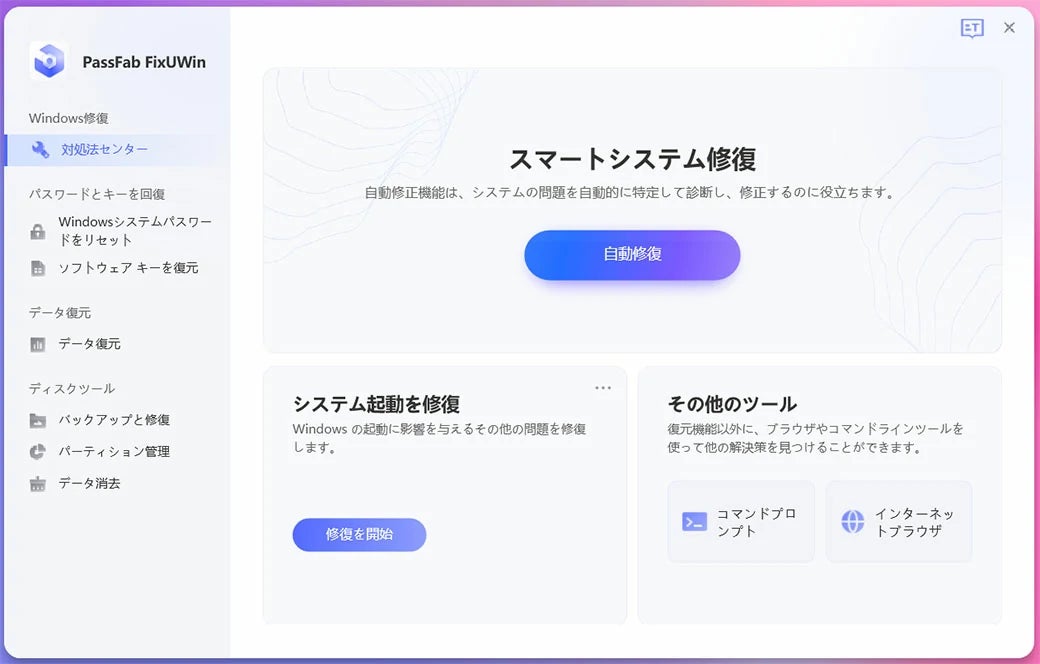
【PassFab FixUWin】無料ダウンロード:https://bit.ly/3Zjg9DE
- 「自動的に再起動する」を無効にする
1、パソコンを再起動し、ロゴやシステム情報が表示されたら「F8」キーを連打して「詳細ブートオプション」を出します。
2、「システム障害時に自動再起動を無効にする」を選択し、「Enter」キーを押します。

- BCDを再構築する
1、パソコンを再起動して適切なタイミングで「F8」キーを連打して詳細ブートオプションを起動した後、「コンピューターの修復」を選択します。
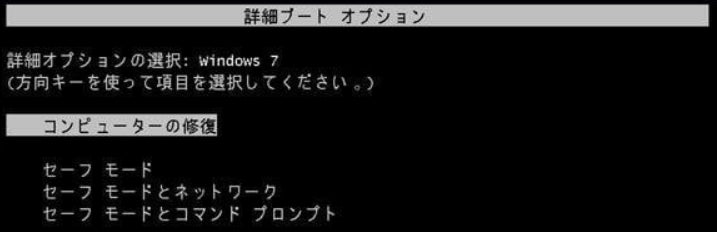
2、システム回復オプションが表示されるので「コマンドプロンプト」を選択します。
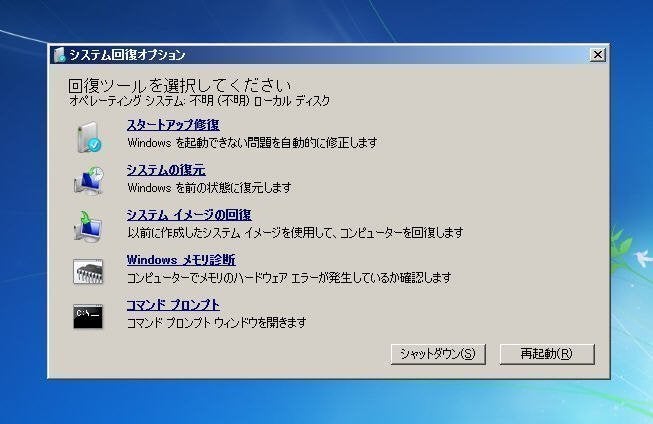
3、「bootrec/fixmbr」を入力して「Enter」キーを押します。続いて、「bootrec/fixboot」を実行して、最後に「bootrec/rebuildbcd」を実行します。
※各コマンドを入力した後に「Enter」キーを押して実行する必要があります。
- ブートパーティションでコマンドを実行する
1、パソコンを再起動して適切なタイミングで「F8」キーを連打して詳細ブートオプションを起動した後、「コンピューターの修復」を選択します。
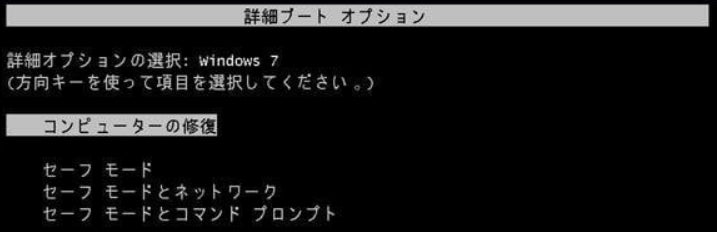
2、システム回復オプションが表示されるので「コマンドプロンプト」を選択します。

3、コマンド「chkdsk /f /rc:」を入力して実行します。
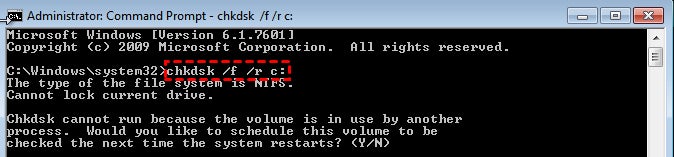
- システムの復元を行う
1、パソコンを再起動して適切なタイミングで「F8」キーを連打して詳細ブートオプションを起動した後、「コンピューターの修復」を選択します。
2、システム回復オプションが表示されるので「システムの復元」を選択します。
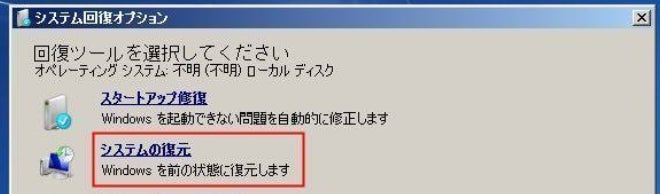
3、「次へ」を選択します。
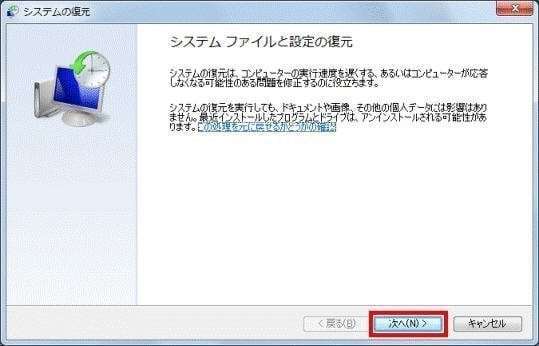
4、復元ポイントを選択して「次へ」をクリックします。
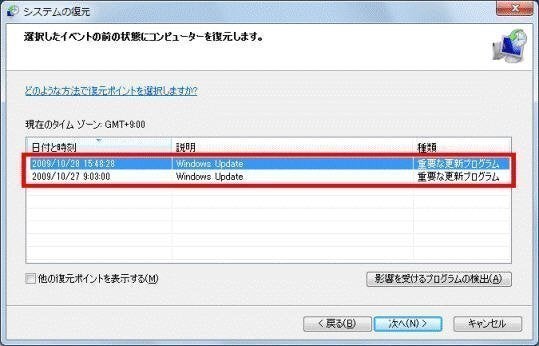
5、最後に確認をして「完了」をクリックします。
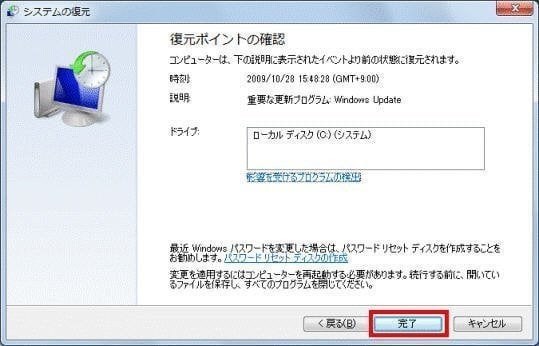
- まとめ
- 関連記事
https://www.passfab.jp/computer-repair/pc-unable-to-start-with-logo.html
パソコンがフリーズした時の原因と対処法は?
https://www.passfab.jp/computer-repair/computer-freeze.html
dynabookパソコンが自動修復できない場合の対策
https://www.passfab.jp/computer-repair/dynabook-automatic-repair-failure.html
すべての画像
