【Windows 10向け】iPhoneの写真をパソコンに取り込む3つの方法|AnyTrans
「AnyTrans」のホームページ:https://bit.ly/3IG0KHG
2023年1月11日(火)、AnyTransは新しいバージョン8.9.5に更新しました。データの読み込み速度を向上して「写真転送」機能を最適化しました。
iPhone内に保存されている写真が多くので、パソコンに取り込んで保存したいです。大切な写真の紛失を避けるように、iPhoneの写真をWindows 10パソコンに転送したいです。その場合に、どのように写真を移行できますか。ここで、3つの方法をまとめてご紹介します。
方法2. Windows 10パソコンの「フォト」アプリを利用
方法3. 専用ツールとしてのAnyTransを利用【Windows&Mac両方対応】
Step 2:Winsow10パソコンでスタートボタンを右クリックし、「エクスプローラー」を開きます。
Step 3:自分のiPhoneのアイコンを右クリックして、「画像とビデオのインポート」を選択します。
Step 4:画像とビデオのインポートの設定を選択して、「次へ」をクリックします。
Step 5:転送したい写真を選択して「インポート」ボタンをクリックします。
Step 2:「フォト」を立ち上げ後、右上にある「インポート」>「接続されているデバイスから」の順にクリックしてください。
Step 3:写真の読み取りが完了すると、「項目のインポート」の画面が表示ます。
Step 4:パソコンに入れたい写真を選択して、「○○アイテムうちの○○をインポートする」をクリックすれば、写真はパソコンにインポートされます。
もっと詳しく: https://bit.ly/3IG0KHG
AnyTransでの操作手順
Step 1: AnyTransを起動してUSBを通じてパソコンとiPhoneを接続します。
Step 2: ホーム画面の右上の「写真」をクリックします。
Step 3: パソコンに入れたい写真を選択して右上の「PCへ」ボタンを選択します。
Step 5: 表示された「写真の書き出しガイド」項目で出力先や出力形式を設定して「次へ」をクリックします。
Step 6: 転送プロセスが終わったら、「ファイルの表示」をクリックすると、パソコンに取り込んだ写真を確認できます。
無料体験:https://bit.ly/3IG0KHG
https://www.imobie.jp/support/how-to-transfer-photos-from-iphone-to-iphone.htm
iPhoneから完全に削除した写真を復元する方法
https://www.imobie.jp/support/recover-photos-from-iphone.htm
iPhoneの写真を外付けHDDに移行する簡単な方法
https://www.imobie.jp/support/transfer-photos-from-iphone-to-external-hard-drive.htm
iMobie公式サイト:https://bit.ly/3ZptIBs
公式Twitter(ツイッター):https://twitter.com/iMobie_jp
公式YouTubeチャンネル:https://www.youtube.com/c/imobiejapan
公式TikTok(ティックトック):https://www.tiktok.com/@imobie_jp_official
- 目録
方法2. Windows 10パソコンの「フォト」アプリを利用
方法3. 専用ツールとしてのAnyTransを利用【Windows&Mac両方対応】
- 方法1. エクスプローラー経由でiPhoneの写真をPCに取り込む
Step 2:Winsow10パソコンでスタートボタンを右クリックし、「エクスプローラー」を開きます。
Step 3:自分のiPhoneのアイコンを右クリックして、「画像とビデオのインポート」を選択します。
Step 4:画像とビデオのインポートの設定を選択して、「次へ」をクリックします。
Step 5:転送したい写真を選択して「インポート」ボタンをクリックします。
- 方法2. Windows 10パソコンの「フォト」アプリを利用
Step 2:「フォト」を立ち上げ後、右上にある「インポート」>「接続されているデバイスから」の順にクリックしてください。
Step 3:写真の読み取りが完了すると、「項目のインポート」の画面が表示ます。
Step 4:パソコンに入れたい写真を選択して、「○○アイテムうちの○○をインポートする」をクリックすれば、写真はパソコンにインポートされます。
- 方法3. 専用ツールとしてのAnyTransを利用してiPhoneの写真をパソコンに取り込む
もっと詳しく: https://bit.ly/3IG0KHG
AnyTransでの操作手順
Step 1: AnyTransを起動してUSBを通じてパソコンとiPhoneを接続します。
Step 2: ホーム画面の右上の「写真」をクリックします。
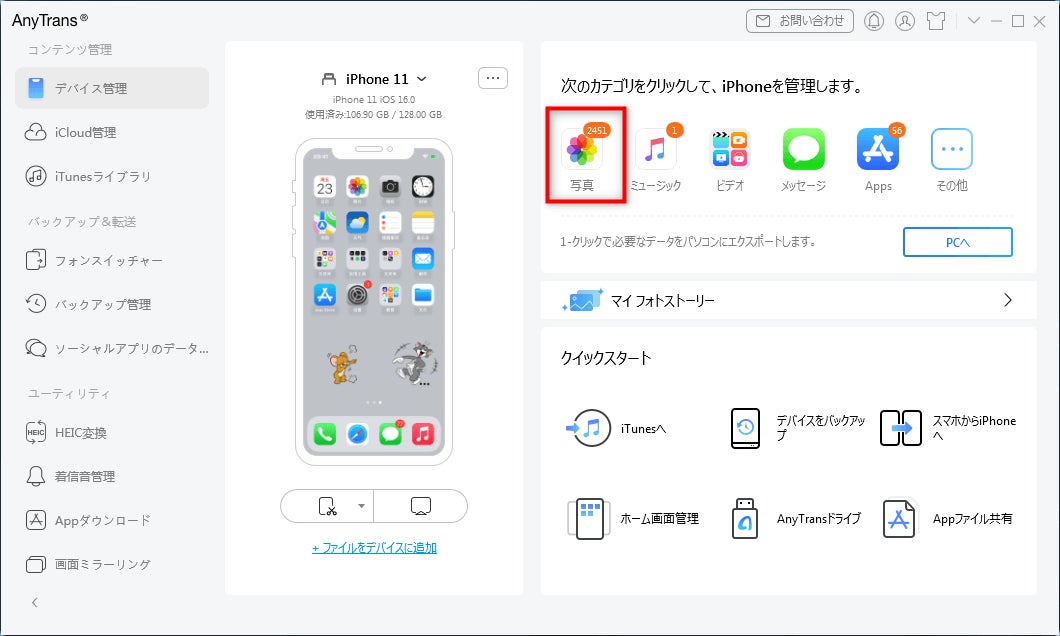
Step 3: パソコンに入れたい写真を選択して右上の「PCへ」ボタンを選択します。
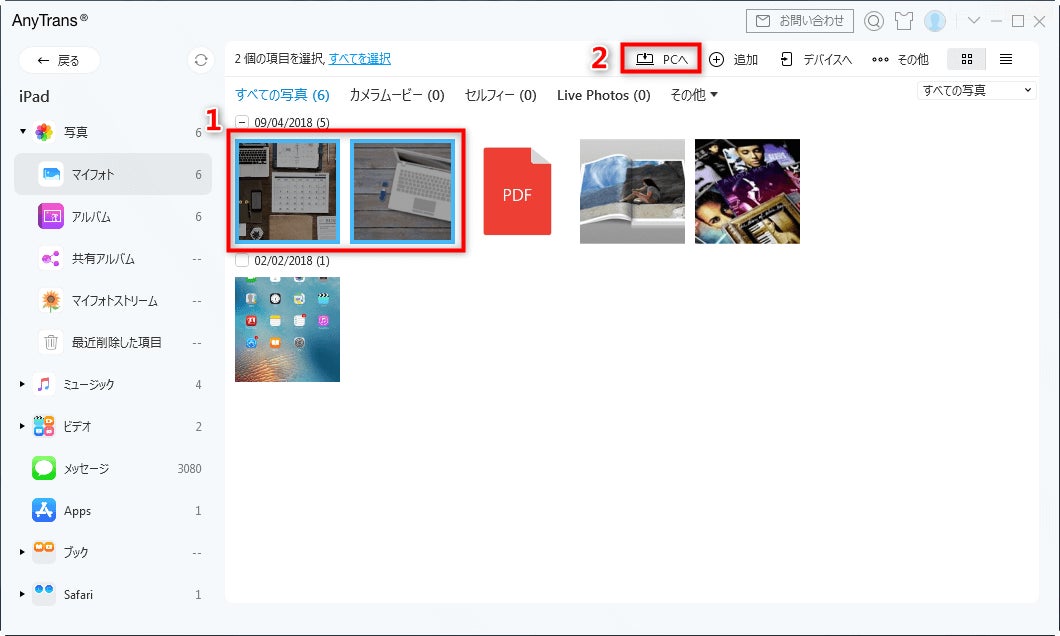
Step 5: 表示された「写真の書き出しガイド」項目で出力先や出力形式を設定して「次へ」をクリックします。
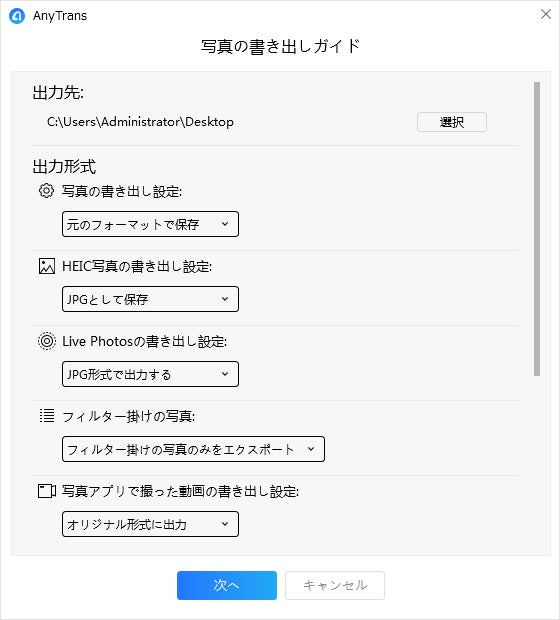
Step 6: 転送プロセスが終わったら、「ファイルの表示」をクリックすると、パソコンに取り込んだ写真を確認できます。
- まとめ
無料体験:https://bit.ly/3IG0KHG
- 関連記事
https://www.imobie.jp/support/how-to-transfer-photos-from-iphone-to-iphone.htm
iPhoneから完全に削除した写真を復元する方法
https://www.imobie.jp/support/recover-photos-from-iphone.htm
iPhoneの写真を外付けHDDに移行する簡単な方法
https://www.imobie.jp/support/transfer-photos-from-iphone-to-external-hard-drive.htm
- 【iMobie(アイ・モビー)社について】
iMobie公式サイト:https://bit.ly/3ZptIBs
公式Twitter(ツイッター):https://twitter.com/iMobie_jp
公式YouTubeチャンネル:https://www.youtube.com/c/imobiejapan
公式TikTok(ティックトック):https://www.tiktok.com/@imobie_jp_official
すべての画像
- 種類
- 商品サービス
- ビジネスカテゴリ
- パソコンソフトウェアネットサービス
- ダウンロード
