【2023年最新】PCで「自動修復を準備しています」から進まない場合の対処法【PassFab FixUWin】
【PassFab FixUWin】公式サイト:https://bit.ly/3QAV0kt
【PassFab FixUWin】は1月17日より最新バージョンに更新しました。このバージョンでは、いくつかのバグを修復し、使用の体験も最適化しました。
Windowsには、パソコンが正常に起動しない時に、自動で修復を行う機能が搭載されていますが、パソコンを起動した際に「自動修復を準備しています」と表示され、その画面から先に進まないという事象が発生することがあります。パソコンの操作ができない状態になってしまうため、対応方法に困ってしまう方もいるのではないかと思います。この記事では、Windowsパソコンで「自動修復を準備しています」の画面から進まない場合の対処法をご説明しますので、ぜひ参考にしてください。なお、ご紹介する対処法は、「自動修復でPCを修復できませんでした」と表示される場合にも応用できます。
- 目次
- パソコンで「自動修復を準備しています」が表示された原因は?
- 原因1:パソコン内部に故障が出た
- 原因2:パソコンのシステムトラブルが起きている
- 原因3:パソコンがウイルスに攻撃されてしまった
- 「自動修復を準備しています」から進まない場合の対処法は?
- 対処法1:パソコンを修復する専門ソフトのPassFab FixUWinで修復する【一番お勧め】
- 対処法2:パソコンを強制終了する
- 対処法3:セーフモードで起動する
- 対処法4:システムを復元する
- 対処法5:パソコンシステムをリセットする
- まとめ
- 関連記事
- パソコンで「自動修復を準備しています」が表示された原因は?
原因1:パソコン内部に故障が出た
パソコンを構成する部品が経年劣化などにより故障していることが原因となっている可能性があります。なお、物理的な故障の場合には、ご自身で対処することが難しいため、パソコンのメーカーや専門の修理業者に相談することをおすすめします。
原因2:パソコンのシステムトラブルが起きている
Windowsのシステムトラブルが原因となっている可能性も考えられます。Windowsの自動修復プログラムに不具合が発生すると、自動修復の処理が進まず、「自動修復を準備しています」の画面から動かなくなることがあります。
原因3:パソコンがウイルスに攻撃されてしまった
Windowsがマルウェアなどのウイルスに感染したことが原因となる場合もあります。ウイルスによってWindowsの正常な起動が妨げられ、さらに自動修復プログラムが破損すると、自動修復のプロセスに移行できなくなることがあります。
- 「自動修復を準備しています」から進まない場合の対処法は?
- 対処法1:パソコンを修復する専門ソフトのPassFab FixWinで修復する
【PassFab FixUWin】ダウンロード:https://bit.ly/3QAV0kt
まず最初にご紹介するのが、Windowsの修復専門ソフトであるPassFab FixUWinを利用して、パソコンの不具合を修復する方法です。PassFab FixUWinは、「自動修復を準備しています」の画面から動かなくなる事象だけではなく、画面がフリーズする事象や自動修復が終わらない事象などのさまざまなWindowsの不具合を、データを失うことなく簡単に修復できるソフトです。不具合の検知・修復プロセスが自動化されているため、煩雑な作業を手作業で行う必要がなく、専門的な知識がない方でも利用できます。まず、別のパソコンで起動ディスクを作成して、その起動ディスクで不具合のあるパソコンを修復します。
Step1:操作可能な別のパソコンでPassFab FixUWinを起動して、USBまたはCD/DVDを挿入し、「今すぐ起動ディスクを作成する」をクリックします。

Step2:起動ディスクの種類(USBまたはCD/DVD)を選択して、「次へ」をクリックすると、起動ディスクが作成されます。
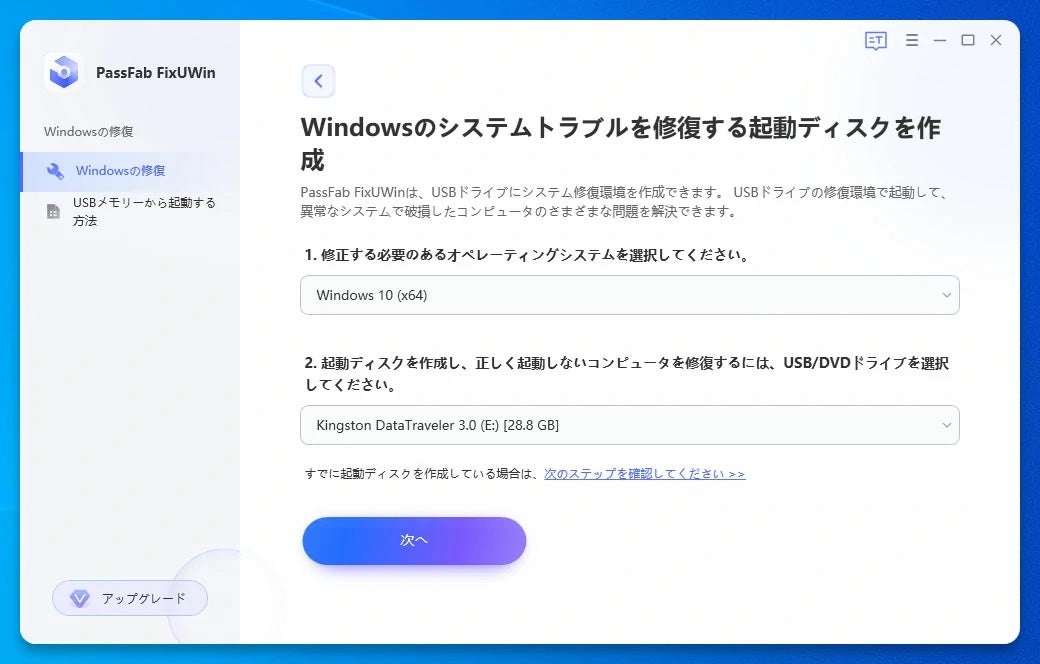
Step3:不具合を修復したいパソコンに、作成した起動メディアを挿入し、F12またはESCキーを連打して起動メニューを立ち上げます。
Step4:挿入した起動メディアを選択して、Enterキーを押します。
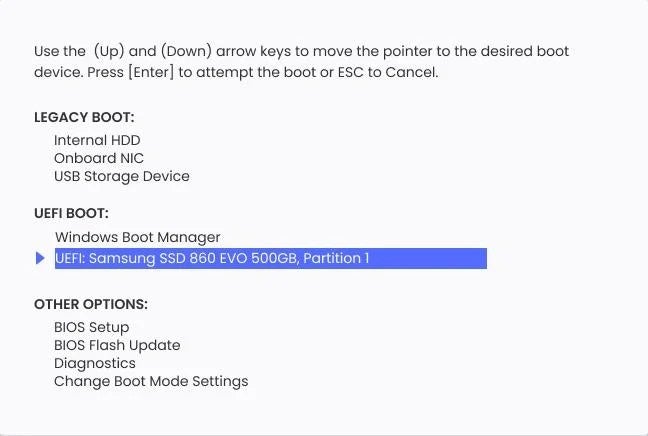
Step5:下記の画面で「自動修復」をクリックして画面の指示に従って操作すると、自動修復が完了しますので、パソコンを再起動して問題が解消されているか確認します。
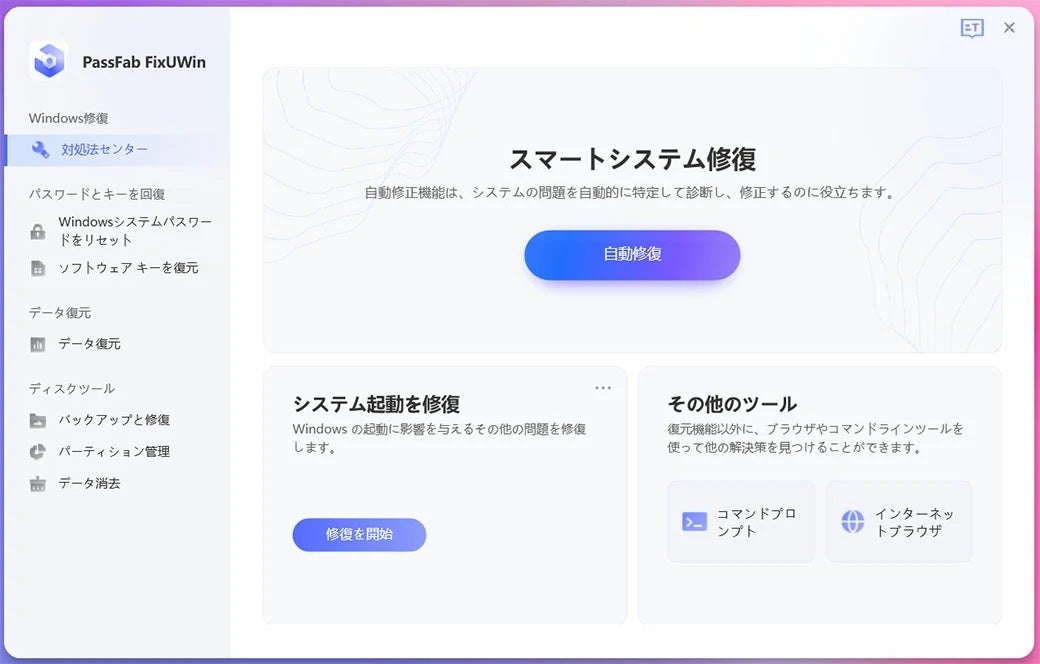
【PassFab FixUWin】ダウンロード:https://bit.ly/3QAV0kt
- 対処法2:パソコンを強制終了する
- 対処法3:セーフモードで起動する
Step1:パソコンを3回強制再起動して、「自動修復」画面を表示させ、「詳細オプション」をクリックします。
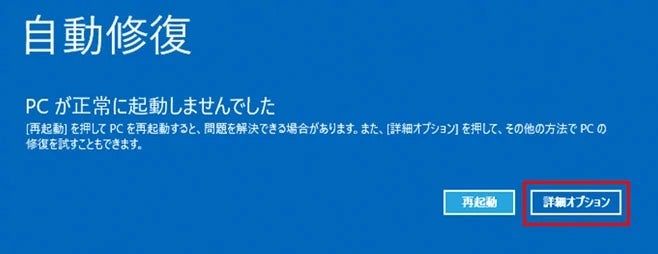
Step2:「トラブルシューティング」>「詳細オプション」>「スタートアップ設定」の順にクリックします。
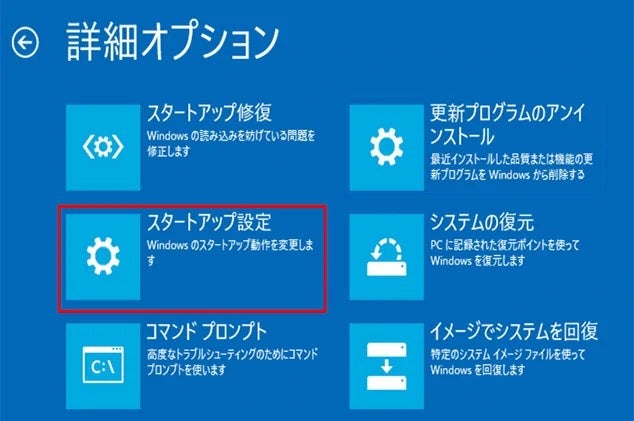
Step3:「再起動」をクリックします。
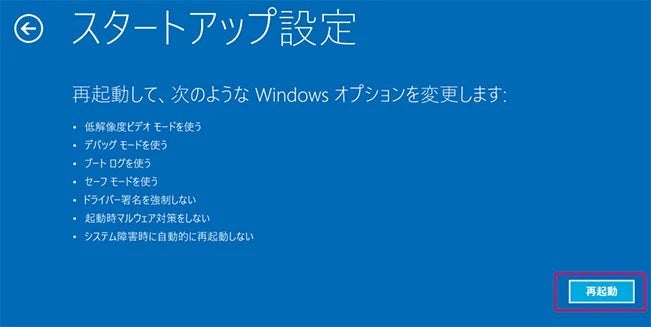
Step4:再起動後、下記の画面が表示されたら「4)セーフモードを有効にする」を選択して、問題の原因として疑われるソフトやドライバーを削除します。
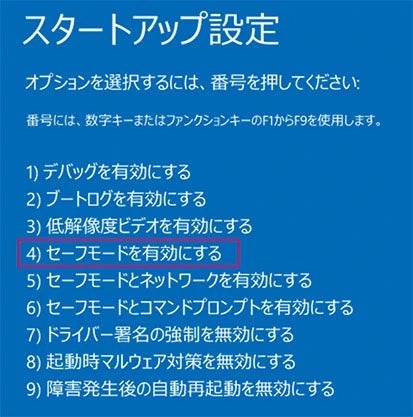
- 対処法4:システムを復元する
Step1:対処法3と同じ要領で「自動修復」画面を表示させたら、「詳細オプション」>「トラブルシューティング」>「詳細オプション」>「システムの復元」の順にクリックします。
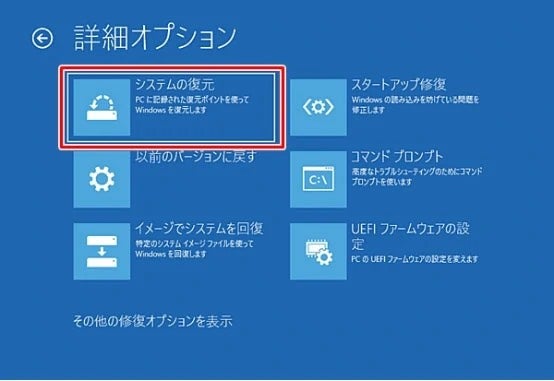
Step2:「システムファイルと設定の復元」画面で「次へ」をクリックすると復元ポイントの一覧が表示されますので、復元したいポイントを選択して、画面の指示に従って操作します。
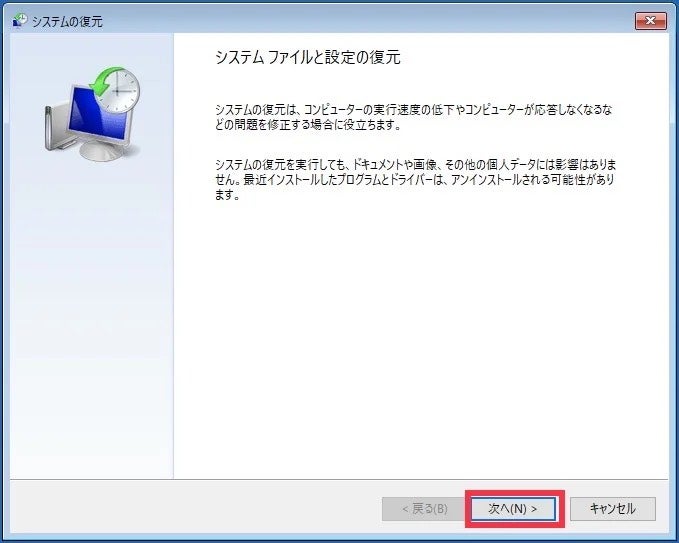
- 対処法5:パソコンシステムをリセットする
Step1:対処法3・4と同じ要領で「自動修復」画面を表示させ、「詳細オプション」>「トラブルシューティング」>「詳細オプション」>「このPCを初期状態に戻す」の順にクリックします。
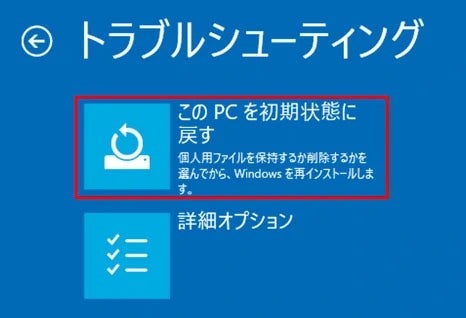
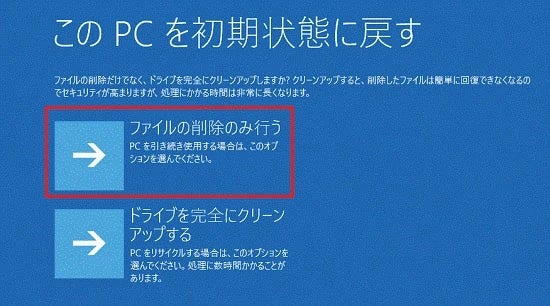
Step3:「初期状態に戻す」をクリックします。
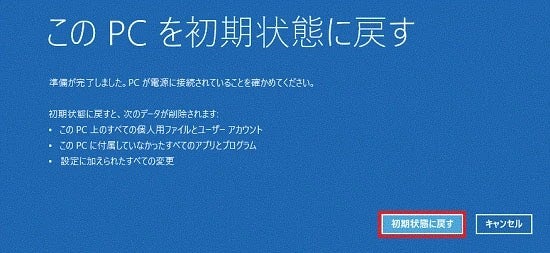
- まとめ
- 関連記事
https://www.passfab.jp/computer-repair/pc-unable-to-start-with-logo.html
パソコンがフリーズした時の原因と対処法は?
https://www.passfab.jp/computer-repair/computer-freeze.html
dynabookパソコンが自動修復できない場合の対策
https://www.passfab.jp/computer-repair/dynabook-automatic-repair-failure.html
すべての画像
