【2023最新】iPhoneで過去の着信履歴を調べて復元する方法|PhoneRescue for iOS
「PhoneRescue for iOS」のホームページ:https://bit.ly/3Ylq0rg
2023年1月13日(金)、PhoneRescue for iOSは新バージョン4.2.2に更新しました。過去の着信履歴を読み込むことができ、「iOSデバイスからリカバリー」機能を最適化しました。
iPhoneの「電話」アプリで、発信、不在着信や着信などの履歴が記録されています。そのため、過去の着信履歴を調べたいなら、電話アプリで確認できます。しかし、探したい着信履歴は表示されないや削除された状況もよくありますから、ここで、iPhoneの過去の着信履歴・通話履歴を復元する方法を3つまとめて紹介したいます。
方法2. iTunesバックアップから着信履歴だけを復元
方法3. iCloudバックアップから着信履歴だけを復元
もっと詳しく: https://bit.ly/3Ylq0rg
PhoneRescueでの操作手順
Step 1: PhoneRescue for iOSを起動します > 「iOSデバイスからリカバリー」に入ってください。
Step 2: 「通話履歴」のみを選択して「OK」をクリックします。
Step 3: 真ん中の上部にあるカテゴリーを「削除された項目を表示」に変更して、復元したい着信履歴を選択します。
Step 4: 右下の「デバイスへ」&「パソコンへ」ボタンをクリックしてなくなったiPhoneの着信履歴が復元されます。
Step 1.iPhone用のUSBケーブルを使って、コンピュータに接続 > 復元モード「バックアップからリカバリー」を選択 > 「次へ」アイコンをクリックします。
Step 2.接続されたiPhoneのバックアップと他のバックアップが展示されていますから、
適当なiTunesのバックアップを選択 > 「次へ」ボタンをクリックします。
Step 3. 復元したいデータ種類「通話履歴」を選択 > 「OK」ボタンをクリックします。
Step 4. iTunesバックアップ内の着信履歴を確認 > 復元したい着信履歴を選択 > 右下の「デバイスへ」&「PCへ」ボタンをクリックします。
Step 1.iPhone用のUSBケーブルを使って、コンピュータに接続 > 復元モード「iCloudからリカバリー」を選択 > 「次へ」アイコンをクリックします。
Step 2.Apple IDとパスワードを入力してサインイン > 「iCloudバックアップ」を選択 > 作成された日付に基づいて必要なバックアップを選択してダウンロードします。
Step 3.ダウンロードしてから「次へ」ボタンをクリックして復元したいデータ種類で「通話履歴」を選択します。復元したい着信履歴を選択してから右下の「デバイスへ」&「PCへ」ボタンをクリックします。
無料体験:https://bit.ly/3Ylq0rg
https://www.imobie.jp/support/restore-data-from-initialized-android.htm
【無料可能】iPhoneデータ復元ソフト9つを比較
https://www.imobie.jp/iphone-recovery/top-data-recovery-software-reviews-for-ios.htm
iPhoneから完全に削除した写真を復元する方法
https://www.imobie.jp/support/recover-photos-from-iphone.htm
iMobie公式サイト:https://bit.ly/3x1SWc4
公式Twitter(ツイッター):https://twitter.com/iMobie_jp
公式YouTubeチャンネル:https://www.youtube.com/c/imobiejapan
公式TikTok(ティックトック):https://www.tiktok.com/@imobie_jp_official
- 目録
方法2. iTunesバックアップから着信履歴だけを復元
方法3. iCloudバックアップから着信履歴だけを復元
- 方法1. iPhone本体から着信履歴だけを復元
もっと詳しく: https://bit.ly/3Ylq0rg
PhoneRescueでの操作手順
Step 1: PhoneRescue for iOSを起動します > 「iOSデバイスからリカバリー」に入ってください。
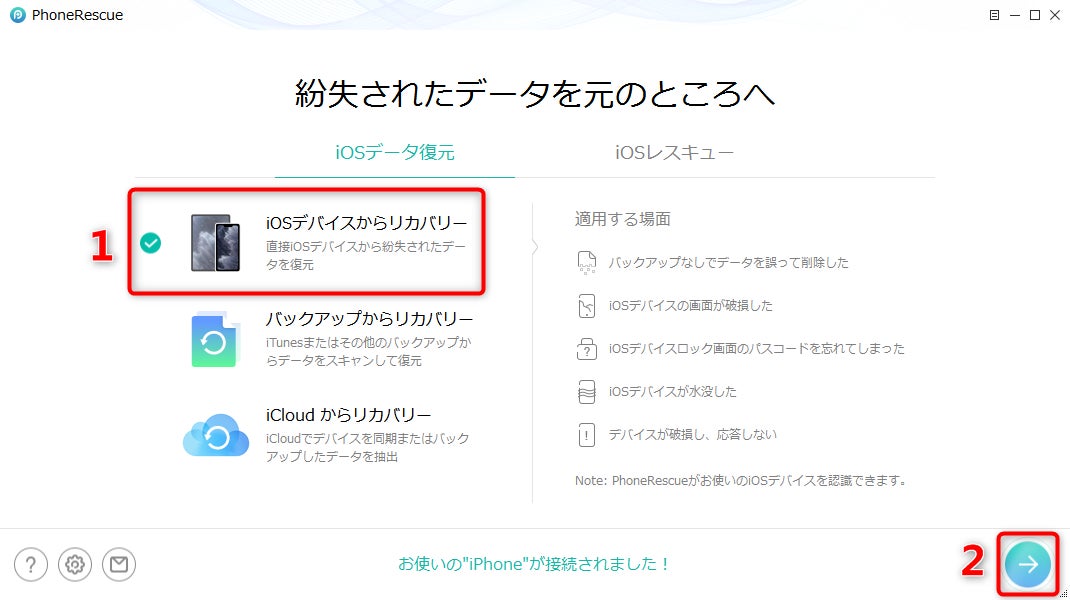
Step 2: 「通話履歴」のみを選択して「OK」をクリックします。
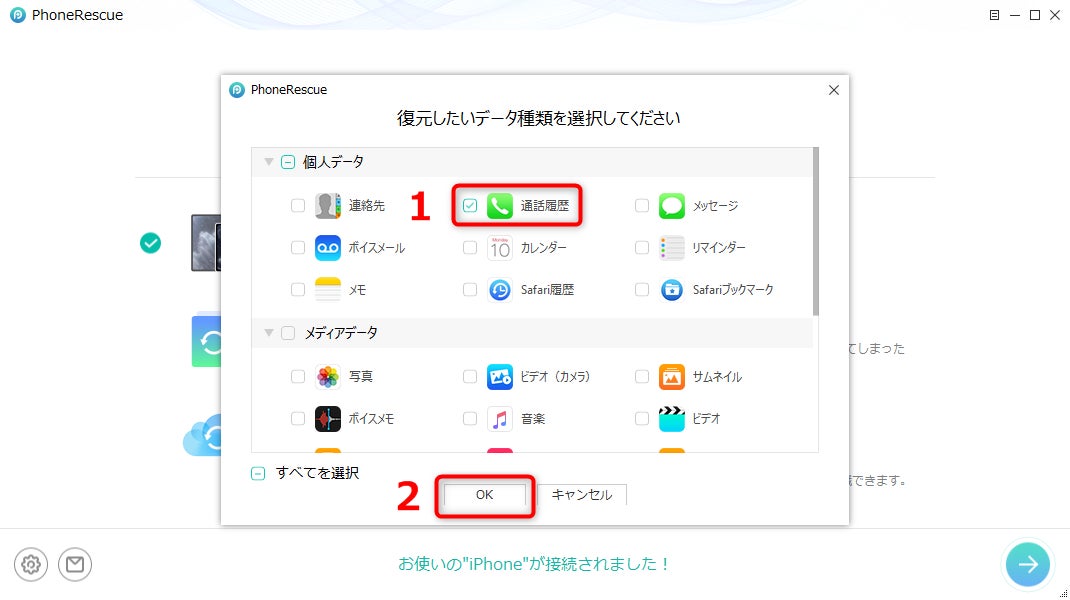
Step 3: 真ん中の上部にあるカテゴリーを「削除された項目を表示」に変更して、復元したい着信履歴を選択します。
Step 4: 右下の「デバイスへ」&「パソコンへ」ボタンをクリックしてなくなったiPhoneの着信履歴が復元されます。
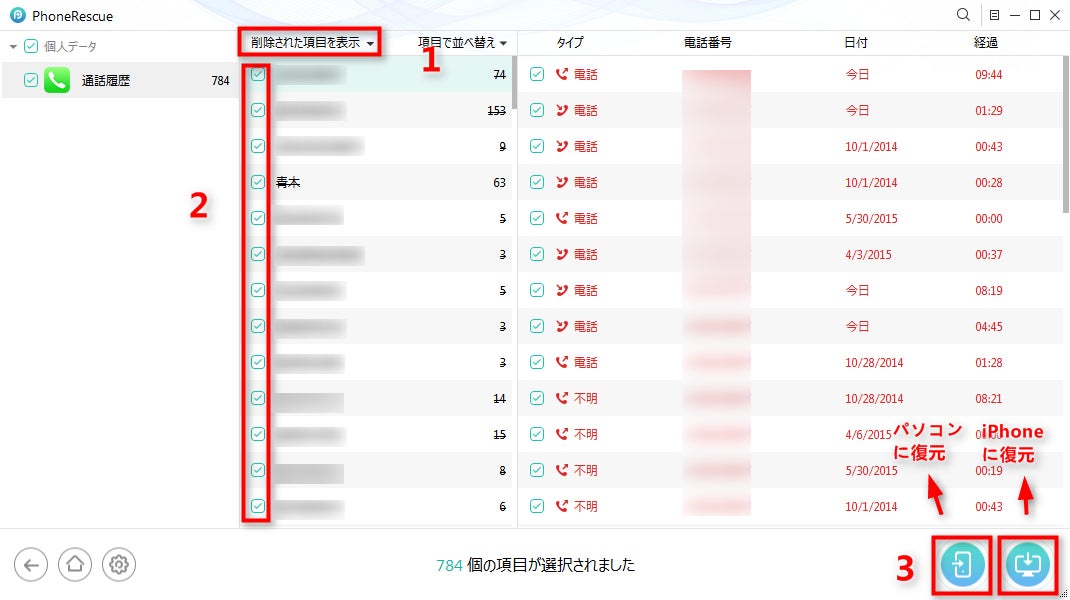
- 方法2. iTunesバックアップから着信履歴だけを復元
Step 1.iPhone用のUSBケーブルを使って、コンピュータに接続 > 復元モード「バックアップからリカバリー」を選択 > 「次へ」アイコンをクリックします。
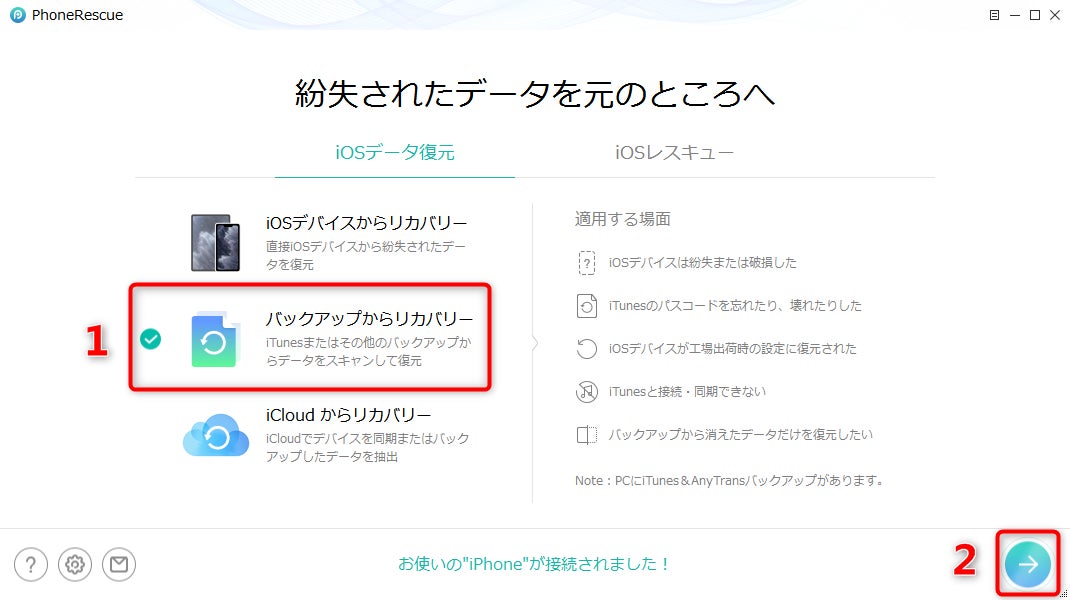
Step 2.接続されたiPhoneのバックアップと他のバックアップが展示されていますから、
適当なiTunesのバックアップを選択 > 「次へ」ボタンをクリックします。
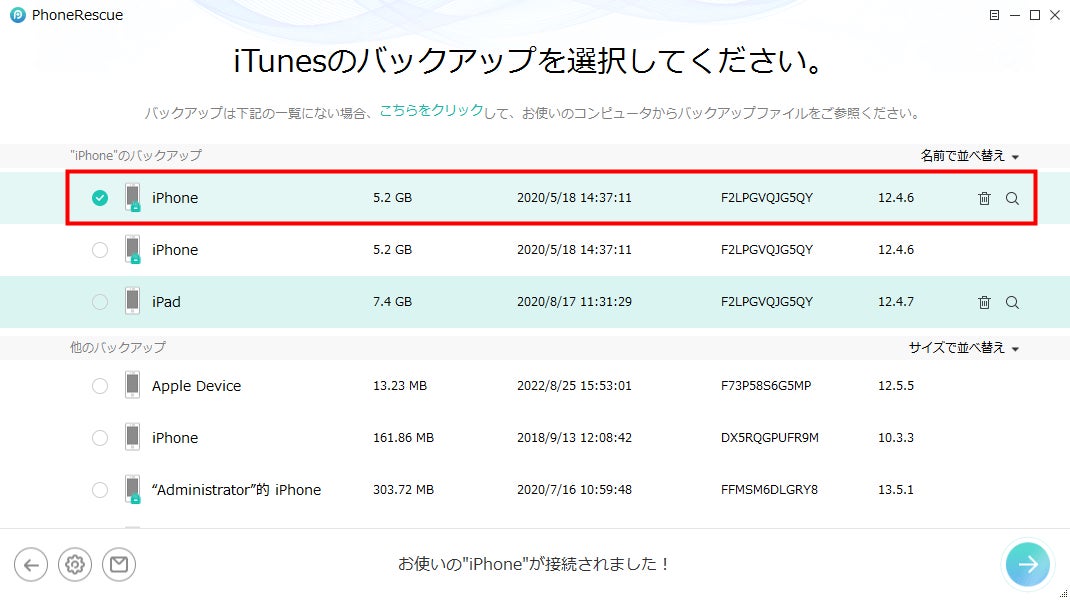
Step 3. 復元したいデータ種類「通話履歴」を選択 > 「OK」ボタンをクリックします。
Step 4. iTunesバックアップ内の着信履歴を確認 > 復元したい着信履歴を選択 > 右下の「デバイスへ」&「PCへ」ボタンをクリックします。
- 方法3. iCloudバックアップから着信履歴だけを復元
Step 1.iPhone用のUSBケーブルを使って、コンピュータに接続 > 復元モード「iCloudからリカバリー」を選択 > 「次へ」アイコンをクリックします。
Step 2.Apple IDとパスワードを入力してサインイン > 「iCloudバックアップ」を選択 > 作成された日付に基づいて必要なバックアップを選択してダウンロードします。
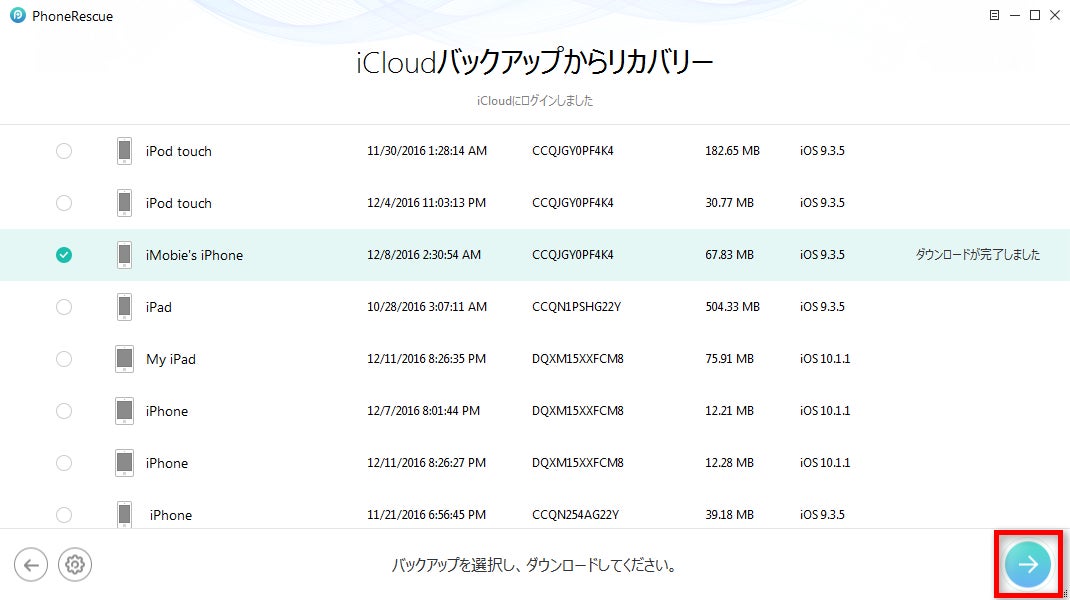
Step 3.ダウンロードしてから「次へ」ボタンをクリックして復元したいデータ種類で「通話履歴」を選択します。復元したい着信履歴を選択してから右下の「デバイスへ」&「PCへ」ボタンをクリックします。
- まとめ
無料体験:https://bit.ly/3Ylq0rg
- 関連記事
https://www.imobie.jp/support/restore-data-from-initialized-android.htm
【無料可能】iPhoneデータ復元ソフト9つを比較
https://www.imobie.jp/iphone-recovery/top-data-recovery-software-reviews-for-ios.htm
iPhoneから完全に削除した写真を復元する方法
https://www.imobie.jp/support/recover-photos-from-iphone.htm
- 【iMobie(アイ・モビー)社について】
iMobie公式サイト:https://bit.ly/3x1SWc4
公式Twitter(ツイッター):https://twitter.com/iMobie_jp
公式YouTubeチャンネル:https://www.youtube.com/c/imobiejapan
公式TikTok(ティックトック):https://www.tiktok.com/@imobie_jp_official
すべての画像
- 種類
- 商品サービス
- ビジネスカテゴリ
- パソコンソフトウェアネットサービス
- キーワード
- 着信 履歴 過去 調べる
- ダウンロード
