【誰でも簡単】Windows10でスタートアップ修復ができない場合の対処法【PassFab FixUWin】
【PassFab FixUWin】公式サイト:https://bit.ly/3kPa2qP
【PassFab FixUWin】は1月31日より最新バージョンに更新しました。このバージョンでは、いくつかのバグを修復し、使用の体験も最適化しました。
Windows10が起動できない場合に自動で問題を解決するスタートアップ修復と呼ばれる機能がありますが、深刻なトラブルが起きている時はスタートアップ修復ができない状態が続きます。「スタートアップ修復でPCを修復できませんでした」とメッセージが出たら、どう対処するべきでしょうか。本記事では、Windows10でスタートアップ修復ができない場合の対処法をご紹介します。
Step1:電源ボタンを押してパソコンを起動させ、Windows起動中に電源ボタンを長押しして強制終了させます。同操作を3回繰り返します。
Step2:「自動修復」の画面が表示されたら「詳細オプション」をクリックします。
Step3:「トラブルシューティング」を開いて「詳細オプション」を選び、「スタートアップ修復」をクリックします。
【PassFab FixUWin】ダウンロード:https://bit.ly/3kPa2qP
スタートアップ修復ができない、パソコンが起動しない、ブルースクリーンなどWindows10に関する様々な問題を解決するなら専門ソフトPassFab FixUWinの修復機能が最適でしょう。PassFab FixUWinはWindows のブルー/ブラック スクリーン、Windows が起動しない、PC がクラッシュし続けるなど、200 以上のWindows関連の問題を診断して修復できる専門ソフトです。Windowsの不具合を修復する自動修復機能を備えており、画面のガイドに従って操作するだけでWindowsを修復できる使いやすいソフトです。
Step1:PassFab FixUWinを正常に使用できる別のパソコンにダウンロードして起動します。
Step2:CD/DVDディスクまたはUSBフラッシュドライブをパソコンに挿入して「今すぐ起動ディスクを作成する」をクリックします。
Step3:オペレーティングシステムと起動ディスクを選択して「次へ」をクリックし、起動ディスクの作成を開始します。
Step4:ガイドをみながら起動メディアを使ってスタートアップ修復ができないパソコンを立ち上げます。
Step5:PassFab FixUWinのメニュー画面が表示されるので「自動修復」をクリックします。
【PassFab FixUWin】ダウンロード:https://bit.ly/3kPa2qP
Step1:「詳細オプション」をクリックします。
Step2:「トラブルシューティング」を開いて「詳細オプション」を選択し、「このPCを初期状態に戻す」をクリックします。
Step1:「詳細オプション」をクリックします。
Step2:「トラブルシューティング」を開いて「詳細オプション」を選択し、「以前のビルドに戻す」をクリックします。
Step3:内容を確認して「以前のビルドに戻す」をクリックします。
Step1:「詳細オプション」から「トラブルシューティング」を開いて「詳細オプション」を選択し、「システムの復元」をクリックします。
Step2:復元ポイントが表示されるので、適切な日時を選択してシステムを復元してみます。
Step1:「詳細オプション」から「トラブルシューティング」を開いて「詳細オプション」を選択し、「スタートアップ設定」をクリックします。
Step2:「再起動」をクリックします。
Step3:キーボードの「4またはF4」をクリックして、セーフモードを有効にします。
https://www.passfab.jp/computer-repair/pc-unable-to-start-with-logo.html
パソコンがフリーズした時の原因と対処法は?
https://www.passfab.jp/computer-repair/computer-freeze.html
dynabookパソコンが自動修復できない場合の対策
https://www.passfab.jp/computer-repair/dynabook-automatic-repair-failure.html
- 目次
- Windows10でスタートアップ修復の方法は?
- Windows10でスタートアップ修復ができない原因は?
- Windows10でスタートアップ修復ができない場合の対処法は?
- 対処法1:専門ソフトPassFab FixUWinで修復する
- 対処法2:パソコンを初期化する
- 対処法3:Windowsのバージョンを元に戻す
- 対処法4:システム復元をする
- 対処法5:セーフモードで起動する
- まとめ
- 関連記事
- Windows10でスタートアップ修復の方法は?
Step1:電源ボタンを押してパソコンを起動させ、Windows起動中に電源ボタンを長押しして強制終了させます。同操作を3回繰り返します。
Step2:「自動修復」の画面が表示されたら「詳細オプション」をクリックします。

Step3:「トラブルシューティング」を開いて「詳細オプション」を選び、「スタートアップ修復」をクリックします。
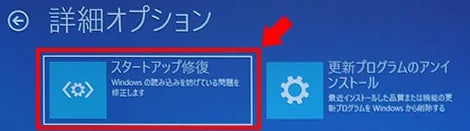
- Windows10でスタートアップ修復ができない原因は?
- Windows10でスタートアップ修復ができない場合の対処法は?
- 対処法1:専門ソフトPassFab FixUWinで修復する
【PassFab FixUWin】ダウンロード:https://bit.ly/3kPa2qP
スタートアップ修復ができない、パソコンが起動しない、ブルースクリーンなどWindows10に関する様々な問題を解決するなら専門ソフトPassFab FixUWinの修復機能が最適でしょう。PassFab FixUWinはWindows のブルー/ブラック スクリーン、Windows が起動しない、PC がクラッシュし続けるなど、200 以上のWindows関連の問題を診断して修復できる専門ソフトです。Windowsの不具合を修復する自動修復機能を備えており、画面のガイドに従って操作するだけでWindowsを修復できる使いやすいソフトです。
Step1:PassFab FixUWinを正常に使用できる別のパソコンにダウンロードして起動します。
Step2:CD/DVDディスクまたはUSBフラッシュドライブをパソコンに挿入して「今すぐ起動ディスクを作成する」をクリックします。
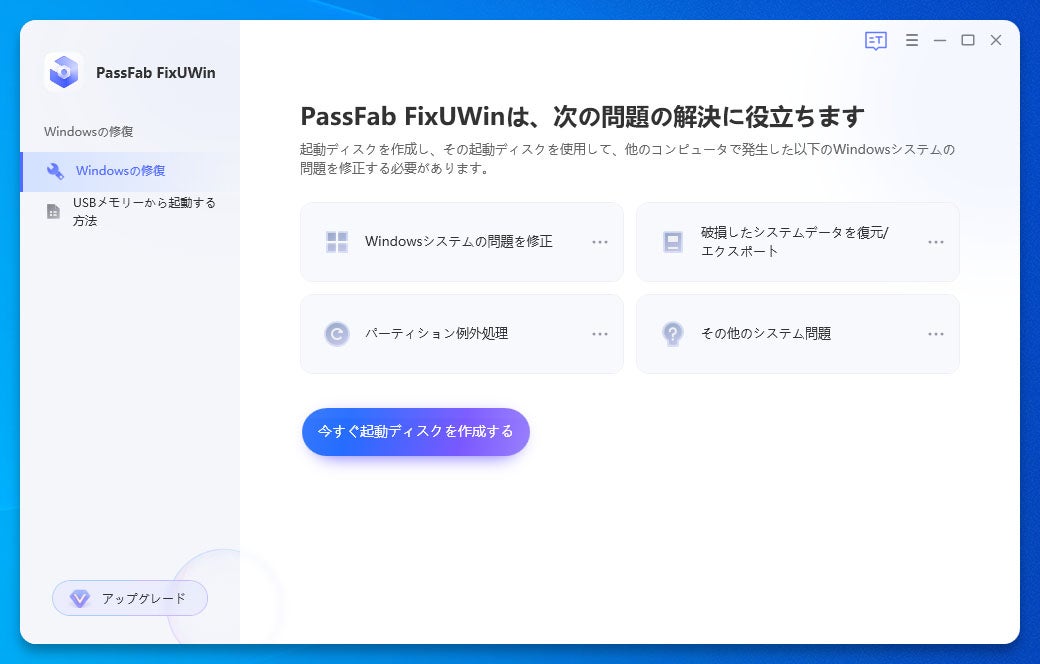
Step3:オペレーティングシステムと起動ディスクを選択して「次へ」をクリックし、起動ディスクの作成を開始します。
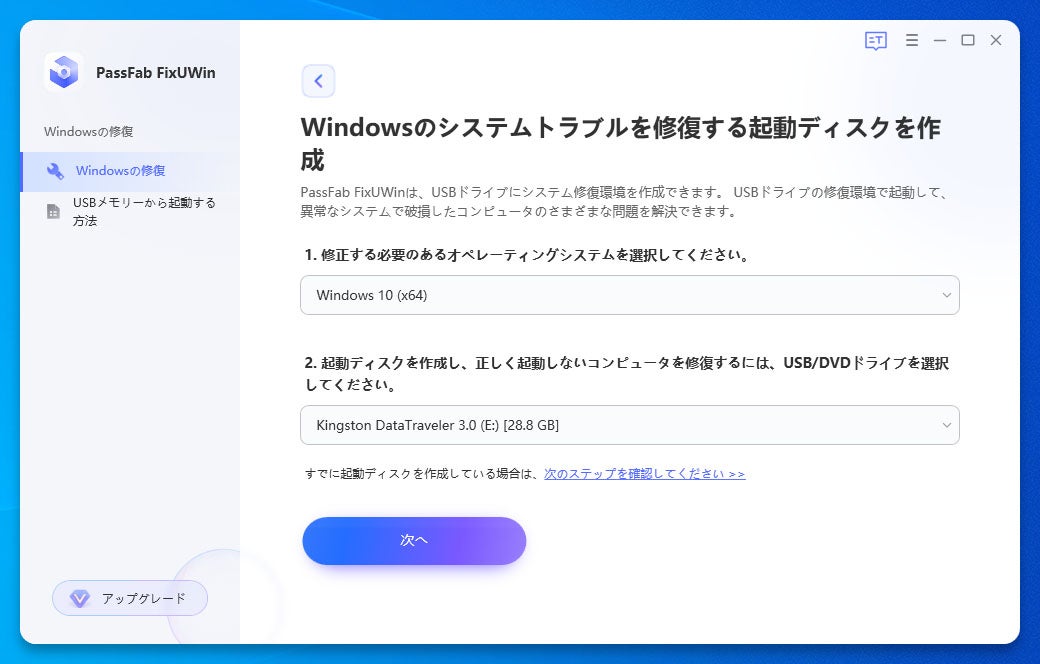
Step4:ガイドをみながら起動メディアを使ってスタートアップ修復ができないパソコンを立ち上げます。
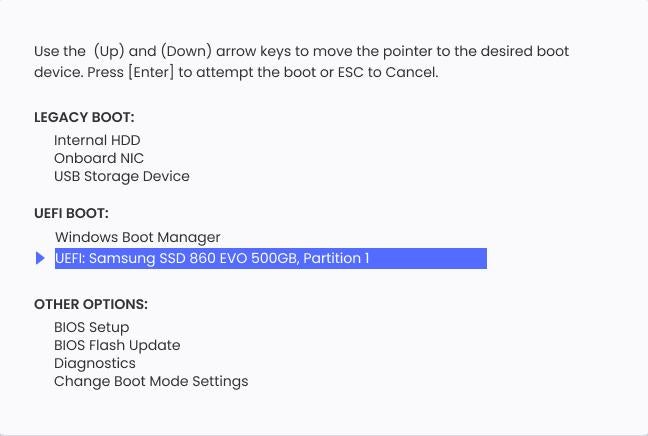
Step5:PassFab FixUWinのメニュー画面が表示されるので「自動修復」をクリックします。
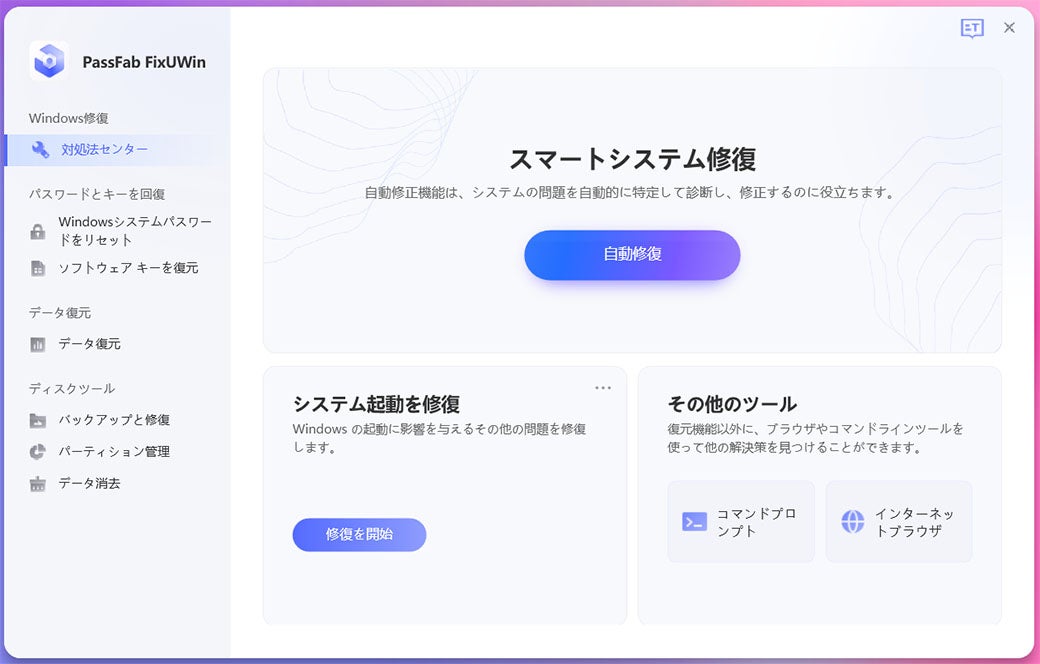
【PassFab FixUWin】ダウンロード:https://bit.ly/3kPa2qP
- 対処法2:パソコンを初期化する
Step1:「詳細オプション」をクリックします。
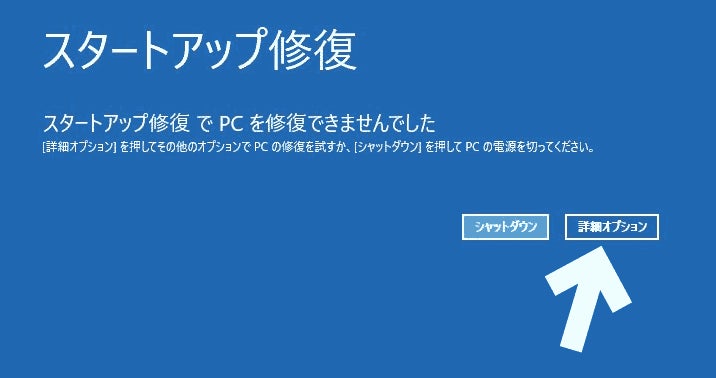
Step2:「トラブルシューティング」を開いて「詳細オプション」を選択し、「このPCを初期状態に戻す」をクリックします。
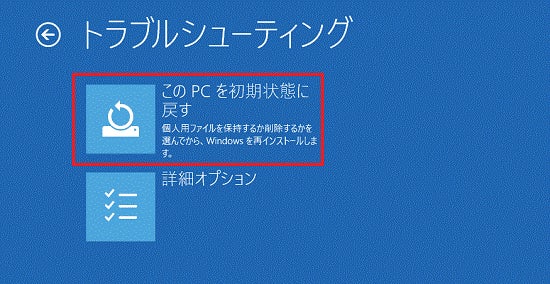
- 対処法3:Windowsのバージョンを元に戻す
Step1:「詳細オプション」をクリックします。
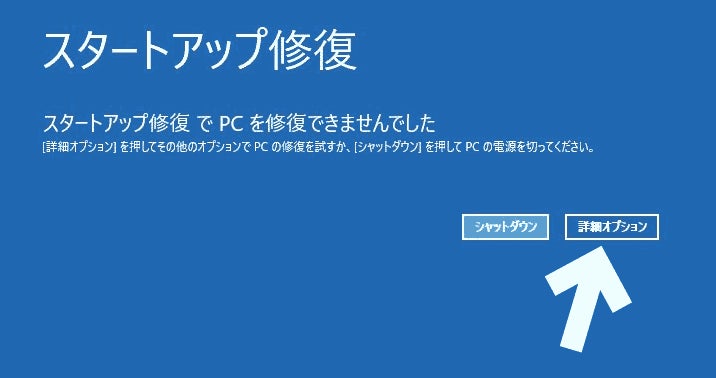
Step2:「トラブルシューティング」を開いて「詳細オプション」を選択し、「以前のビルドに戻す」をクリックします。
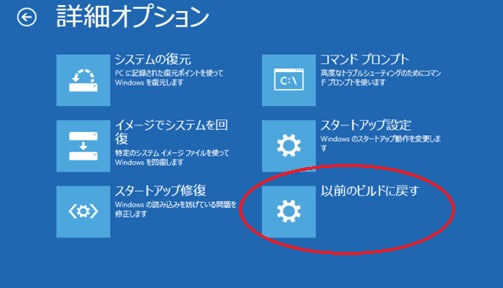
Step3:内容を確認して「以前のビルドに戻す」をクリックします。
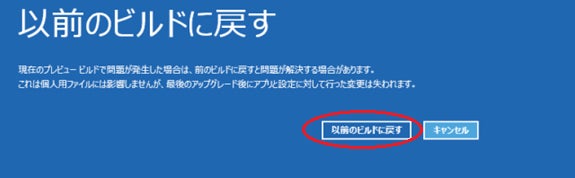
- 対処法4:システム復元をする
Step1:「詳細オプション」から「トラブルシューティング」を開いて「詳細オプション」を選択し、「システムの復元」をクリックします。
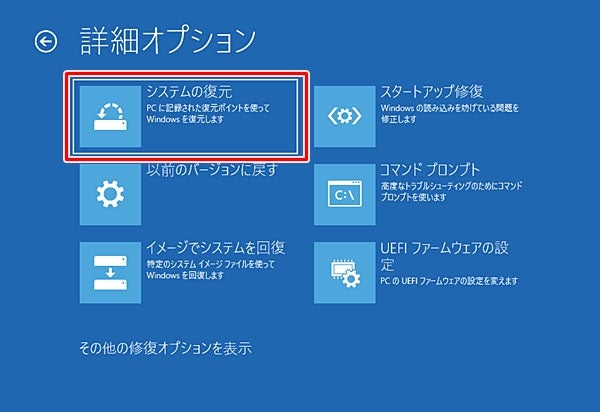
Step2:復元ポイントが表示されるので、適切な日時を選択してシステムを復元してみます。
- 対処法5:セーフモードで起動する
Step1:「詳細オプション」から「トラブルシューティング」を開いて「詳細オプション」を選択し、「スタートアップ設定」をクリックします。
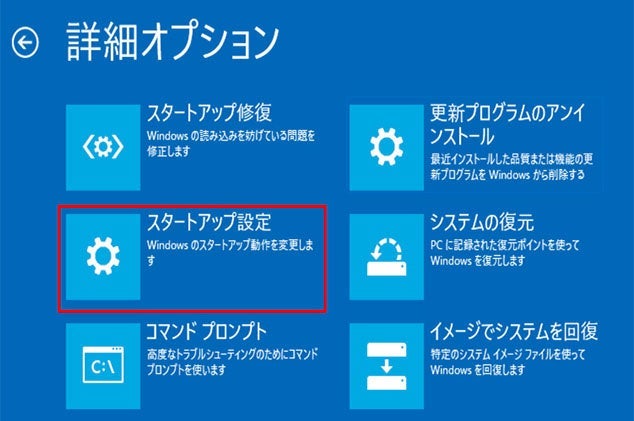
Step2:「再起動」をクリックします。
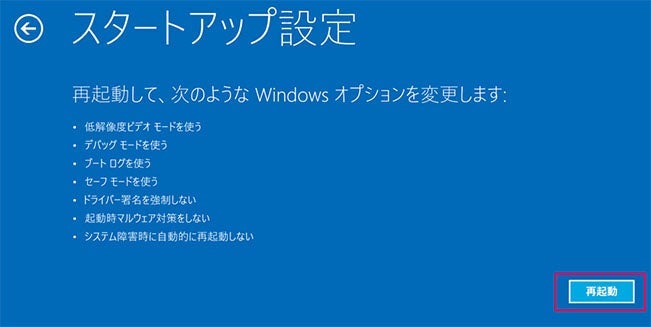
Step3:キーボードの「4またはF4」をクリックして、セーフモードを有効にします。
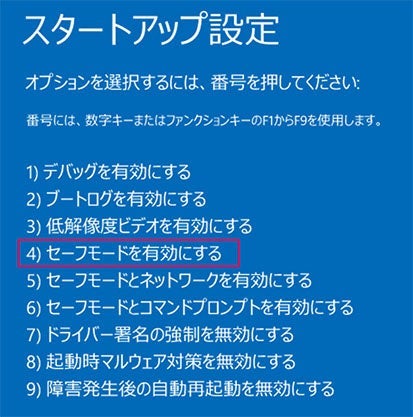
- まとめ
- 関連記事
https://www.passfab.jp/computer-repair/pc-unable-to-start-with-logo.html
パソコンがフリーズした時の原因と対処法は?
https://www.passfab.jp/computer-repair/computer-freeze.html
dynabookパソコンが自動修復できない場合の対策
https://www.passfab.jp/computer-repair/dynabook-automatic-repair-failure.html
すべての画像
