誤って削除したファイルはゴミ箱にもない時の復元方法【Windows10】
公式HP:http://bit.ly/3gyZOZN クリスマスセールセールの情報:https://bit.ly/3BECW2m
Yahooで「ファイルやフォルダを「ごみ箱を空にする」で消してしまいました。なんとか元へ戻せませんでしょうか。教えてください。おねがいします。」とお悩みの方を見ました。そのとき、Tenorshare社のデータ復元ツールをおススメ。
ソフトウェア開発会社Tenorshareでは、パソコン関連の問題を解決する製品の開発・提供をしております。データ復元「Tenorshare 4DDiG-Win」の最新バージョン9.3.2は11月17日(木)発表されました。削除したファイルはゴミ箱にもない場合は、Tenorshare 4DDiGを利用して、わずか3ステップで空にしたゴミ箱から誤って削除した写真などのファイルを復元できます。
ソフトウェア開発会社Tenorshareでは、パソコン関連の問題を解決する製品の開発・提供をしております。データ復元「Tenorshare 4DDiG-Win」の最新バージョン9.3.2は11月17日(木)発表されました。削除したファイルはゴミ箱にもない場合は、Tenorshare 4DDiGを利用して、わずか3ステップで空にしたゴミ箱から誤って削除した写真などのファイルを復元できます。
目次
1. 削除したデータはどこにある?
パソコンでファイルを削除したのに復元したい場合、すぐゴミ箱にあるかどうかを確認する必要があります。多くの場合はパソコンのゴミ箱で削除されたデータファイルを見つけることができます。
ゴミ箱から削除したファイルを復元する手順は簡単です。
「ゴミ箱」のアイコンをダブルクリックして、復元したいファイルを右クリックして、「元に戻す」をクリックして、削除したファイルは元の保存場所に戻します。
2. ゴミ箱の設定を確認
Windows 10/Windows 11の初期設定では、データ削除を実行しても完全に削除はされず、「ごみ箱」へ移動し一時的に保存されます。しかし何らかの理由でこの設定が変更されていると、削除したデータを元に戻せなくなることがあるので注意が必要です。
次のように、ごみ箱の設定がされているかを再度確認してみてください。
1.「ゴミ箱」のアイコンを右クリックして、「プロパティ」の設定を確認します。
2.「ゴミ箱にファイルを移動しないで、削除と同時にファイルを消去する」からチェックを外しましょう。
3. ゴミ箱からデータを完全に削除しても大丈夫!
うっかりデータ削除した場合でも、事前にごみ箱の設定を変更しておけば、削除されたデータでも元に戻せる可能性が高くなります。しかし、ファイルを削除した後、事前にごみ箱の設定を行っていない場合、削除したファイルを復元する方法は全くありませんか?もちろんあります。こういった場合には、データ復元ソフト「Tenorshare 4DDiG」の利用がオススメ。業界トップクラスの復元率を誇っていますので、データ復元ソフトを使いたいと考えている方であれば、今回紹介した「4DDiG」をご利用下さい。
Tenorshare社製品の場合、ゴミ箱からデータを完全に削除したファイルを復元することが可能です。パソコン・外付けHDD・記憶媒体から消えたデータを簡単に復元できます。PCは正常に起動できない場合も、「4DDiG」を利用して、クラッシュしたPCからデータを救出できます。
手順1.4DDiGデータ復元ソフトをインストール、起動させます。
公式HP:http://bit.ly/3gyZOZN
ヒント:最近、ブラックフライデーセールが開催中で、全製品が最大70%OFFになるお得な機会です。
キャンペーンのリンク:https://bit.ly/3BECW2m
手順2.Tenorshare 4DDiGを起動させて、「ゴミ箱」を選択します。「スキャン」をクリックすると、ファイルがスキャンされます。
手順3.ゴミ箱から完全に削除したデータが表示されますので、そこから復元したいデータを選択していきましょう。復元するデータの選択が終わると、画面の右下にある「復元」をクリックします。
手順4.データの保存場所を指定すると、「ok」をクリックし、しばらくお待ち、「復旧完了」というプロンプトが見えます。
注意: データの上書きを防ぐため、元の保存場所を選択しない。
ゴミ箱から完全に削除したデータを復元したい場合は、データ復元ソフト「4DDiG」を利用するのがオススメです。シンプルなデザインで直感的に復元できますので、ぜひ活用してみて下さい。
Tenorshare Duplicate File Deleter: Windows & Macで重複ファイルを削除してパソコンのパフォーマンスを向上させる
4DDiG File Repair:破損した写真と動画を修復できる
4DDiG Windows Boot Genius:究極のWindows起動ソリューションツール
公式HP: http://bit.ly/3gyZOZN
Twitter: https://twitter.com/4ddigjp
YouTube: https://www.youtube.com/channel/UC5G9VIvb5VvnPhijjHAOqew/
- 1. 削除したデータはどこにある?
- 2. ゴミ箱の設定を確認
- 3. ゴミ箱からデータを完全に削除しても大丈夫!
1. 削除したデータはどこにある?
パソコンでファイルを削除したのに復元したい場合、すぐゴミ箱にあるかどうかを確認する必要があります。多くの場合はパソコンのゴミ箱で削除されたデータファイルを見つけることができます。
ゴミ箱から削除したファイルを復元する手順は簡単です。
「ゴミ箱」のアイコンをダブルクリックして、復元したいファイルを右クリックして、「元に戻す」をクリックして、削除したファイルは元の保存場所に戻します。
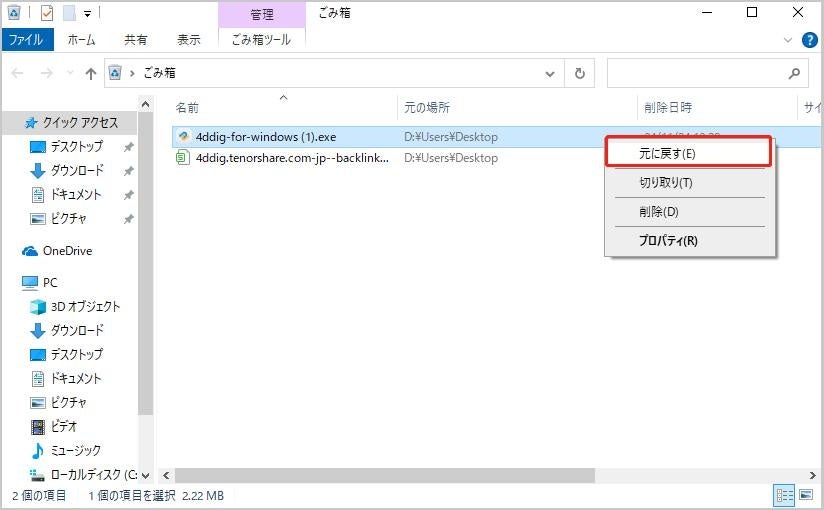
2. ゴミ箱の設定を確認
Windows 10/Windows 11の初期設定では、データ削除を実行しても完全に削除はされず、「ごみ箱」へ移動し一時的に保存されます。しかし何らかの理由でこの設定が変更されていると、削除したデータを元に戻せなくなることがあるので注意が必要です。
次のように、ごみ箱の設定がされているかを再度確認してみてください。
1.「ゴミ箱」のアイコンを右クリックして、「プロパティ」の設定を確認します。

2.「ゴミ箱にファイルを移動しないで、削除と同時にファイルを消去する」からチェックを外しましょう。
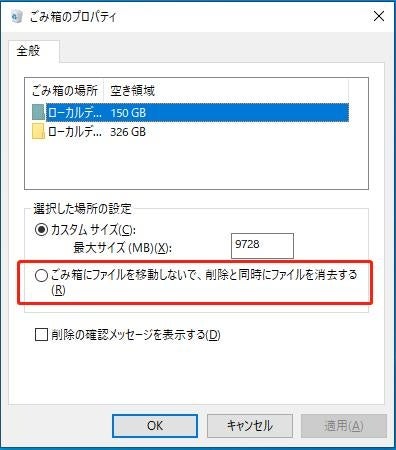
3. ゴミ箱からデータを完全に削除しても大丈夫!
うっかりデータ削除した場合でも、事前にごみ箱の設定を変更しておけば、削除されたデータでも元に戻せる可能性が高くなります。しかし、ファイルを削除した後、事前にごみ箱の設定を行っていない場合、削除したファイルを復元する方法は全くありませんか?もちろんあります。こういった場合には、データ復元ソフト「Tenorshare 4DDiG」の利用がオススメ。業界トップクラスの復元率を誇っていますので、データ復元ソフトを使いたいと考えている方であれば、今回紹介した「4DDiG」をご利用下さい。
Tenorshare社製品の場合、ゴミ箱からデータを完全に削除したファイルを復元することが可能です。パソコン・外付けHDD・記憶媒体から消えたデータを簡単に復元できます。PCは正常に起動できない場合も、「4DDiG」を利用して、クラッシュしたPCからデータを救出できます。
手順1.4DDiGデータ復元ソフトをインストール、起動させます。
公式HP:http://bit.ly/3gyZOZN
ヒント:最近、ブラックフライデーセールが開催中で、全製品が最大70%OFFになるお得な機会です。
キャンペーンのリンク:https://bit.ly/3BECW2m
手順2.Tenorshare 4DDiGを起動させて、「ゴミ箱」を選択します。「スキャン」をクリックすると、ファイルがスキャンされます。
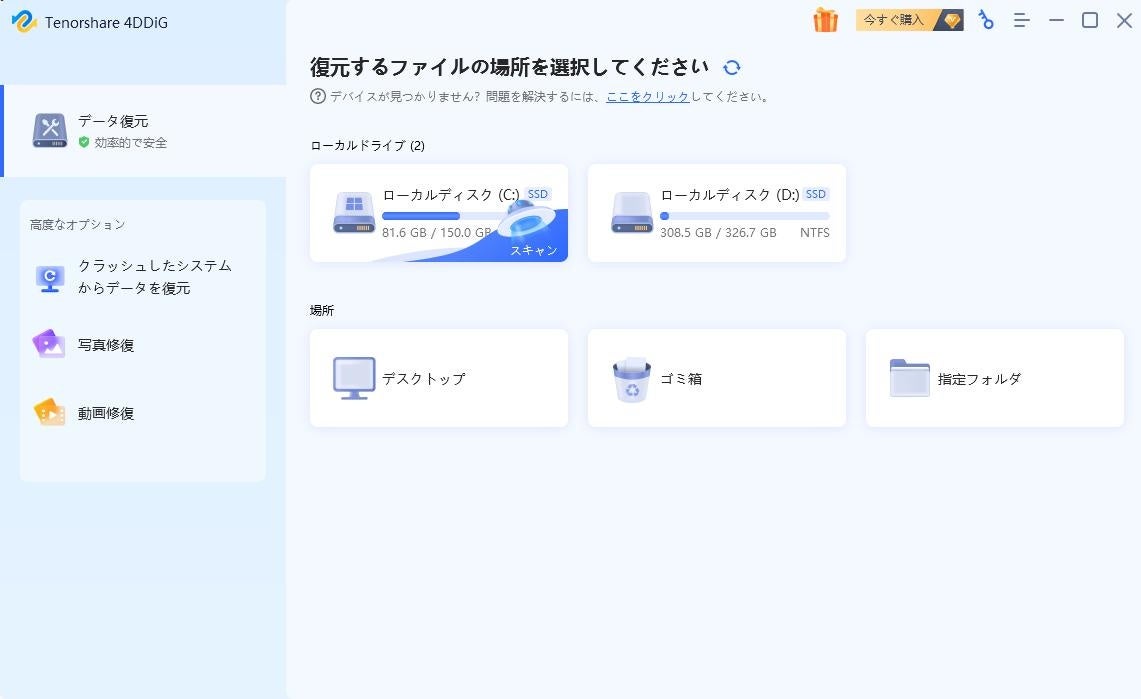
手順3.ゴミ箱から完全に削除したデータが表示されますので、そこから復元したいデータを選択していきましょう。復元するデータの選択が終わると、画面の右下にある「復元」をクリックします。
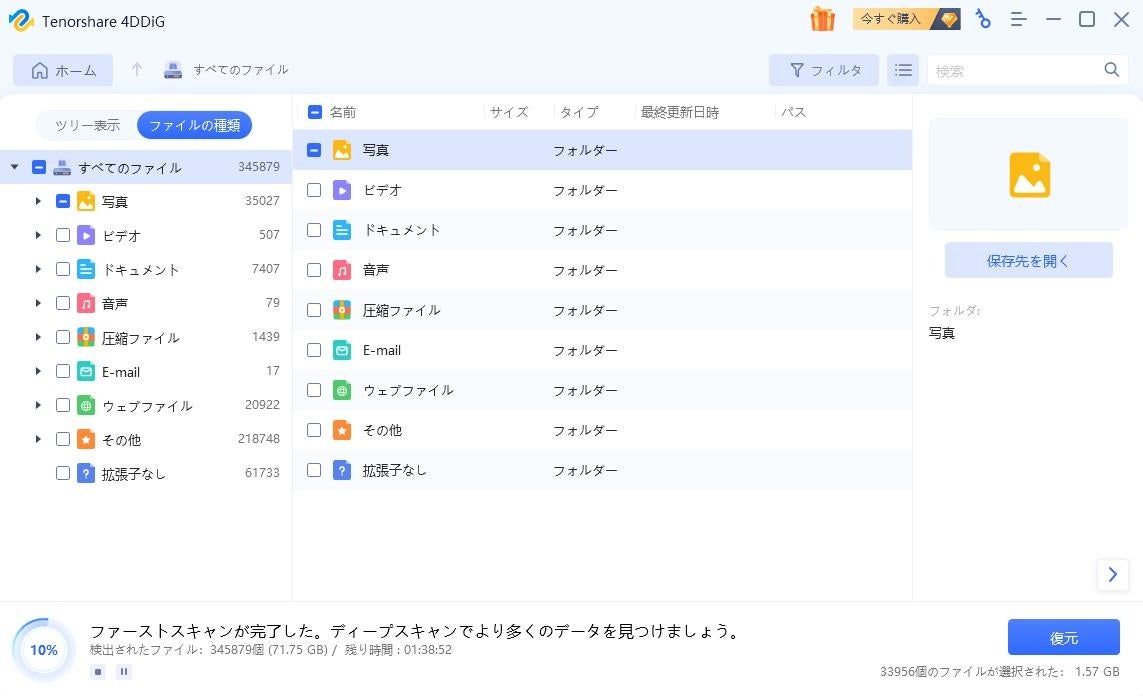
手順4.データの保存場所を指定すると、「ok」をクリックし、しばらくお待ち、「復旧完了」というプロンプトが見えます。
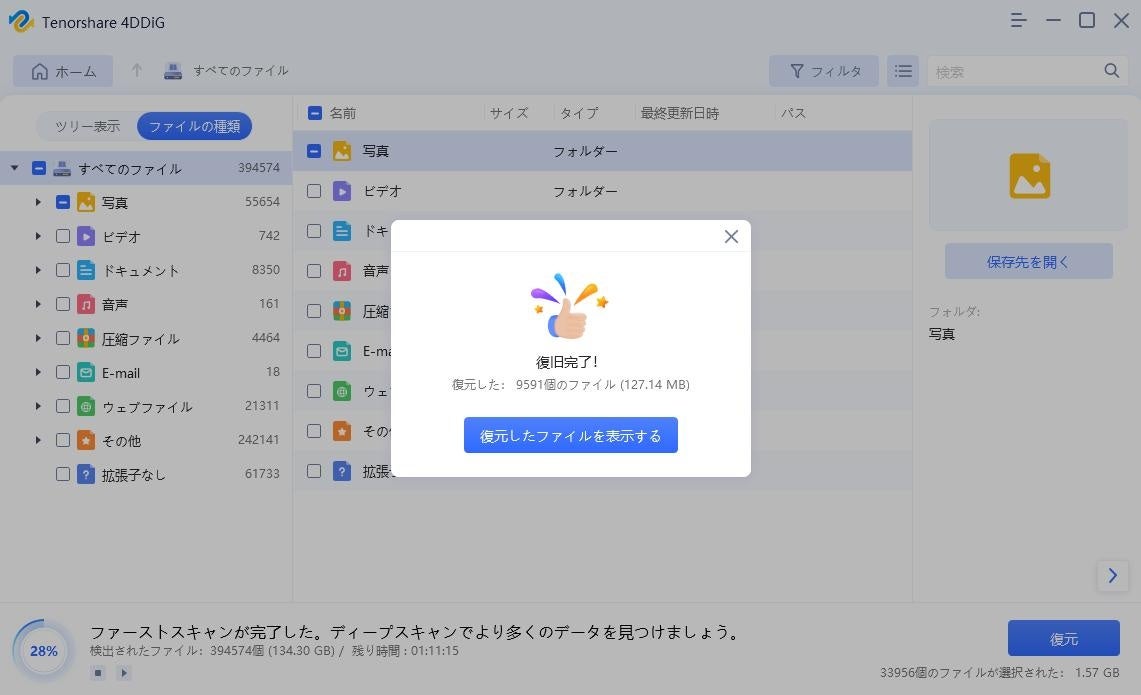
注意: データの上書きを防ぐため、元の保存場所を選択しない。
- おわりに
ゴミ箱から完全に削除したデータを復元したい場合は、データ復元ソフト「4DDiG」を利用するのがオススメです。シンプルなデザインで直感的に復元できますので、ぜひ活用してみて下さい。
- Tenorshare 4DDiGについて
Tenorshare Duplicate File Deleter: Windows & Macで重複ファイルを削除してパソコンのパフォーマンスを向上させる
4DDiG File Repair:破損した写真と動画を修復できる
4DDiG Windows Boot Genius:究極のWindows起動ソリューションツール
公式HP: http://bit.ly/3gyZOZN
Twitter: https://twitter.com/4ddigjp
YouTube: https://www.youtube.com/channel/UC5G9VIvb5VvnPhijjHAOqew/
このプレスリリースには、メディア関係者向けの情報があります
メディアユーザーログイン既に登録済みの方はこちら
メディアユーザー登録を行うと、企業担当者の連絡先や、イベント・記者会見の情報など様々な特記情報を閲覧できます。※内容はプレスリリースにより異なります。
すべての画像
