【2023年最新】Windows10で回復ドライブの作り方と使い方【PassFab FixUWin】
【PassFab FixUWin】公式サイト:https://bit.ly/3liH9DS
【PassFab FixUWin】は2月6日より最新バージョンに更新しました。このバージョンでは、いくつかのバグを修復し、使用の体験を最適化しました。
Windows10が正常に起動しない、パソコンに不具合が起きたなどのトラブルに備えてWindows10の回復ドライブを作成して保管すると安心です。Microsoft社の公式サイトでも回復ドライブの作成が推奨されており、作成方法が難しいわけではありません。本記事では、Windows10における回復ドライブの作成方法と使い方をご紹介します。
【PassFab FixUWin】ウェブサイトへ:https://bit.ly/3liH9DS
回復ドライブを作成して保管するのは大変、回復ドライブの使い方が難しいと感じる方はパソコンに不具合が起きた場合は専門ソフトPassFab FixUWinでパソコンを修復する方法を覚えておくと安心です。PassFab FixUWinは自動修復機能を持つ使いやすいパソコン修復の専門ソフトで、Windowsシステムパスワードのリセット、データ復元、パーティション管理など役立つ機能を持ちます。
Step1:PassFab FixUWinを正常に起動するパソコンにインストールして起動します。
Step2:まずは、起動ディスクの作成を開始します。CD/DVDディスクまたはUSBフラッシュドライブをパソコンに挿入して「今すぐ起動ディスクを作成する」をクリックしましょう。
Step3:起動ディスクが完成したら、画面にガイドが表示されます。不具合が生じているパソコンに起動ディスクを挿入し、ガイドに従って起動ディスクから不具合が生じているパソコンを起動します。
Step4:回復ドライブの修復メニューが表示されるので、使いたい機能をクリックします。
【PassFab FixUWin】ウェブサイトへ:https://bit.ly/3liH9DS
Step1:スタートボタンをクリックします。
Step2:「Windowsシステムツール」の「コントロールパネル」を選択します。
Step3:「システムとセキュリティ」から「セキュリティとメンテナンス」をクリックします。
Step4:「回復」をクリックします。
Step5:「回復ドライブの作成」を選択します。
Step6:「システムファイルを回復ドライブにバックアップします。」にチェックを入れてから「次へ」をクリックします。
Step7:USBフラッシュドライブをパソコンに挿入して「次へ」を選択し、次の画面で「作成」をクリックすると回復ドライブの作成が始まります。完成した回復ドライブはラベルを張って一目でわかるようにしてから保管すると、他のUSBメモリと混同する危険性が減ります。
Windows10での回復ドライブの使い方を見ていきましょう。
Step1:事前に作成済みの回復ドライブを使ってパソコンを起動し、「Microsoft IME」を選択します。
Step2:オプションの選択画面になりますので「ドライブから回復する」を選びます。
Step3:ドライブから回復するの画面では「ファイルの削除のみを行う」または「ドライブを完全にクリーンアップ」のどちらかを選択して実行します。
・USBメモリの容量
回復ドライブはUSBメモリで作成しますので、32GB以上のUSBメモリを準備しましょう。USBメモリに保存されているデータがある場合、回復ドライブの作成に伴いデータは消去されます。
・回復キーの取得
パソコンは種類によって暗号化機能が付いています。パソコンの暗号化機能の設定が有効のまま回復ドライブを使用すると回復キーの入力が求められますので、回復キーを取得しなければなりません。
・バックアップをとる
回復ドライブにはWindows10を初期状態に戻すために必要な情報のみが保存されます。作成したエクセルやワードファイル、写真や動画、各種設定などは回復ドライブに保存されませんので、自分で定期的にバックアップしましょう。
https://www.passfab.jp/computer-repair/pc-unable-to-start-with-logo.html
パソコンがフリーズした時の原因と対処法は?
https://www.passfab.jp/computer-repair/computer-freeze.html
dynabookパソコンが自動修復できない場合の対策
https://www.passfab.jp/computer-repair/dynabook-automatic-repair-failure.html
- 目次
- 回復ドライブとは?
- Windows10で回復ドライブの作り方は?
- 方法1:パソコンを修復する専門ソフトPassFab FixUWinで修復する【お勧め】
- 方法2:コントロールパネルから作成する
- Windows10での回復ドライブの使い方は?
- 追加情報:回復ドライブを作成する前の注意点は?
- まとめ
- 関連記事
- 回復ドライブとは?
- Windows10で回復ドライブを作成する方法は?
- 方法1:パソコンを修復する専門ソフトPassFab FixUWinで修復する
【PassFab FixUWin】ウェブサイトへ:https://bit.ly/3liH9DS
回復ドライブを作成して保管するのは大変、回復ドライブの使い方が難しいと感じる方はパソコンに不具合が起きた場合は専門ソフトPassFab FixUWinでパソコンを修復する方法を覚えておくと安心です。PassFab FixUWinは自動修復機能を持つ使いやすいパソコン修復の専門ソフトで、Windowsシステムパスワードのリセット、データ復元、パーティション管理など役立つ機能を持ちます。
Step1:PassFab FixUWinを正常に起動するパソコンにインストールして起動します。
Step2:まずは、起動ディスクの作成を開始します。CD/DVDディスクまたはUSBフラッシュドライブをパソコンに挿入して「今すぐ起動ディスクを作成する」をクリックしましょう。
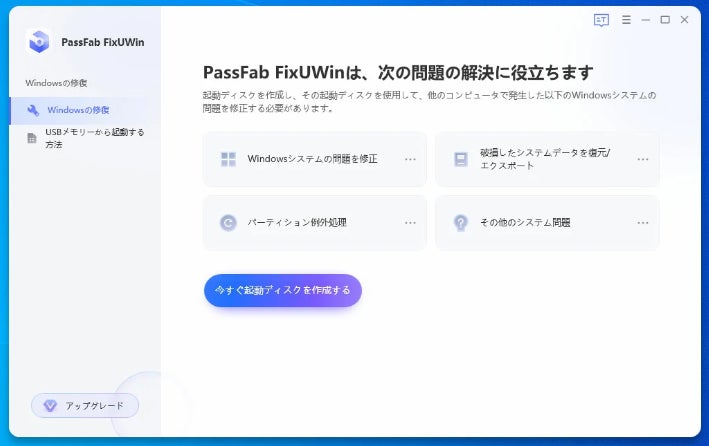
Step3:起動ディスクが完成したら、画面にガイドが表示されます。不具合が生じているパソコンに起動ディスクを挿入し、ガイドに従って起動ディスクから不具合が生じているパソコンを起動します。
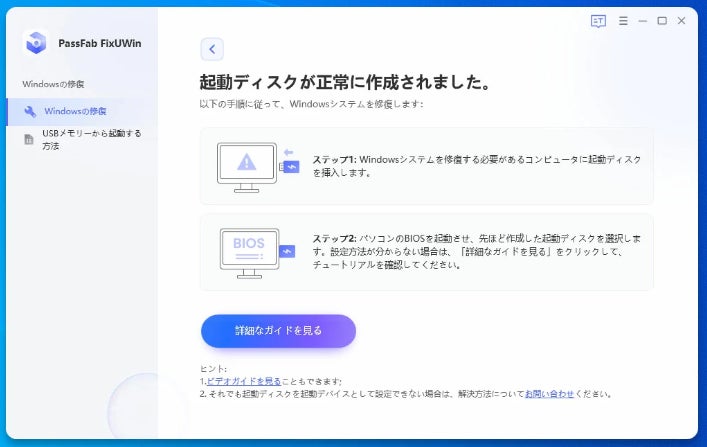
Step4:回復ドライブの修復メニューが表示されるので、使いたい機能をクリックします。
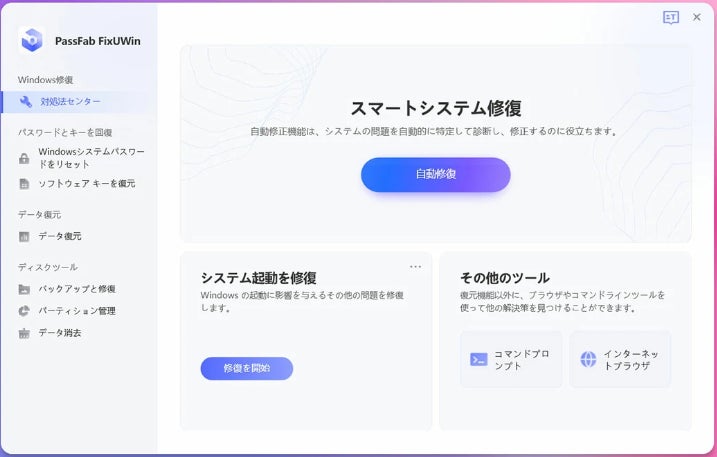
【PassFab FixUWin】ウェブサイトへ:https://bit.ly/3liH9DS
- 方法2:コントロールパネルから作成する
Step1:スタートボタンをクリックします。
Step2:「Windowsシステムツール」の「コントロールパネル」を選択します。
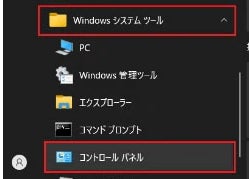
Step3:「システムとセキュリティ」から「セキュリティとメンテナンス」をクリックします。

Step4:「回復」をクリックします。
Step5:「回復ドライブの作成」を選択します。
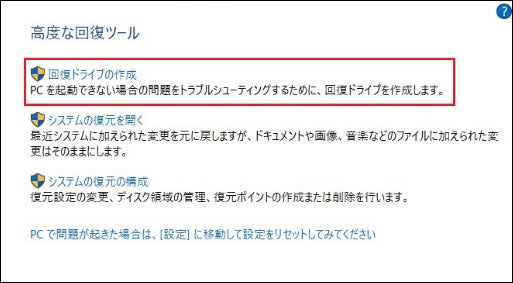
Step6:「システムファイルを回復ドライブにバックアップします。」にチェックを入れてから「次へ」をクリックします。
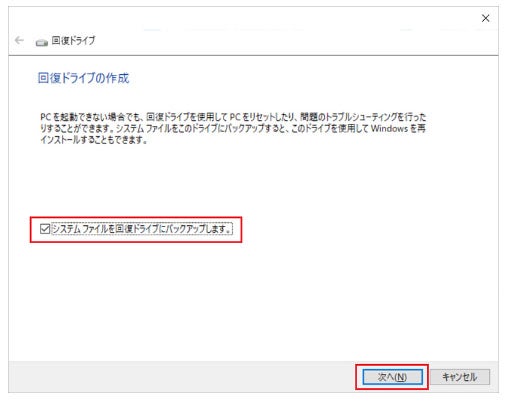
Step7:USBフラッシュドライブをパソコンに挿入して「次へ」を選択し、次の画面で「作成」をクリックすると回復ドライブの作成が始まります。完成した回復ドライブはラベルを張って一目でわかるようにしてから保管すると、他のUSBメモリと混同する危険性が減ります。
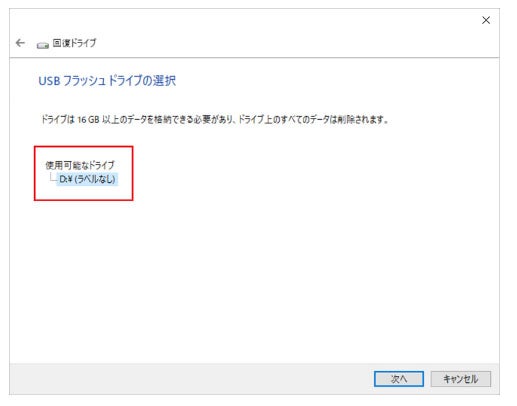
- Windows10での回復ドライブの使い方は?
Windows10での回復ドライブの使い方を見ていきましょう。
Step1:事前に作成済みの回復ドライブを使ってパソコンを起動し、「Microsoft IME」を選択します。
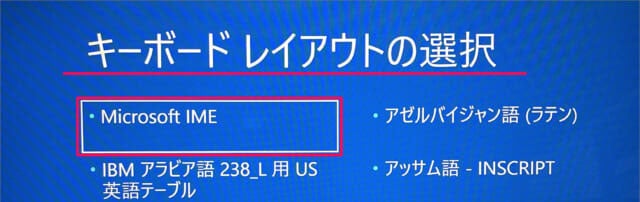
Step2:オプションの選択画面になりますので「ドライブから回復する」を選びます。

Step3:ドライブから回復するの画面では「ファイルの削除のみを行う」または「ドライブを完全にクリーンアップ」のどちらかを選択して実行します。
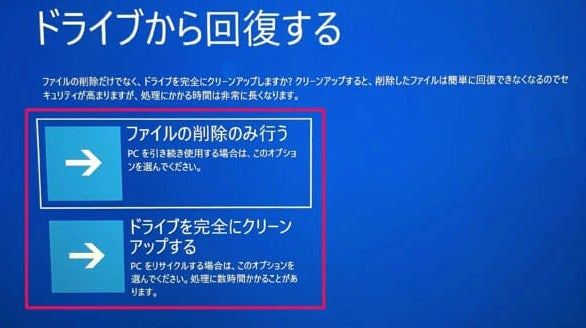
- 追加情報:回復ドライブを作成する前の注意点は?
・USBメモリの容量
回復ドライブはUSBメモリで作成しますので、32GB以上のUSBメモリを準備しましょう。USBメモリに保存されているデータがある場合、回復ドライブの作成に伴いデータは消去されます。
・回復キーの取得
パソコンは種類によって暗号化機能が付いています。パソコンの暗号化機能の設定が有効のまま回復ドライブを使用すると回復キーの入力が求められますので、回復キーを取得しなければなりません。
・バックアップをとる
回復ドライブにはWindows10を初期状態に戻すために必要な情報のみが保存されます。作成したエクセルやワードファイル、写真や動画、各種設定などは回復ドライブに保存されませんので、自分で定期的にバックアップしましょう。
- まとめ
- 関連記事
https://www.passfab.jp/computer-repair/pc-unable-to-start-with-logo.html
パソコンがフリーズした時の原因と対処法は?
https://www.passfab.jp/computer-repair/computer-freeze.html
dynabookパソコンが自動修復できない場合の対策
https://www.passfab.jp/computer-repair/dynabook-automatic-repair-failure.html
すべての画像
