Xperiaのパスワードを忘れた?4つの対処法で解決!【DroidKit】
「DroidKit」のホームページ:https://bit.ly/3ZMPuP7
2023年2月28日(火)、DroidKit は最新バージョンの2.0.1.2(Mac)が公開されました。新バージョン は「画面ロックの解除」機能を最適化して、安定性を向上しました。
Xperiaでパターンロックやパスワードを設定しましたが、普段は指紋や顔認証を使っています。そのため、もし生態認証で画面ロックが失敗しましたの同時に、パスワードも忘れたら、どうすればいいですか。ここで、Xperiaのパスワードを忘れた場合に4つの解除法を紹介しますから、最後まで読んでください。
方法2: Xperiaを初期化して画面ロックを解除
方法3: Androidデバイスマネージャーで初期化して解除
方法4: PINコードやGoogleアカウントを利用してロックを解除
もっと詳しく: https://bit.ly/3ZMPuP7
DroidKitでの操作手順
Step 1: DriodKitを起動してから、「画面ロックを削除」をクリックします。
Step 2: 解除できないXperiaをPCに接続します。次の画面で注意事項を確認し、「開始」をクリックします。
Step 3: 画面ロックを解除するには、構成ファイルが必要なので、構成ファイルが準備されたら、「今すぐ解除」ボタンをクリックします。
Step 4: 画面の手順に従い、Xperiaをリカバリーモードに入ります。操作が終わったら、「次へ」ボタンをクリックしてください。
Step 5: 画面の操作を行って、スマホのキャッシュとデータをすべて削除します。
Step 6: Xperiaを再起動すると、画面ロックを解除しています。
Step 1:エクスペリアの電源ボタンを長押しして、SONY/Xperiaのログが表示されたら放します。
Step 2:初期化モードの画面が出るまでに電源ボタンと音量下げボタンを長押しします。
Step 3:Xperiaで初期化モードを起動します。
Step 1.パソコンのブラウザまたは他のAndroidデバイスから、Androidデバイスマネージャーにアクセスします。
Step 2.ロック解除ができなくなるソニーXperiaに登録していたGoogleアカウントとパスコードを入力してログインします。
Step 3.パスワードを解除したいXperiaを選択して、[ロックとデータ消去を有効にする] /「消去」をクリックします。それでお使いのXperiaは強制的に初期化され、もちろんパスワードやパタンロックも解除されます。
Step 1.Xperiaでロック解除パターンヲ5回間違えて入力します。
Step 2.下の部分で「パターンを忘れた場合」を選択してタップします。
Step 3.「Googleアカウントの認証情報」を選択して「次へ」をタップします。
Step 4.Googleアカウントとパスワードを入力してサインインします。
Step 5.すると、画面の指示に従ってXperiaのロックを解除します。
無料体験:https://bit.ly/3ZMPuP7
https://www.imobie.jp/android-tips/how-to-fix-xperia-restart.htm
Xperiaの画像をパソコンに保存する方法
https://www.imobie.jp/support/save-photos-from-xperia.htm
Xperiaを初期化せずに画面ロック解除する裏ワザ
https://www.imobie.jp/android-recovery/unlock-xperia-screen-without-initializing.htm
iMobie公式サイト:https://bit.ly/3F0MSFg
公式Twitter(ツイッター):https://twitter.com/iMobie_jp
公式YouTubeチャンネル:https://www.youtube.com/c/imobiejapan
公式TikTok(ティックトック):https://www.tiktok.com/@imobie_jp_official
- 目録
方法2: Xperiaを初期化して画面ロックを解除
方法3: Androidデバイスマネージャーで初期化して解除
方法4: PINコードやGoogleアカウントを利用してロックを解除
- 方法1: 専用ツールとしてのDroidKitを利用して画面ロックを解除
もっと詳しく: https://bit.ly/3ZMPuP7
DroidKitでの操作手順
Step 1: DriodKitを起動してから、「画面ロックを削除」をクリックします。
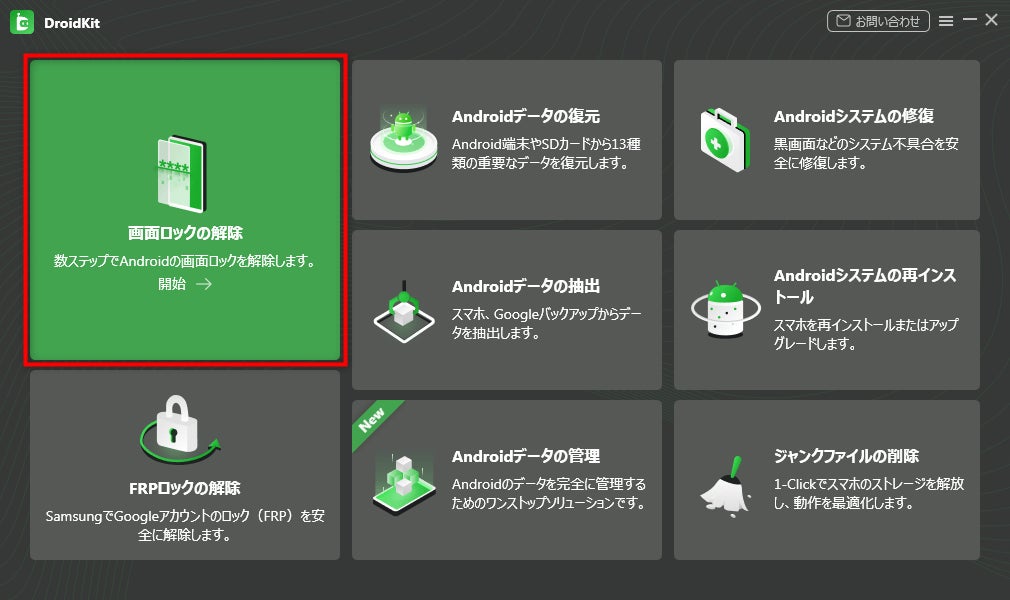
Step 2: 解除できないXperiaをPCに接続します。次の画面で注意事項を確認し、「開始」をクリックします。
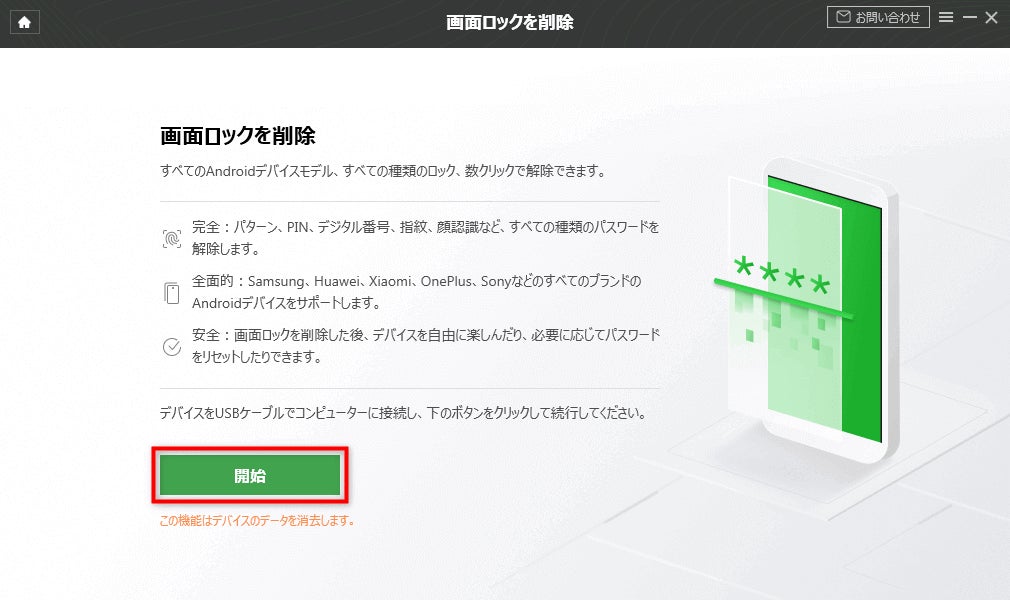
Step 3: 画面ロックを解除するには、構成ファイルが必要なので、構成ファイルが準備されたら、「今すぐ解除」ボタンをクリックします。
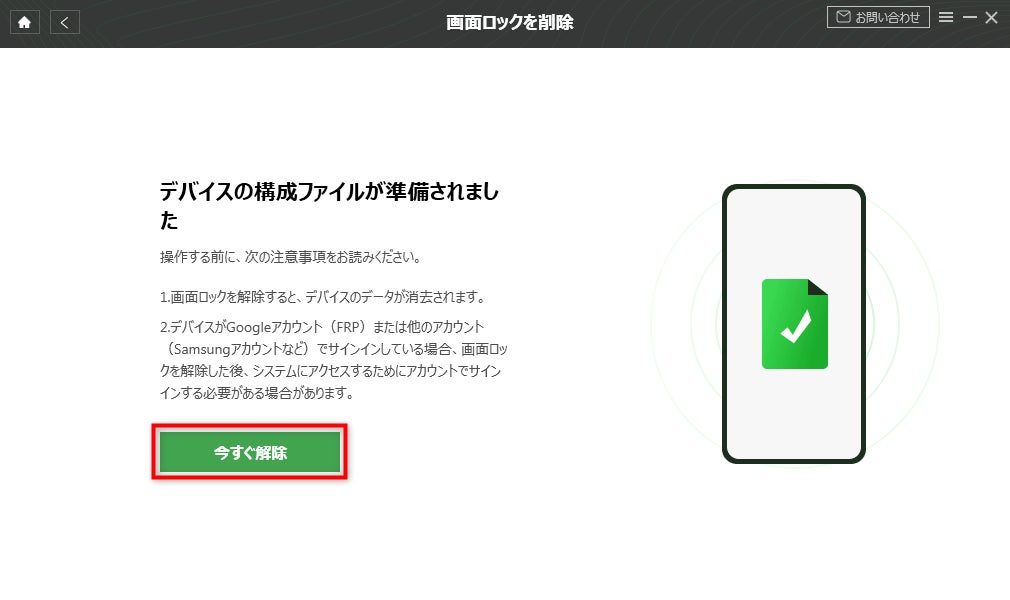
Step 4: 画面の手順に従い、Xperiaをリカバリーモードに入ります。操作が終わったら、「次へ」ボタンをクリックしてください。
Step 5: 画面の操作を行って、スマホのキャッシュとデータをすべて削除します。
Step 6: Xperiaを再起動すると、画面ロックを解除しています。
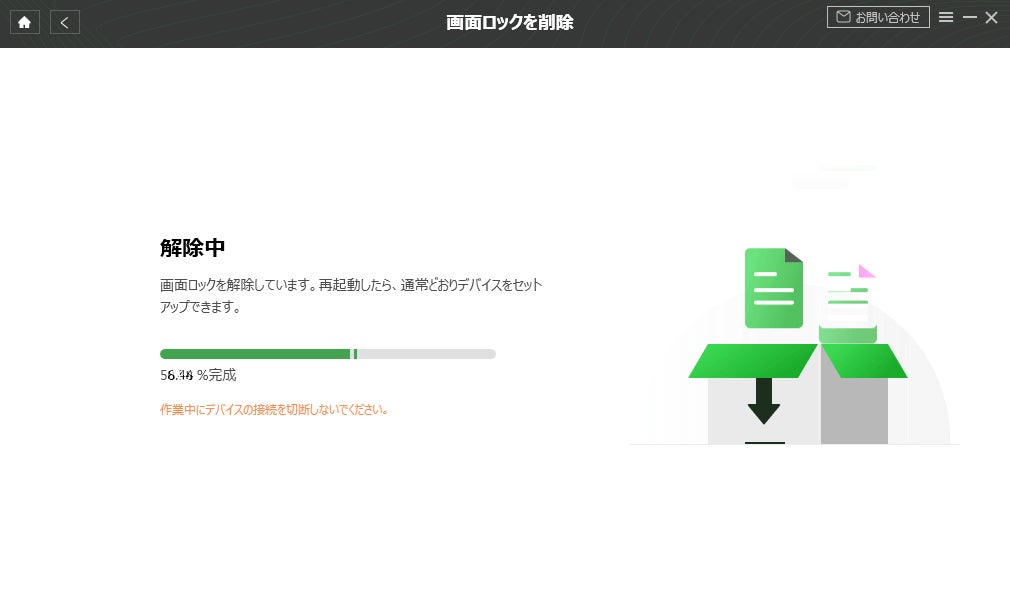
- 方法2: Xperiaを初期化して画面ロックを解除法
Step 1:エクスペリアの電源ボタンを長押しして、SONY/Xperiaのログが表示されたら放します。
Step 2:初期化モードの画面が出るまでに電源ボタンと音量下げボタンを長押しします。
Step 3:Xperiaで初期化モードを起動します。
- 方法3: Androidデバイスマネージャーで初期化して解除
Step 1.パソコンのブラウザまたは他のAndroidデバイスから、Androidデバイスマネージャーにアクセスします。
Step 2.ロック解除ができなくなるソニーXperiaに登録していたGoogleアカウントとパスコードを入力してログインします。
Step 3.パスワードを解除したいXperiaを選択して、[ロックとデータ消去を有効にする] /「消去」をクリックします。それでお使いのXperiaは強制的に初期化され、もちろんパスワードやパタンロックも解除されます。
- 方法4: PINコードやGoogleアカウントを利用してロックを解除
Step 1.Xperiaでロック解除パターンヲ5回間違えて入力します。
Step 2.下の部分で「パターンを忘れた場合」を選択してタップします。
Step 3.「Googleアカウントの認証情報」を選択して「次へ」をタップします。
Step 4.Googleアカウントとパスワードを入力してサインインします。
Step 5.すると、画面の指示に従ってXperiaのロックを解除します。
- まとめ
無料体験:https://bit.ly/3ZMPuP7
- 関連記事
https://www.imobie.jp/android-tips/how-to-fix-xperia-restart.htm
Xperiaの画像をパソコンに保存する方法
https://www.imobie.jp/support/save-photos-from-xperia.htm
Xperiaを初期化せずに画面ロック解除する裏ワザ
https://www.imobie.jp/android-recovery/unlock-xperia-screen-without-initializing.htm
- 【iMobie(アイ・モビー)社について】
iMobie公式サイト:https://bit.ly/3F0MSFg
公式Twitter(ツイッター):https://twitter.com/iMobie_jp
公式YouTubeチャンネル:https://www.youtube.com/c/imobiejapan
公式TikTok(ティックトック):https://www.tiktok.com/@imobie_jp_official
すべての画像
- 種類
- 商品サービス
- ビジネスカテゴリ
- パソコンソフトウェアネットサービス
- キーワード
- xperia パスワード 忘れた
- ダウンロード
