【4つまとめ】iPhoneのボイスメモをPCに転送する方法|AnyTrans
「AnyTrans」のホームページ:https://bit.ly/3FogA7e
AnyTransは2023年3月15日(水)に新しいバージョンに更新しました。ボイスメモの読み込み速度を向上していくつかのバグを修正しました。
iPhone内に保存されているボイスメモをパソコンに転送してバックアップしたいですが、方法がわからないので困っていますか。ここで、ケーブルあるとなしの場合に、iPhoneのボイスメモをPCに転送する方法をまとめて紹介しますから、自分の必要によって選択してください。
方法2.iTunesを利用してiPhoneのボイスメモをPCにバックアップ
方法3.メールでiPhoneのボイスメモをPCに転送
方法4.iCloudでiPhoneのボイスメモをPCに移動
もっと詳しく: https://bit.ly/3FogA7e
AnyTransでの操作手順
Step 1: iPhoneをUSBケーブルでパソコンと接続 > 「その他」をクリックしてカテゴリで管理の画面に入ります。
Step 2: 「ボイスメモ」を探してクリック > バックアップしたいボイスメモを選択 > 右上の「PCへ」ボタンをクリックしてiPhoneのボイスメモをパソコンに転送してバックアップします。
動画で操作手順を確認
Step 2.「ミュージック」を選択し、「音楽を同期」にチェックを入れます。
Step 3. 「ボイスメモを含める」項目にチェックを入れて、「同期」または「適用」を選択します。
Step 2.PCに転送したい「ファイル名」をタップします。
Step 3. ファイル名の下の「…」をタップします。
Step 4.「共有」をタップして、「メール」を選択します。
Step 5.送信先のアドレスを入力し、「送信」アイコンをタップします。
Step 6.PCで送信先のメールをサインインして、「ボイスメモ」をダウンロードして保存します。
Step 2. ファイル名の下の「…」をタップ、「ファイルに保存」を選択します。
Step 3.「iCloud Drive」を選択して、「保存」をタップします。それで、iPhoneのボイスメモをiCloud Driveにアップロードできます。
Step 4.PCでiCloudのデスクトップ版を起動、またはicloud.comにアクセスします。
Step 5.iCloud Driveに入ります。
Step 6.パソコンに保存したいボイスメモを選択して、右上のダウンロードアイコンをクリックします。それで、iPhoneのボイスメモをPCに保存できます。
無料体験:https://bit.ly/3FogA7e
https://www.imobie.jp/support/transfer-contact-from-iphone-to-iphone-application.htm
iPhoneからiPhoneにアプリを一括&個別選択して移行する方法6つ
https://www.imobie.jp/support/transfer-application-from-iphone-to-iphone.htm
iPhoneからiPhoneに写真を転送する10つの方法
https://www.imobie.jp/support/how-to-transfer-photos-from-iphone-to-iphone.htm
iMobie公式サイト:https://bit.ly/3LvKNFh
公式Twitter(ツイッター):https://twitter.com/iMobie_jp
公式YouTubeチャンネル:https://www.youtube.com/c/imobiejapan
公式TikTok(ティックトック):https://www.tiktok.com/@imobie_jp_official
- 目録
方法2.iTunesを利用してiPhoneのボイスメモをPCにバックアップ
方法3.メールでiPhoneのボイスメモをPCに転送
方法4.iCloudでiPhoneのボイスメモをPCに移動
- 方法1.専用ツールAnyTransでiPhoneのボイスメモをPCに移行
もっと詳しく: https://bit.ly/3FogA7e
AnyTransでの操作手順
Step 1: iPhoneをUSBケーブルでパソコンと接続 > 「その他」をクリックしてカテゴリで管理の画面に入ります。
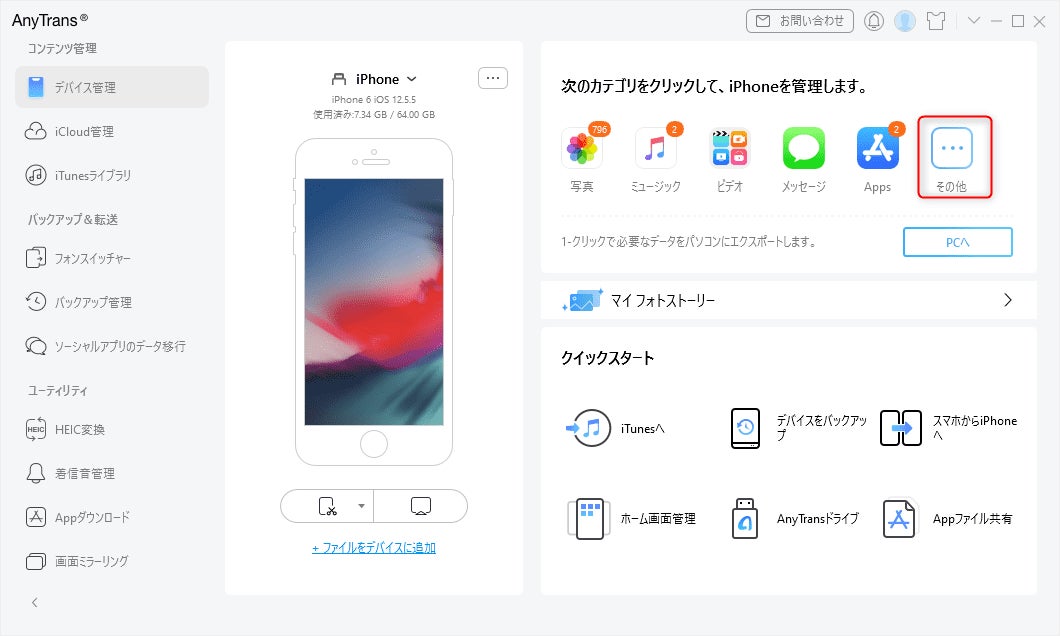
Step 2: 「ボイスメモ」を探してクリック > バックアップしたいボイスメモを選択 > 右上の「PCへ」ボタンをクリックしてiPhoneのボイスメモをパソコンに転送してバックアップします。
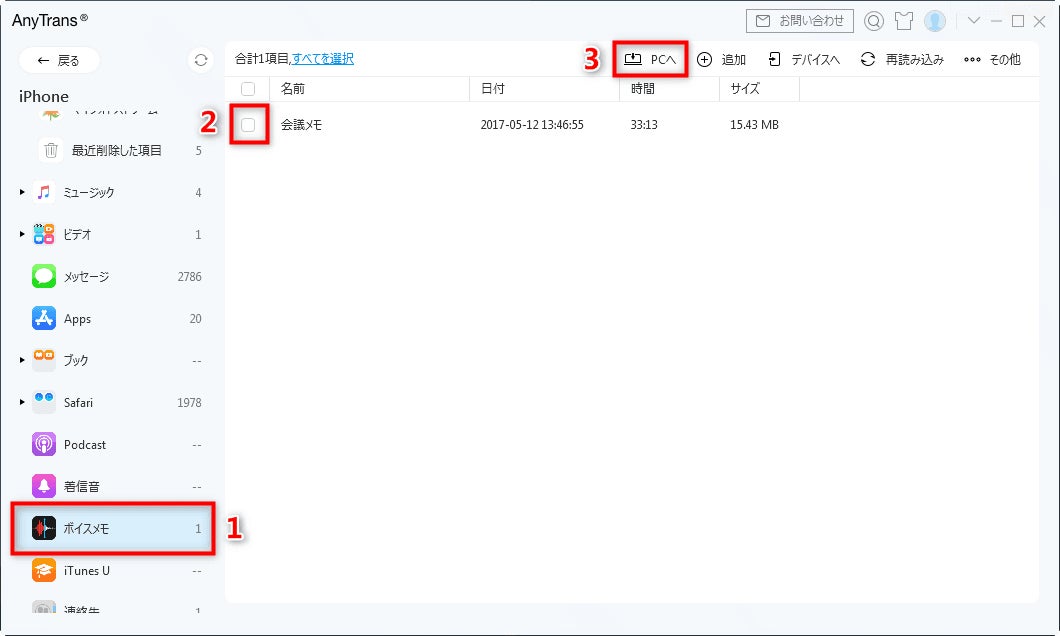
動画で操作手順を確認
- 方法2.iTunesを利用してiPhoneのボイスメモをPCにバックアップ
Step 2.「ミュージック」を選択し、「音楽を同期」にチェックを入れます。
Step 3. 「ボイスメモを含める」項目にチェックを入れて、「同期」または「適用」を選択します。
- 方法3.メールでiPhoneのボイスメモをPCに転送
Step 2.PCに転送したい「ファイル名」をタップします。
Step 3. ファイル名の下の「…」をタップします。
Step 4.「共有」をタップして、「メール」を選択します。
Step 5.送信先のアドレスを入力し、「送信」アイコンをタップします。
Step 6.PCで送信先のメールをサインインして、「ボイスメモ」をダウンロードして保存します。
- 方法4.iCloudでiPhoneのボイスメモをPCに移動
Step 2. ファイル名の下の「…」をタップ、「ファイルに保存」を選択します。
Step 3.「iCloud Drive」を選択して、「保存」をタップします。それで、iPhoneのボイスメモをiCloud Driveにアップロードできます。
Step 4.PCでiCloudのデスクトップ版を起動、またはicloud.comにアクセスします。
Step 5.iCloud Driveに入ります。
Step 6.パソコンに保存したいボイスメモを選択して、右上のダウンロードアイコンをクリックします。それで、iPhoneのボイスメモをPCに保存できます。
- まとめ
無料体験:https://bit.ly/3FogA7e
- 関連記事
https://www.imobie.jp/support/transfer-contact-from-iphone-to-iphone-application.htm
iPhoneからiPhoneにアプリを一括&個別選択して移行する方法6つ
https://www.imobie.jp/support/transfer-application-from-iphone-to-iphone.htm
iPhoneからiPhoneに写真を転送する10つの方法
https://www.imobie.jp/support/how-to-transfer-photos-from-iphone-to-iphone.htm
- 【iMobie(アイ・モビー)社について】
iMobie公式サイト:https://bit.ly/3LvKNFh
公式Twitter(ツイッター):https://twitter.com/iMobie_jp
公式YouTubeチャンネル:https://www.youtube.com/c/imobiejapan
公式TikTok(ティックトック):https://www.tiktok.com/@imobie_jp_official
すべての画像
- 種類
- 商品サービス
- ビジネスカテゴリ
- パソコンソフトウェアネットサービス
- キーワード
- iphone ボイスメモ pc ケーブル
- ダウンロード
