【2023年最新】「iPhone/iPadは使用できません」と出た場合の解除方法【PassFab iPhone Unlock】
【PassFab iPhone Unlock】公式サイト:https://bit.ly/3Y9VkbS
【PassFab iPhone Unlock】は2月27日より最新バージョンに更新しました。このバージョンではいくつかのバグを修復し、使用の体験を最適化しました。
「iPhone/iPadは使用できません」と画面に表示されてお困りではないでしょうか。iPhoneやiPadの画面に「使用できません」と表示されている間はホーム画面を開いたり、パスコードを入力したりなどの動作が一切できなくなりますので、急ぎでiPhoneやiPadを使いたい時は非常に困ります。そこで、本記事では「iPhone/iPadは使用できません」と出た場合の解除方法をご紹介します。
【PassFab iPhone Unlock】無料ダウンロード:https://bit.ly/3Y9VkbS
「iPhone/iPadは使用できません」と表示されて画面ロックを解除できない、リカバリーモードで初期化する方法が難しいというケースではiPhoneやiPadの画面ロックを簡単に解除できる専門ソフトPassFab iPhone Unlockの利用がおススメです。リカバリーモードのようにiPhoneやiPadの機種によって異なる操作をする必要がなく、わかりやすいアイコンをクリックするだけでiPhone/iPadの画面ロックを解除できる優れもののソフトです。次は、PassFab iPhone Unlockの使い方を解説していきますので、まずはソフトをダウンロードしておきましょう。
Step1:PassFab iPhone Unlockを起動するとホーム画面が表示されます。画面ロックを解除するには画面の左中央にある「解除開始」を選びます。
Step2:ケーブルを使ってiPhone/iPadとPCを繋ぎ、「開始」をクリックします。
Step3:自動的に最新のiOSファームウェアが検出されますので、保存先を指定した後「ダウンロード」を押します。
Step4:「解除開始」をクリックします。
【PassFab iPhone Unlock】無料ダウンロード:https://bit.ly/3Y9VkbS
【PassFab iPhone Unlockを購入すると、20%OFFのクーポンコードをご利用いただけます】
【クーポンコード:FFGB-F】
ここで、上記のクーポンコードをご利用ください:https://bit.ly/3YWA22P
詳しい操作方法は次の動画をご参考ください:
Step1:PCでiTunesを起動します。
Step2:iPhone/iPadの電源をオフにした後、トップボタンまたはホームボタンを長押ししながらUSBケーブルでPCに接続します。
Step3:iPhone/iPadのリカバリーモードが起動するとiTunesにメッセージが表示されます。「復元」を選択してiPadの初期化を開始します。
Step1:別のスマホやタブレットのブラウザからicloud.comにアクセスし、Apple IDとパスワードを入力してサインインします。
Step2:「探す」を選択し、「すべてのデバイス」から初期化するデバイスを選びます。
Step3:「iPhone/iPadを消去」をタップすると初期化が始まります。
https://www.passfab.jp/iphone-tips/reset-iphone-ipad-before-selling.html
ドコモでiPhone・iPadを下取りする場合に初期化する方法
https://www.passfab.jp/unlock-iphone/reset-iphone-ipad-before-docomo-trade-in.html
iPhoneのタッチ IDが使えない場合の対処法
https://www.passfab.jp/unlock-iphone/touch-id-not-working.html
- 目次
- 「iPhone/iPadは使用できません」と出た原因は?
- 「iPhone/iPadは使用できません」と出た場合の対策は?(パソコン必要)
- 方法1:画面ロックを解除するソフトPassFab iPhone Unlockを利用する「お勧め」
- 方法2:リカバリモードを利用してiPhone/iPadをリセットする
- 「iPhone/iPadは使用できません」と出た場合のほかの対策は(パソコンなし)
- 方法1:パスコードを再入力してみる
- 方法2: 「探す」という機能でデバイスをリセットする
- まとめ
- 関連記事
- 「iPhone/iPadは使用できません」と出た原因は?
- 「iPhone/iPadは使用できません」と出た場合の対策は?(パソコン必要)
- 方法1:画面ロックを解除するソフトPassFab iPhone Unlockを利用する「お勧め」
【PassFab iPhone Unlock】無料ダウンロード:https://bit.ly/3Y9VkbS
「iPhone/iPadは使用できません」と表示されて画面ロックを解除できない、リカバリーモードで初期化する方法が難しいというケースではiPhoneやiPadの画面ロックを簡単に解除できる専門ソフトPassFab iPhone Unlockの利用がおススメです。リカバリーモードのようにiPhoneやiPadの機種によって異なる操作をする必要がなく、わかりやすいアイコンをクリックするだけでiPhone/iPadの画面ロックを解除できる優れもののソフトです。次は、PassFab iPhone Unlockの使い方を解説していきますので、まずはソフトをダウンロードしておきましょう。
Step1:PassFab iPhone Unlockを起動するとホーム画面が表示されます。画面ロックを解除するには画面の左中央にある「解除開始」を選びます。

Step2:ケーブルを使ってiPhone/iPadとPCを繋ぎ、「開始」をクリックします。
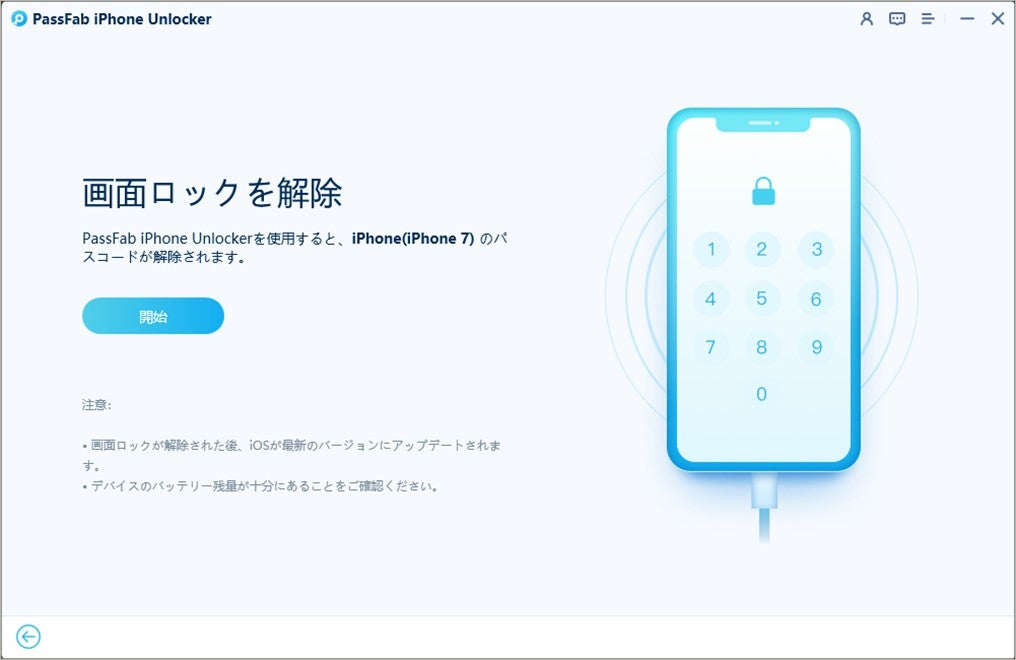
Step3:自動的に最新のiOSファームウェアが検出されますので、保存先を指定した後「ダウンロード」を押します。

Step4:「解除開始」をクリックします。
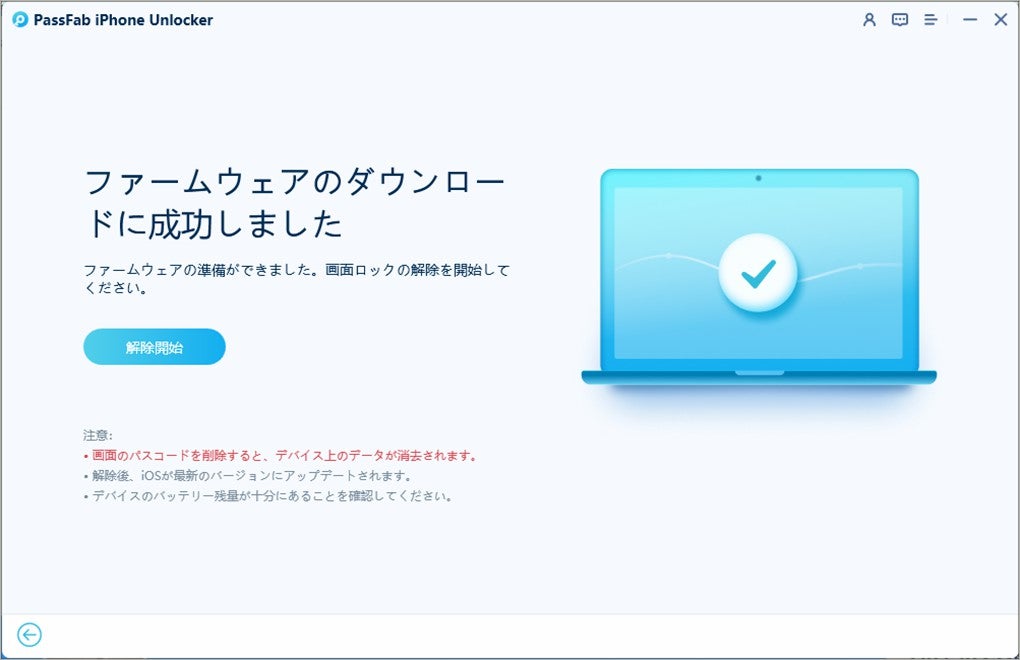
【PassFab iPhone Unlock】無料ダウンロード:https://bit.ly/3Y9VkbS
【PassFab iPhone Unlockを購入すると、20%OFFのクーポンコードをご利用いただけます】
【クーポンコード:FFGB-F】
ここで、上記のクーポンコードをご利用ください:https://bit.ly/3YWA22P
詳しい操作方法は次の動画をご参考ください:
- 方法2:リカバリモードを利用してiPhone/iPadをリセットする
Step1:PCでiTunesを起動します。
Step2:iPhone/iPadの電源をオフにした後、トップボタンまたはホームボタンを長押ししながらUSBケーブルでPCに接続します。
Step3:iPhone/iPadのリカバリーモードが起動するとiTunesにメッセージが表示されます。「復元」を選択してiPadの初期化を開始します。

- 「iPhone/iPadは使用できません」と出た場合のほかの対策は(パソコンなし)
- 方法1:パスコードを再入力してみる
- 方法2: 「探す」という機能でデバイスをリセットする
Step1:別のスマホやタブレットのブラウザからicloud.comにアクセスし、Apple IDとパスワードを入力してサインインします。
Step2:「探す」を選択し、「すべてのデバイス」から初期化するデバイスを選びます。
Step3:「iPhone/iPadを消去」をタップすると初期化が始まります。
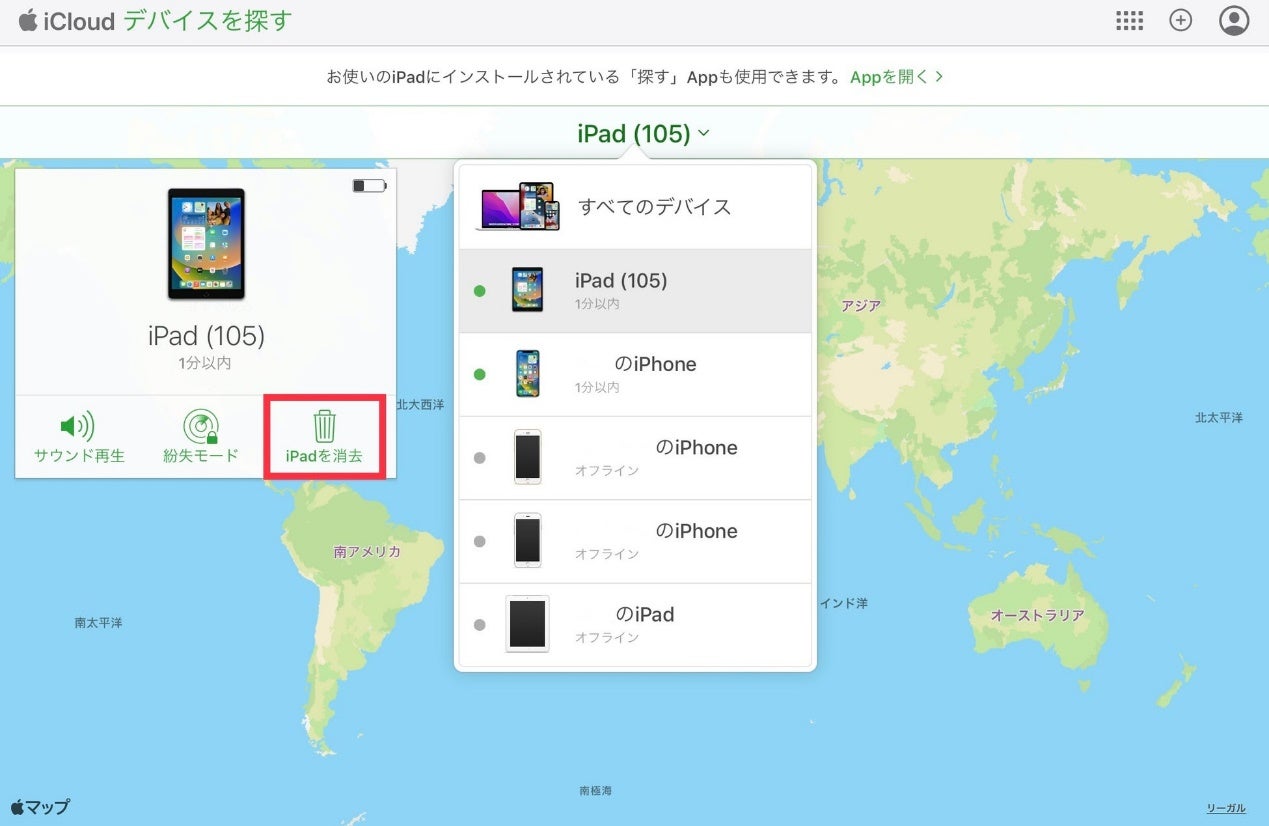
- まとめ
- 関連記事
https://www.passfab.jp/iphone-tips/reset-iphone-ipad-before-selling.html
ドコモでiPhone・iPadを下取りする場合に初期化する方法
https://www.passfab.jp/unlock-iphone/reset-iphone-ipad-before-docomo-trade-in.html
iPhoneのタッチ IDが使えない場合の対処法
https://www.passfab.jp/unlock-iphone/touch-id-not-working.html
すべての画像
