【2023年最新】ASUSノートパソコンが起動しない場合の原因と対策【PassFab FixUWin】
【PassFab FixUWin】公式サイト:https://bit.ly/3YcrYK3
【PassFab FixUWin】は2月27日より最新バージョンに更新しました。このバージョンでは、いくつかのバグを修復し、使用の体験を最適化しました。
ノートパソコンのシェアがトップレベルのASUSノートパソコン、使っているユーザーも多いでしょう。しかし、昨日までASUSノートパソコンを使えていたのに突然起動しないトラブルが起きたという場合はどう対処するべきでしょうか。愛用のパソコンが起動しないと支障をきたすことが想定されますので、本記事では、ASUSノートパソコンが起動しない原因と効果的な対策をご紹介します。
原因1:電源アダプターが正しく接続されていない
コンセントを挿した状態でASUSのノートパソコンを使用している場合など、気づかないうちに電源アダプターが外れてしまいパソコンが起動しないというケースがあります。電源アダプターが正しく接続されていないと電気の供給が止まってしまいますので、念のため確認してみましょう。
原因2:バッテリーが切れている
ノートパソコンにはバッテリーが内蔵されているため、バッテリーが充電されていれば電源アダプターを使用しなくてもパソコンを起動できます。しかし、いつの間にかバッテリーが切れている可能性がありますのでバッテリーを充電して起動できないか試してみましょう。
原因3:ハードウェアの故障
電源の供給に異常がないようであれば、ハードウェアの故障が考えられます。また、パソコンが起動しないのではなくディスプレイに表示されていないだけの場合もありますので、ASUSノートパソコン本体に不具合が起きている可能性があるようなら修理業者に相談しましょう。
原因4:ウイルス感染
ASUSノートパソコンでWindows10が起動しない原因がウイルス感染のことがあります。パソコンが起動しなくなる前に動作が遅くなったり、フリーズしたりといったトラブルが発生していたならウイルス感染を疑いましょう。
【PassFab FixUWin】無料ダウンロード:https://bit.ly/3YcrYK3
パソコンの原因を探る時間がない、専門知識がなくて対処法がよくわからないという場合はパソコンを修復する専門ソフトPassFab FixUWinを使った対策が効果的でしょう。専門ソフトPassFab FixUWinはパソコンの自動診断・修復機能を備え、ガイドに従って操作することでパソコンを修復できる高性能なソフトです。さらに、パソコン修復機能のほか、データを復元したり、ディスクを管理したりする機能をあるため様々な場面で重宝するでしょう。ASUSノートパソコンが電源ランプ点滅したまま動かなくなり強制再起動したけど起動しないなど様々な状況下でお使いいただけます。
Step1:PassFab FixUWinを正常に使用できるパソコンにダウンロードして起動します。
Step2:ホーム画面が表示されますので、CD/DVDディスクまたはUSBフラッシュドライブをパソコンに挿入して「今すぐ起動ディスクを作成する」をクリックします。
Step3:オペレーティングシステムと起動ディスクを選択して「次へ」をクリックします。起動ディスクの作成が始まりますので、終わるまで待ちましょう。
Step4:起動メディアを使って起動しないパソコンを立ち上げます。
Step5:PassFab FixUWinのメニュー画面が表示されるので「自動修復」をクリックします。
【PassFab FixUWin】無料ダウンロード:https://bit.ly/3YcrYK3
【PassFab FixUWinを購入すると、20%OFFのクーポンコードをご利用いただけます】
【クーポンコード:FFGB-F】
ここで、上記のクーポンコードをご利用ください:https://bit.ly/3ZesqbR
Step1:ASUSノートパソコンの起動と強制終了を数回繰り返します。
Step2:自動修復画面が表示されたら、「詳細オプション」から「トラブルシューティング」を開きます。
Step3:続いて「詳細オプション」を選択し、「スタートアップ設定」をクリックします。
Step4:「再起動」をクリックします。
Step5:キーボードの「4またはF4」をクリックして、セーフモードを有効にします。
Step1:ASUSノートパソコンの起動と強制終了を数回繰り返し、自動修復の画面を表示させます。
Step2:「詳細オプション」から「トラブルシューティング」を開いて「詳細オプション」を選択し、「システムの復元」をクリックします。
Step3:復元ポイントを選んでシステムを復元します。
https://www.passfab.jp/computer-repair/pc-unable-to-start-with-logo.html
パソコンがフリーズした時の原因と対処法は?
https://www.passfab.jp/computer-repair/computer-freeze.html
dynabookパソコンが自動修復できない場合の対策
https://www.passfab.jp/computer-repair/dynabook-automatic-repair-failure.html
- 目次
- ASUSノートパソコンが起動しない原因は?
- ASUSノートパソコンが起動しない場合の対策は?
- 対策1:パソコンを修復する専門ソフトPassFab FixUWinで修復する【一番お勧め】
- 対策2:電源周りの接続を確認する
- 対策3:CMOSをリセットする
- 対策4:セーフモードで起動する
- 対策5:システムの復元を実施する
- 対策6:専門業者に依頼する
- まとめ
- 関連記事
- ASUSノートパソコンが起動しない原因は?
原因1:電源アダプターが正しく接続されていない
コンセントを挿した状態でASUSのノートパソコンを使用している場合など、気づかないうちに電源アダプターが外れてしまいパソコンが起動しないというケースがあります。電源アダプターが正しく接続されていないと電気の供給が止まってしまいますので、念のため確認してみましょう。
原因2:バッテリーが切れている
ノートパソコンにはバッテリーが内蔵されているため、バッテリーが充電されていれば電源アダプターを使用しなくてもパソコンを起動できます。しかし、いつの間にかバッテリーが切れている可能性がありますのでバッテリーを充電して起動できないか試してみましょう。
原因3:ハードウェアの故障
電源の供給に異常がないようであれば、ハードウェアの故障が考えられます。また、パソコンが起動しないのではなくディスプレイに表示されていないだけの場合もありますので、ASUSノートパソコン本体に不具合が起きている可能性があるようなら修理業者に相談しましょう。
原因4:ウイルス感染
ASUSノートパソコンでWindows10が起動しない原因がウイルス感染のことがあります。パソコンが起動しなくなる前に動作が遅くなったり、フリーズしたりといったトラブルが発生していたならウイルス感染を疑いましょう。
- ASUSノートパソコンが起動しない場合の対策は?
- 対策1:パソコンを修復する専門ソフトPassFab FixUWinで修復する
【PassFab FixUWin】無料ダウンロード:https://bit.ly/3YcrYK3
パソコンの原因を探る時間がない、専門知識がなくて対処法がよくわからないという場合はパソコンを修復する専門ソフトPassFab FixUWinを使った対策が効果的でしょう。専門ソフトPassFab FixUWinはパソコンの自動診断・修復機能を備え、ガイドに従って操作することでパソコンを修復できる高性能なソフトです。さらに、パソコン修復機能のほか、データを復元したり、ディスクを管理したりする機能をあるため様々な場面で重宝するでしょう。ASUSノートパソコンが電源ランプ点滅したまま動かなくなり強制再起動したけど起動しないなど様々な状況下でお使いいただけます。
Step1:PassFab FixUWinを正常に使用できるパソコンにダウンロードして起動します。
Step2:ホーム画面が表示されますので、CD/DVDディスクまたはUSBフラッシュドライブをパソコンに挿入して「今すぐ起動ディスクを作成する」をクリックします。
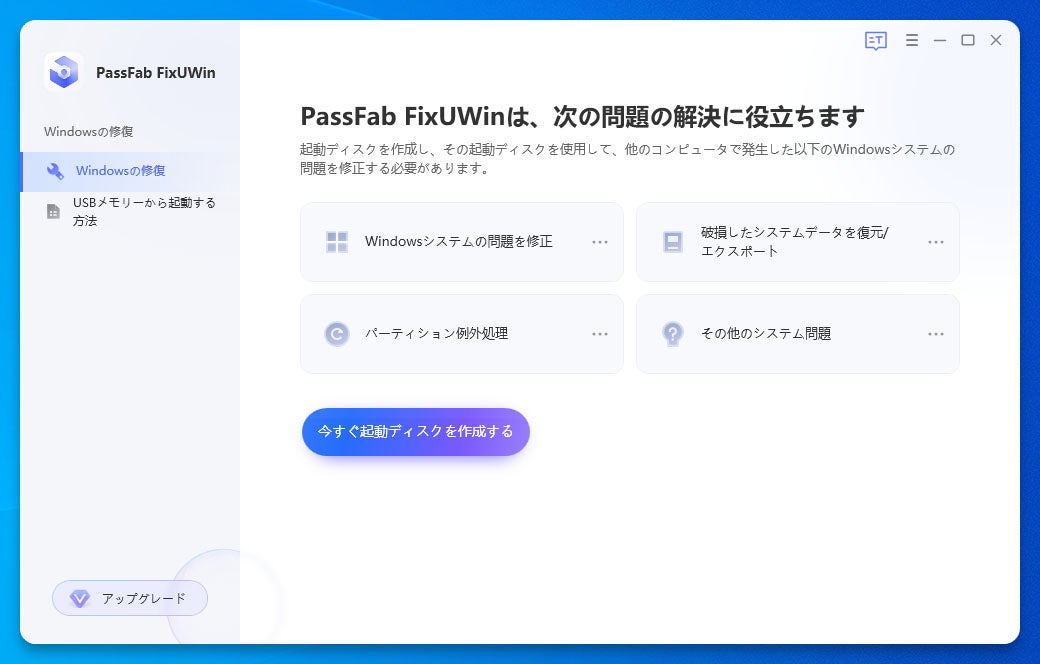
Step3:オペレーティングシステムと起動ディスクを選択して「次へ」をクリックします。起動ディスクの作成が始まりますので、終わるまで待ちましょう。
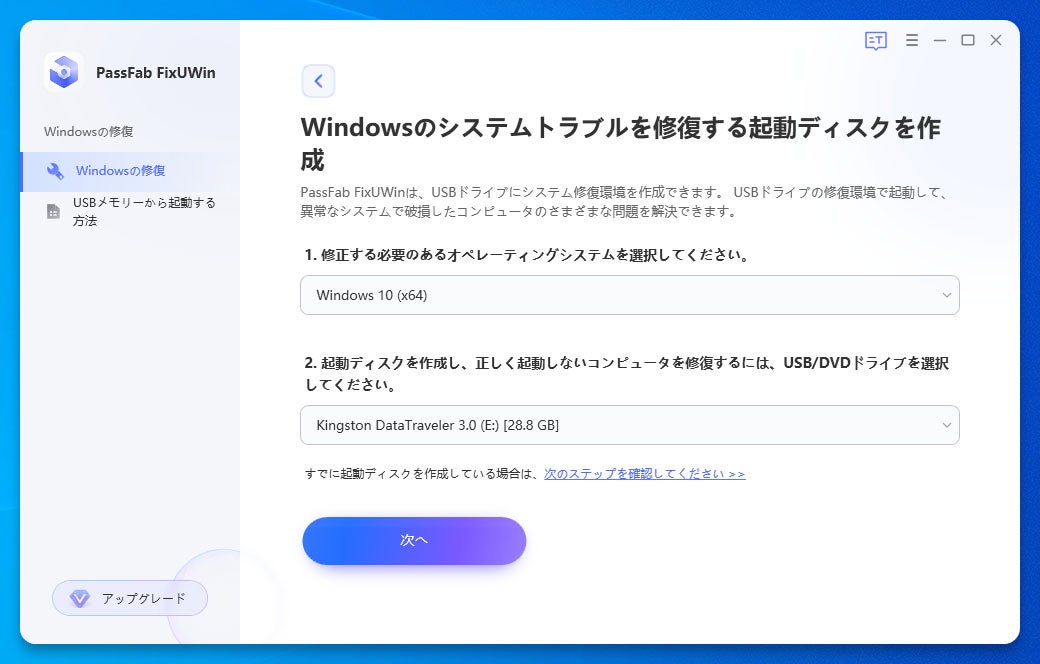
Step4:起動メディアを使って起動しないパソコンを立ち上げます。
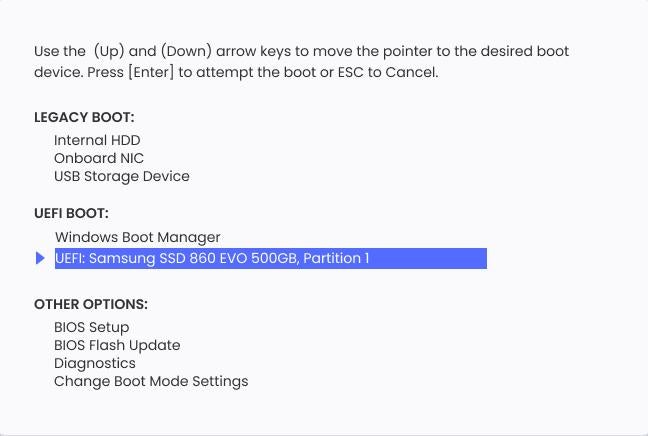
Step5:PassFab FixUWinのメニュー画面が表示されるので「自動修復」をクリックします。
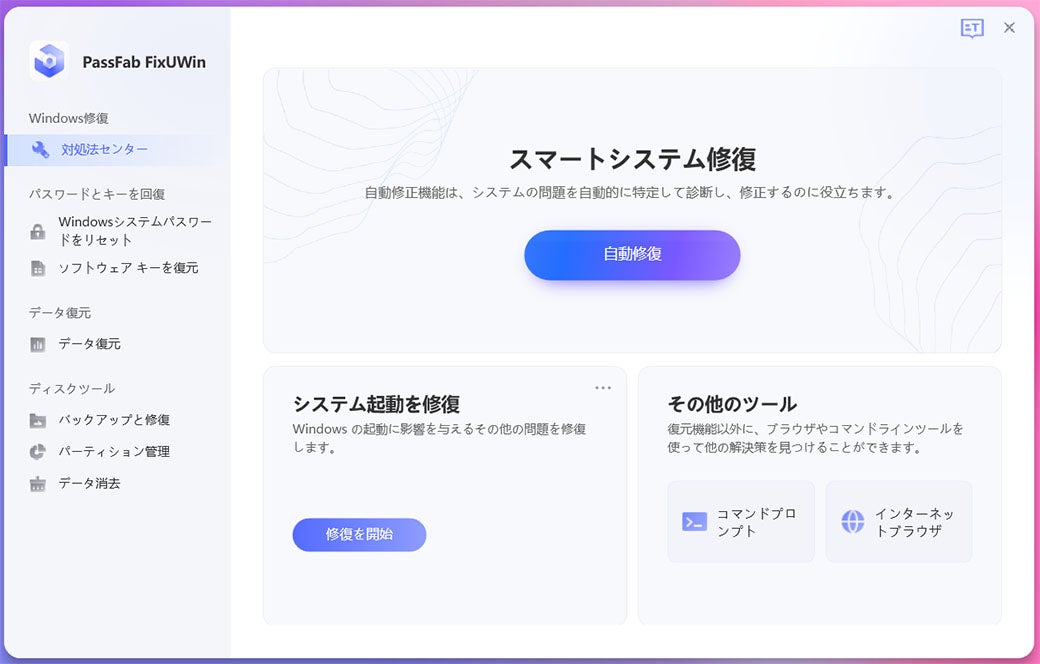
【PassFab FixUWin】無料ダウンロード:https://bit.ly/3YcrYK3
【PassFab FixUWinを購入すると、20%OFFのクーポンコードをご利用いただけます】
【クーポンコード:FFGB-F】
ここで、上記のクーポンコードをご利用ください:https://bit.ly/3ZesqbR
- 対策2:電源周りの接続を確認する
- 対策3:CMOSをリセットする
- 対策4:パソコンを放電する
- 対策5:セーフモードで起動する
Step1:ASUSノートパソコンの起動と強制終了を数回繰り返します。
Step2:自動修復画面が表示されたら、「詳細オプション」から「トラブルシューティング」を開きます。
Step3:続いて「詳細オプション」を選択し、「スタートアップ設定」をクリックします。
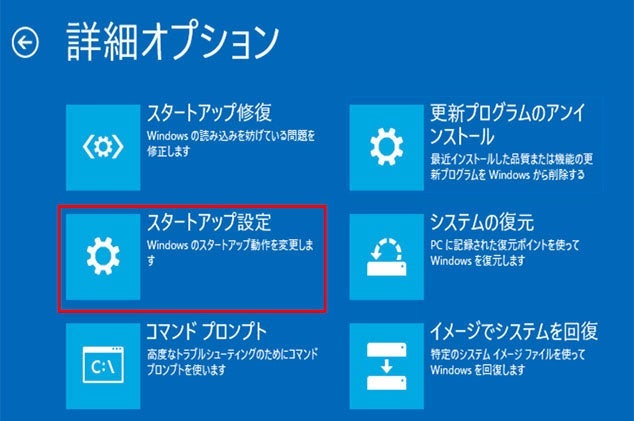
Step4:「再起動」をクリックします。
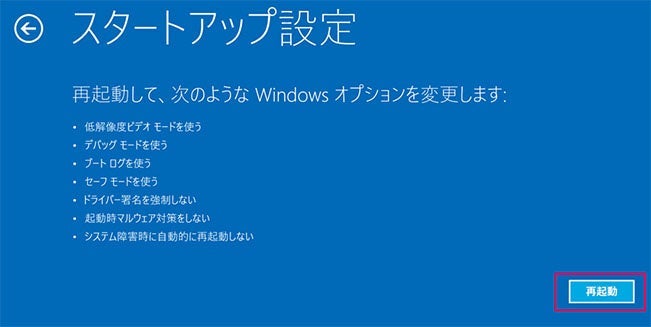
Step5:キーボードの「4またはF4」をクリックして、セーフモードを有効にします。
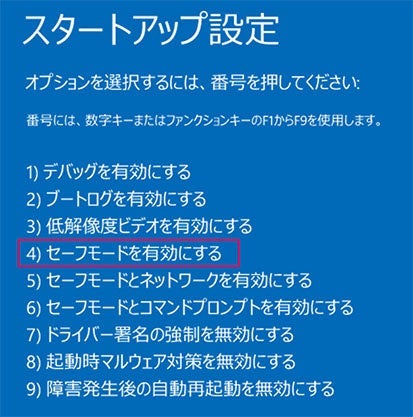
- 対策6:システムの復元を実施する
Step1:ASUSノートパソコンの起動と強制終了を数回繰り返し、自動修復の画面を表示させます。
Step2:「詳細オプション」から「トラブルシューティング」を開いて「詳細オプション」を選択し、「システムの復元」をクリックします。
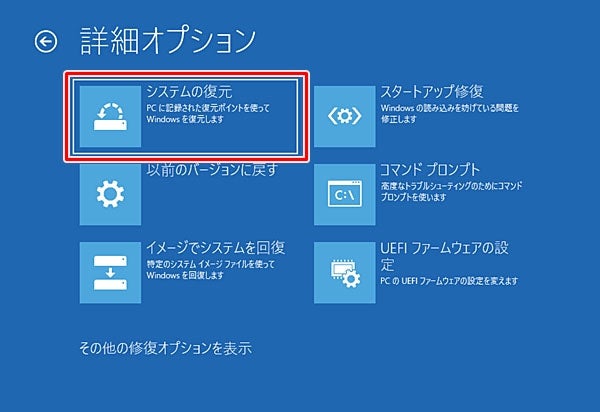
Step3:復元ポイントを選んでシステムを復元します。
- 対策7:専門業者に依頼する
- まとめ
- 関連記事
https://www.passfab.jp/computer-repair/pc-unable-to-start-with-logo.html
パソコンがフリーズした時の原因と対処法は?
https://www.passfab.jp/computer-repair/computer-freeze.html
dynabookパソコンが自動修復できない場合の対策
https://www.passfab.jp/computer-repair/dynabook-automatic-repair-failure.html
すべての画像
