【2023年最新】Windows10でユーザーアカウントのパスワードを変更する方法【PassFab 4WinKey】
【PassFab 4WinKey】公式サイト:https://bit.ly/3IOW6Wj
【PassFab 4WinKey】は3月3日より最新バージョンに更新しました。このバージョンではいくつかのバグを修復し、使用の体験を最適化しました。
パソコンにパスワードを設定すると簡単にセキュリティーを上げることができます。また、パスワードはパソコンに登録したユーザーアカウントごとに設定することができます。万が一、パスワードが他人に知られてしまった場合にはパスワードの変更が必要です。この記事では、Windows10で使用できるユーザーアカウントの種類とパスワードを変更する方法をご紹介いたします。なお、対処のためにパソコンのシステム構成を変更する場合があります。突然のトラブルに備え、データの損失を最小限に抑えるためにも、日常的にデータのバックアップを取っておくことをおすすめします。
ローカルアカウント
Windowsで作成したアカウントで、アカウントを作成したパソコンにサインインする際に使用します。
Microsoftアカウント
Office365など、Microsoft社が提供するサービスを利用できるアカウントです。登録したメールアドレスがアカウント名になります。
管理者アカウント
パソコンのファイルやプログラムなど、パソコン全体を管理できる権限を持つアカウントです。管理者、またはAdministratorと表示されます。
標準アカウント
パソコンでユーザーアカウントを追加すると標準アカウントとして登録されます。パソコン全体を管理できる権限が制限されています。
【PassFab 4WinKey無料ダウンロード】:https://bit.ly/3IOW6Wj
まずご紹介するのは、専用ツールPassFab 4WinKeyでパスワードを解除する方法です。このツールでは、迅速にパスワードリセットディスクを作成し、パスワードを簡単に解除することができます。Microsoftアカウントやローカルアカウントのパスワードが分からなくても対応することができます。また、分かりやすいガイドやデザインによって、誰でも簡単に使用することができます。
Step1:アクセス可能な別のパソコンを用意し、PassFab 4WinKeyをダウンロードして起動します。
Step2:「開始」をクリックして、起動ディスクを作成するためのISOファイルをダウンロードします。
Step3:起動メディアをCD/DVDディスクまたはUSBフラッシュドライブから選択し、「書き込みを開始」をクリックします。
Step4:ソフトウェアが起動用のディスクを作成します。
Step5:画面のガイドに沿って、パスワードが不明なパソコンのロックを解除するための起動ディスクの作成を完了します。
Step6:作成した起動ディスクを、パスワードを解除したいパソコンへ挿入し、再起動します。
【PassFab 4WinKey無料ダウンロード】:https://bit.ly/3IOW6Wj
Step1:Windowsマークのボタンをクリックし、「設定」を選択します。
Step2:「アカウント」をクリックします。
Step3:一覧の中からサインインオプションを選び、パスワードの変更をクリックします。
Step4:Microsoftアカウントで認証済みの電話番号を入力し、パスワード変更に必要なコードを発行します。
Step5:受信したコードを入力します。
Step6:現在のパスワードと新しいパスワードを入力して、「次へ」をクリックします。
Step7:パスワードの変更が完了します。
Step1:「Windows」マークをクリックし、「設定」をクリックします。
Step2:「アカウント」をクリックします。
Step3:「サインインオプション」の「変更」をクリックします。
Step4:現在のWindows パスワードを入力して、「次へ」をクリックします。
Step5:新しいパスワードとヒントを入力して、「次へ」をクリックします。
Step6:「完了」をクリックして、パスワードの変更を完了します。
Step1:パソコンを起動してサインイン画面にします。
Step2:パスワードリセットディスクを作成したアカウントを選択してパスワード入力欄を表示します。
Step3:入力欄の横の右矢印マークをクリックします。「パスワードが正しくありません。入力し直してください」と表示されるので、[OK]ボタンを押します。
Step4:「パスワードのリセット」をクリックします。
Step5:「パスワードのリセットウィザードの開始」が表示されます。画面の指示に従ってパスワードを再設定してください。
Step1:パソコンを起動してサインイン画面に進みます。
Step2:電源ボタンをクリックし、Shiftボタンを押しながら再起動を選択します。
Step3:青い背景の「オプションの選択」画面へと切り替わります。「トラブルシューティング」を選択します。
Step4:「このPCを初期状態に戻す」をクリックします。
Step5:「個人用ファイルを保持する」と「すべて削除する」から任意のものを選択します。
「すべて削除する」を選んだ場合、「ファイルの削除のみ行う」と「ドライブを完全にクリーンアップする」から選択します。
Step6:[初期状態に戻す]ボタンが表示された場合は、クリックして初期化を実行します。
https://www.passfab.jp/windows-password/forgot-windows-vista-password.html
【Windows 10】ユーザーアカウントを削除する
https://www.passfab.jp/windows-10/remove-windows-10-account.html
Windows 10 PINコードを省略・削除・解除する方法
https://www.passfab.jp/windows-password/remove-windows-10-pin.html
- 目次
- Windows10のユーザーアカウントの種類について
- Windows10でユーザーアカウントのパスワードを忘れてしまった場合の変更方法は?
- 対処法1:専門ソフト PassFab 4WinKeyでデータを損失せずに、忘れてしまったパスワードを削除する
- Microsoftアカウントのパスワードを変更する方法
- ローカルアカウントのパスワードを変更する方法
- 追加情報:ユーザーアカウントのパスワードを変更できない場合の対処法は?
- 対処法1:パスワードリセットディスクを使用する
- 対処法2:パソコンを初期化する
- まとめ
- 関連記事
- Windows10のユーザーアカウントの種類について
ローカルアカウント
Windowsで作成したアカウントで、アカウントを作成したパソコンにサインインする際に使用します。
Microsoftアカウント
Office365など、Microsoft社が提供するサービスを利用できるアカウントです。登録したメールアドレスがアカウント名になります。
管理者アカウント
パソコンのファイルやプログラムなど、パソコン全体を管理できる権限を持つアカウントです。管理者、またはAdministratorと表示されます。
標準アカウント
パソコンでユーザーアカウントを追加すると標準アカウントとして登録されます。パソコン全体を管理できる権限が制限されています。
- Windows10でユーザーアカウントのパスワードを忘れてしまった場合の変更方法は?
- 対処法1:専門ソフト PassFab 4WinKeyでデータを損失せずに、忘れてしまったパスワードを削除する
【PassFab 4WinKey無料ダウンロード】:https://bit.ly/3IOW6Wj
まずご紹介するのは、専用ツールPassFab 4WinKeyでパスワードを解除する方法です。このツールでは、迅速にパスワードリセットディスクを作成し、パスワードを簡単に解除することができます。Microsoftアカウントやローカルアカウントのパスワードが分からなくても対応することができます。また、分かりやすいガイドやデザインによって、誰でも簡単に使用することができます。
Step1:アクセス可能な別のパソコンを用意し、PassFab 4WinKeyをダウンロードして起動します。
Step2:「開始」をクリックして、起動ディスクを作成するためのISOファイルをダウンロードします。

Step3:起動メディアをCD/DVDディスクまたはUSBフラッシュドライブから選択し、「書き込みを開始」をクリックします。
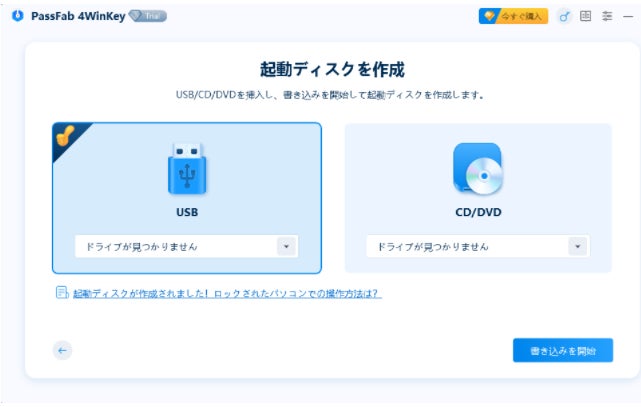
Step4:ソフトウェアが起動用のディスクを作成します。
Step5:画面のガイドに沿って、パスワードが不明なパソコンのロックを解除するための起動ディスクの作成を完了します。
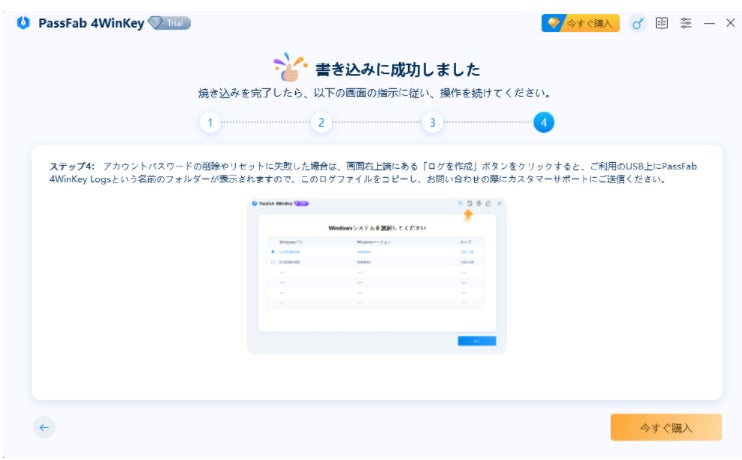
Step6:作成した起動ディスクを、パスワードを解除したいパソコンへ挿入し、再起動します。
Step7:パスワードを削除するユーザーアカウントを選び、「次へ」ボタンをクリックすると、パスワード設定が削除されます。

【PassFab 4WinKey無料ダウンロード】:https://bit.ly/3IOW6Wj
- Microsoftアカウントのパスワードを変更する方法
Step1:Windowsマークのボタンをクリックし、「設定」を選択します。

Step2:「アカウント」をクリックします。
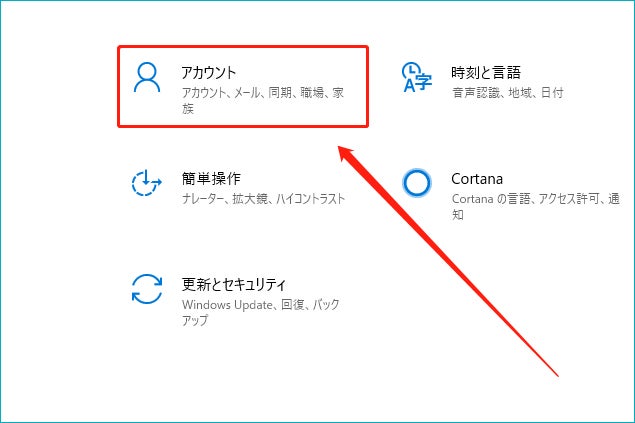
Step3:一覧の中からサインインオプションを選び、パスワードの変更をクリックします。
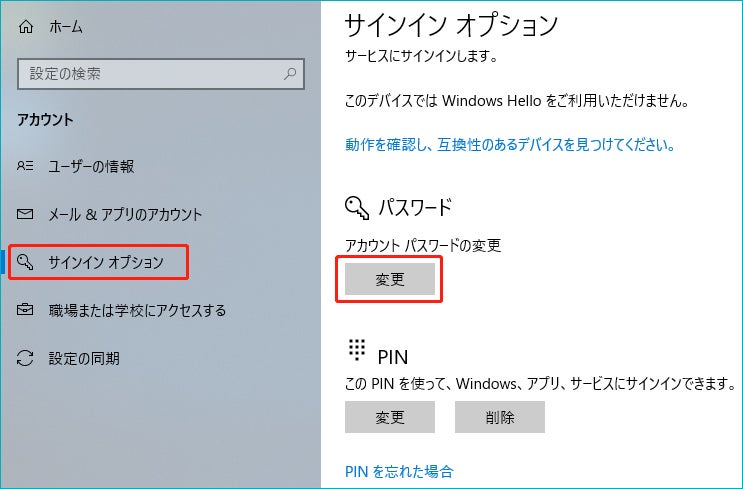
Step4:Microsoftアカウントで認証済みの電話番号を入力し、パスワード変更に必要なコードを発行します。
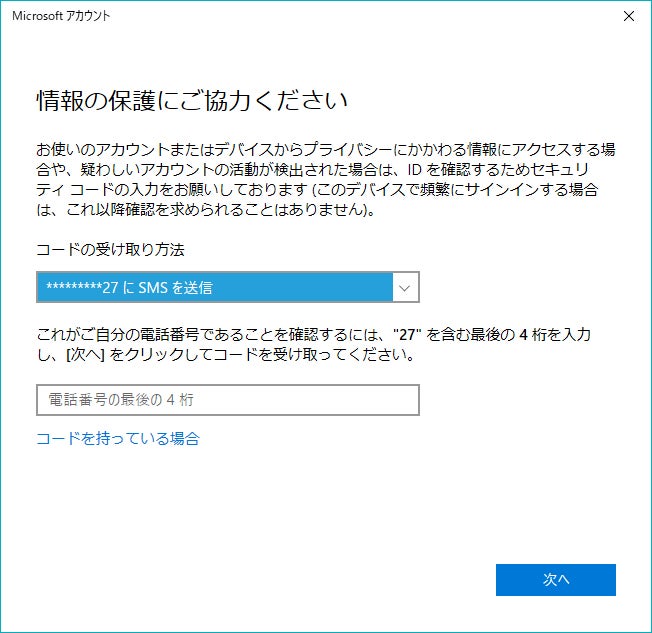
Step5:受信したコードを入力します。
Step6:現在のパスワードと新しいパスワードを入力して、「次へ」をクリックします。
Step7:パスワードの変更が完了します。
- ローカルアカウントのパスワードを変更する方法
Step1:「Windows」マークをクリックし、「設定」をクリックします。

Step2:「アカウント」をクリックします。
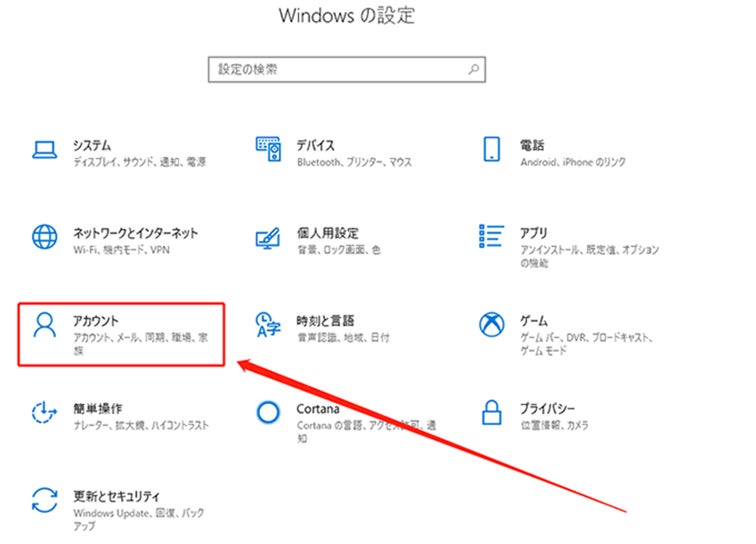
Step3:「サインインオプション」の「変更」をクリックします。
Step4:現在のWindows パスワードを入力して、「次へ」をクリックします。
Step5:新しいパスワードとヒントを入力して、「次へ」をクリックします。
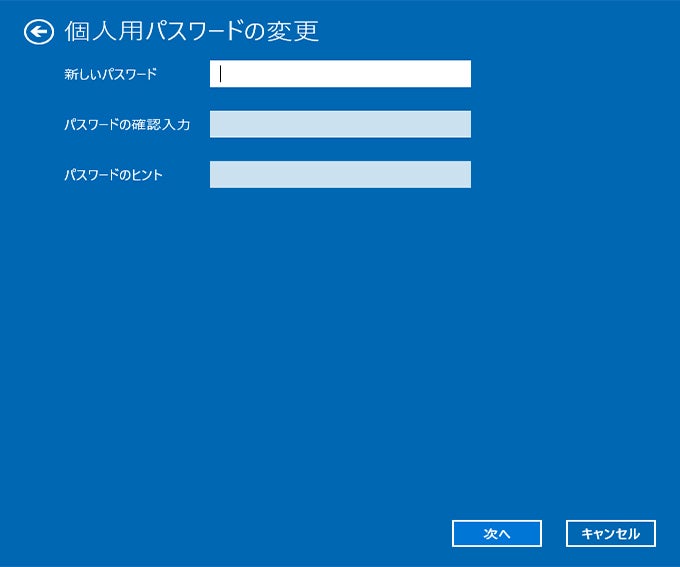
Step6:「完了」をクリックして、パスワードの変更を完了します。
- 追加情報:ユーザーアカウントのパスワードを変更できない場合の対処法は?
- 対処法1:パスワードリセットディスクを使用する
Step1:パソコンを起動してサインイン画面にします。
Step2:パスワードリセットディスクを作成したアカウントを選択してパスワード入力欄を表示します。
Step3:入力欄の横の右矢印マークをクリックします。「パスワードが正しくありません。入力し直してください」と表示されるので、[OK]ボタンを押します。
Step4:「パスワードのリセット」をクリックします。
Step5:「パスワードのリセットウィザードの開始」が表示されます。画面の指示に従ってパスワードを再設定してください。
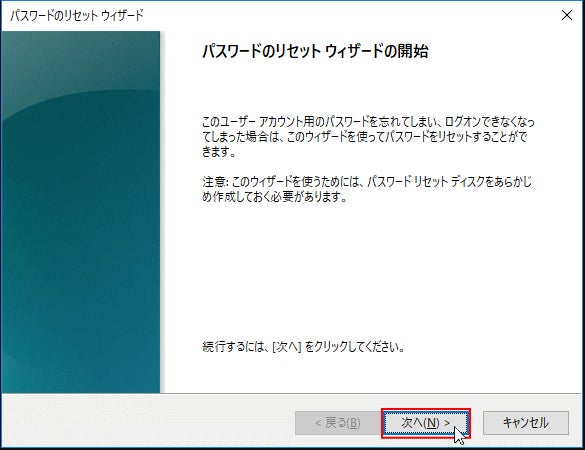
- 対処法2:パソコンを初期化する
Step1:パソコンを起動してサインイン画面に進みます。
Step2:電源ボタンをクリックし、Shiftボタンを押しながら再起動を選択します。
Step3:青い背景の「オプションの選択」画面へと切り替わります。「トラブルシューティング」を選択します。
Step4:「このPCを初期状態に戻す」をクリックします。
Step5:「個人用ファイルを保持する」と「すべて削除する」から任意のものを選択します。
「すべて削除する」を選んだ場合、「ファイルの削除のみ行う」と「ドライブを完全にクリーンアップする」から選択します。
Step6:[初期状態に戻す]ボタンが表示された場合は、クリックして初期化を実行します。
- まとめ
- 関連記事
https://www.passfab.jp/windows-password/forgot-windows-vista-password.html
【Windows 10】ユーザーアカウントを削除する
https://www.passfab.jp/windows-10/remove-windows-10-account.html
Windows 10 PINコードを省略・削除・解除する方法
https://www.passfab.jp/windows-password/remove-windows-10-pin.html
すべての画像
