【2023年最新】Windows10でログインパスワードを忘れた場合の対処法 【PassFab 4WinKey】
【PassFab 4WinKey】公式サイト:https://bit.ly/3LavPEG
【PassFab 4WinKey】は3月8日より最新バージョンに更新しました。このバージョンではいくつかのバグを修復し、使用の体験を最適化しました。
長い間Windows10にログインしていなかったためパスワードを忘れた、または変更したばかりのパスワードを正しく入力したはずなのにログインできないというトラブルに遭遇したらどう対処するべきでしょうか。Windows10のパスワードを忘れた場合に解除する方法と聞くとパソコンの初期化を思い浮かべるユーザーも少なくありません。しかし、パソコンのパスワードを忘れたけれど初期化したくない場合があるでしょう。本記事では、Windows10でログインパスワードを忘れた場合の対処法をご紹介します。
Step1:「スタート」ボタンから「設定」を開きます。
Step2:「アカウント」をクリックします。
Step3:「サインインオプション」から「パスワード」を選択します。
Step4:「追加」をクリックします。
Step5:パスワードの作成画面が表示されるので、新しいパスワードとパスワードのヒントを設定します。
【PassFab 4WinKeyウェブサイト】:https://bit.ly/3LavPEG
専門ソフトPassFab 4WinKeyはWindows10で設定したログインパスワードを忘れた場合でもパソコンを初期化することなくWindows10のパスワードだけを削除できる専門のソフトです。管理者・標準ユーザーやローカル・マイクロソフトアカウントなど様々な種類のアカウントのパスワード削除をサポートするWindows向けのパスワード解除ツールで、忘れたパスワードを入力することなく削除できる、非常に簡単な操作方法が特徴の頼れるツールでしょう。
Step1:PassFab 4WinKeyを起動し、USBなどのメディアをパソコンに挿入します。利用するメディアを選択し、「次へ」をクリックします。
Step2:注意事項を確認して「続行」をクリックします。
Step3:リセットディスクが作成されますので、ガイドに従って操作します。
Step4:リセットディスクからパソコンを再起動すると、次の画面が表示されます。Windowsシステムを選択して、「次へ」をクリックします。
Step5:ユーザー名を選択して「パスワードを削除」をクリックします。
Step6:パスワードの削除が完了したら「再起動」をクリックします。
【PassFab 4WinKeyウェブサイト】:https://bit.ly/3LavPEG
Step1:管理者アカウントでサインインします。続いて、コントロールパネルを開いて「ユーザーアカウント」を選択します。
Step2:「ユーザーアカウントの変更」から「別のアカウントの管理」をクリックします。
Step3:パスワードを変更したいユーザーを選択します。
Step4:「パスワードの変更」をクリックすると新しいパスワードを入力する画面が表示されますので、新しいパスワードを設定して「パスワードの変更」を選びます。Windows10で新しく設定したログインパスワードでローカルアカウントにサインインできるか確認し、設定したパスワードを忘れたという事態に再び陥らないように気を付けてください。
Step1:「スタート」ボタンをクリックして「電源」オプションを開き、「Shift」キーを押しながら「再起動」をクリックします。
Step2:「トラブルシューティング」から「詳細オプション」に進みます。
Step3:「スタートアップ設定」をクリックして「再起動」をクリックします。
Step4:「F6」キーを押して「セーフモードとコマンドプロンプトを有効にする」を実行します。
Step5:コマンドプロンプトが起動しますので「C:¥Windows¥System32>」にコマンド「net user ユーザー名 新しいパスワード」を入力し、「Enter」キーを押します。ユーザー名はパスワードをリセットしたいアカウント名を入力します。
Step1:「Shift」キーを押しながら「再起動」をクリックします。
Step2:「トラブルシューティング」から「このPCを初期状態に戻す」をクリックします。
Step3:「すべて削除する」を選択します。
Step1:「…」ボタンをクリックして「設定」を選択します。
Step2:「パスワード」を選びます。
Step3:保存したパスワードが表示されるので「目」のアイコンをクリックします。
Step4:Windowsのユーザー名とパスワードを入力します。「OK」をクリックすると保存したパスワードが表示される画面に移動します。
https://www.passfab.jp/windows-password/forgot-windows-vista-password.html
【Windows 10】ユーザーアカウントを削除する
https://www.passfab.jp/windows-10/remove-windows-10-account.html
Windows 10 PINコードを省略・削除・解除する方法
https://www.passfab.jp/windows-password/remove-windows-10-pin.html
- 目次
- Windows10でログインパスワードの設定方法は?
- Windows10でログインパスワードを忘れた場合の対処法は?
- 方法1:専門ソフトPassFab 4WinKeyで初期化せずに忘れたパスワードを削除する
- 方法2:別のアカウントを使用して、Windows10 ログインパスワードを変更する
- 方法3:セーフモードでWindows10の忘れたパスワードをリセットする
- 方法4:パソコンを初期化する
- 追加情報:Windows10でパスワードの確認方法は?
- まとめ
- 関連記事
- Windows10でログインパスワードの設定方法は?
Step1:「スタート」ボタンから「設定」を開きます。
Step2:「アカウント」をクリックします。

Step3:「サインインオプション」から「パスワード」を選択します。
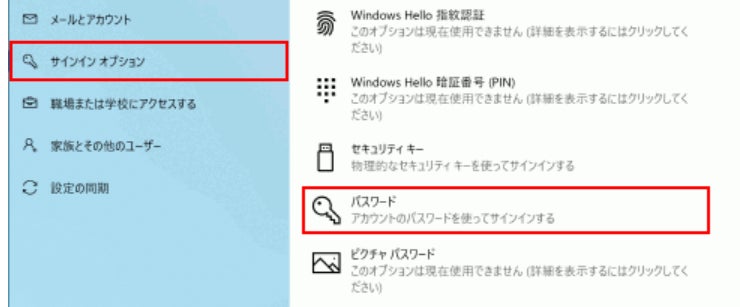
Step4:「追加」をクリックします。
Step5:パスワードの作成画面が表示されるので、新しいパスワードとパスワードのヒントを設定します。
- Windows10でログインパスワードを忘れた場合の対処法は?
- 方法1:専門ソフトPassFab 4WinKeyで初期化せずに忘れたパスワードを削除する
【PassFab 4WinKeyウェブサイト】:https://bit.ly/3LavPEG
専門ソフトPassFab 4WinKeyはWindows10で設定したログインパスワードを忘れた場合でもパソコンを初期化することなくWindows10のパスワードだけを削除できる専門のソフトです。管理者・標準ユーザーやローカル・マイクロソフトアカウントなど様々な種類のアカウントのパスワード削除をサポートするWindows向けのパスワード解除ツールで、忘れたパスワードを入力することなく削除できる、非常に簡単な操作方法が特徴の頼れるツールでしょう。
Step1:PassFab 4WinKeyを起動し、USBなどのメディアをパソコンに挿入します。利用するメディアを選択し、「次へ」をクリックします。
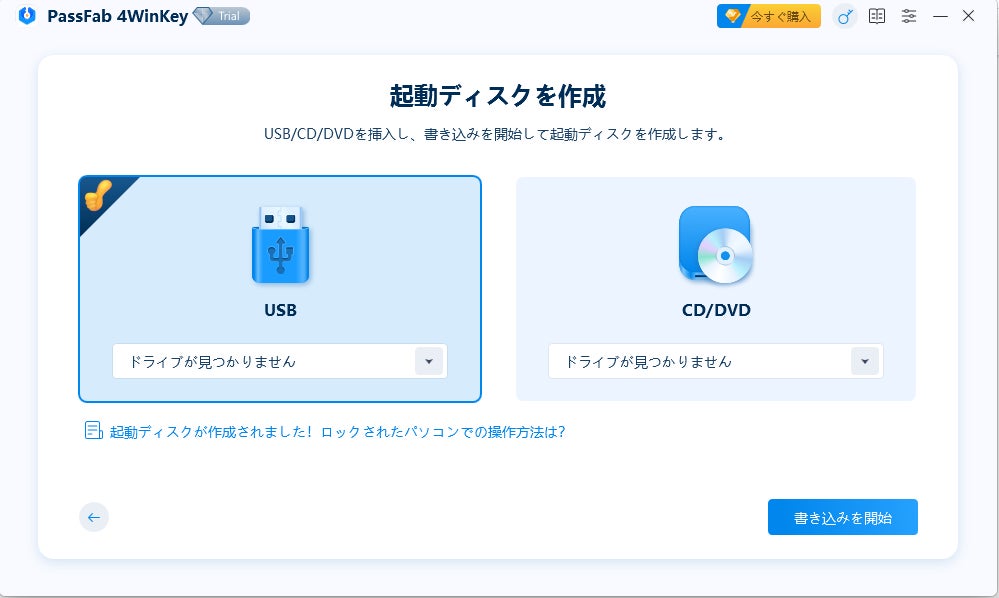
Step2:注意事項を確認して「続行」をクリックします。
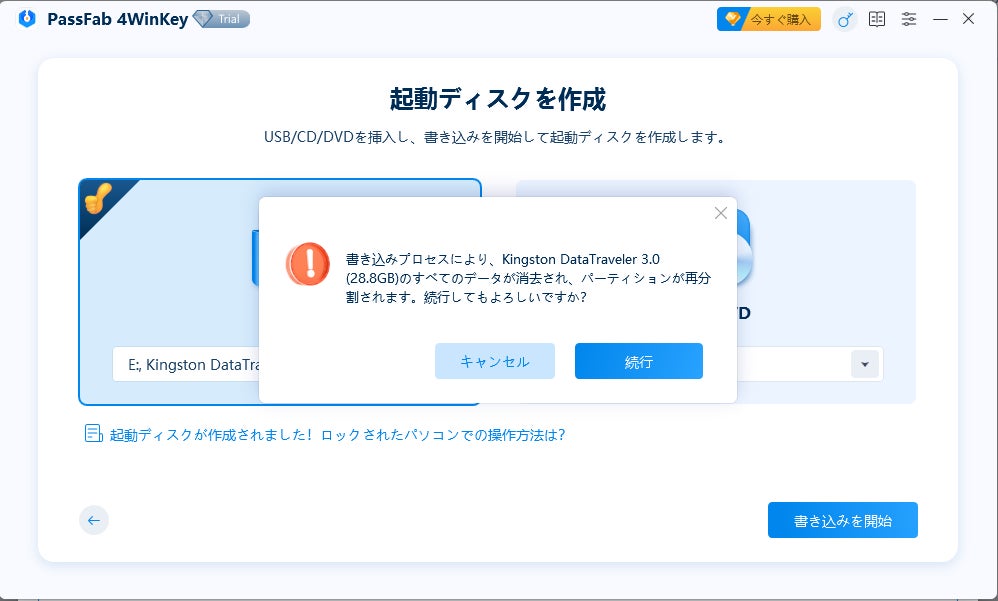
Step3:リセットディスクが作成されますので、ガイドに従って操作します。
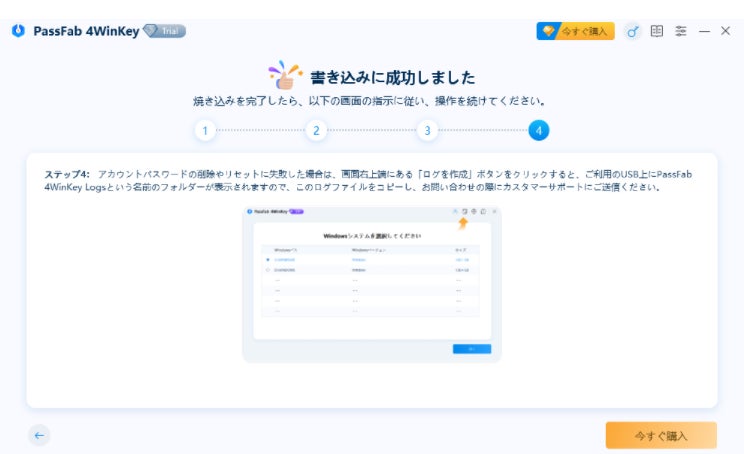
Step4:リセットディスクからパソコンを再起動すると、次の画面が表示されます。Windowsシステムを選択して、「次へ」をクリックします。
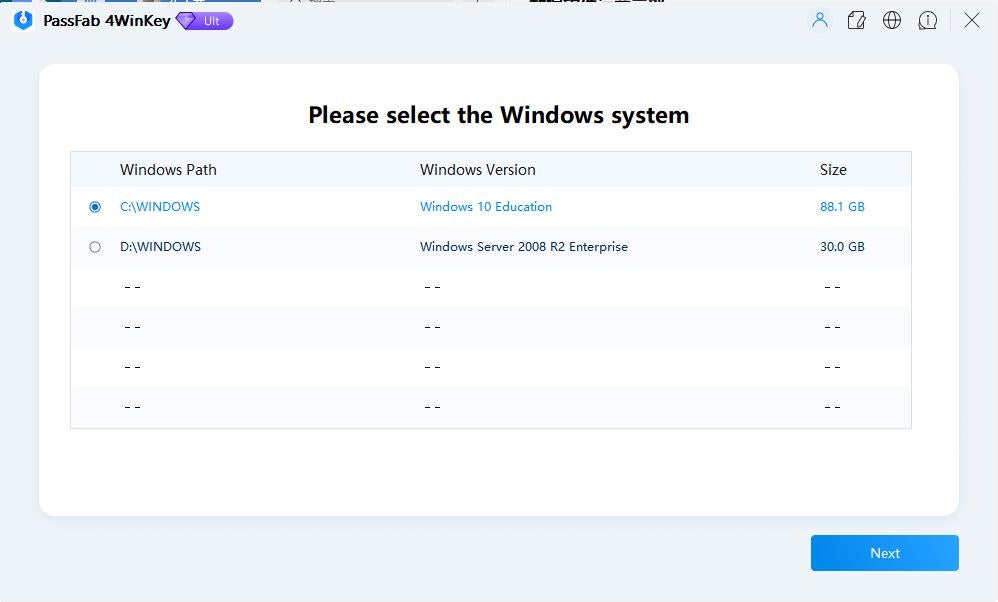
Step5:ユーザー名を選択して「パスワードを削除」をクリックします。
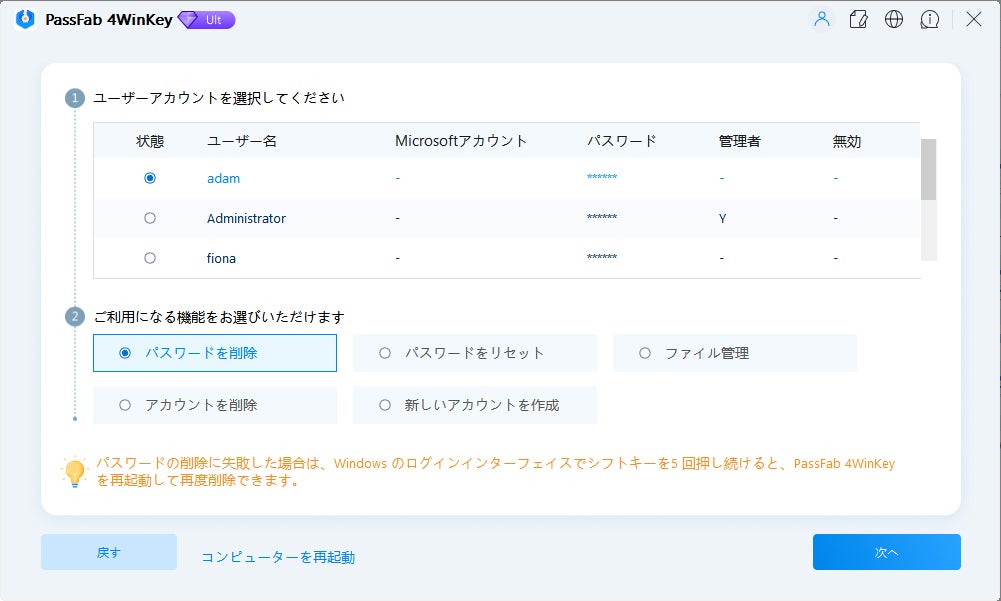
Step6:パスワードの削除が完了したら「再起動」をクリックします。
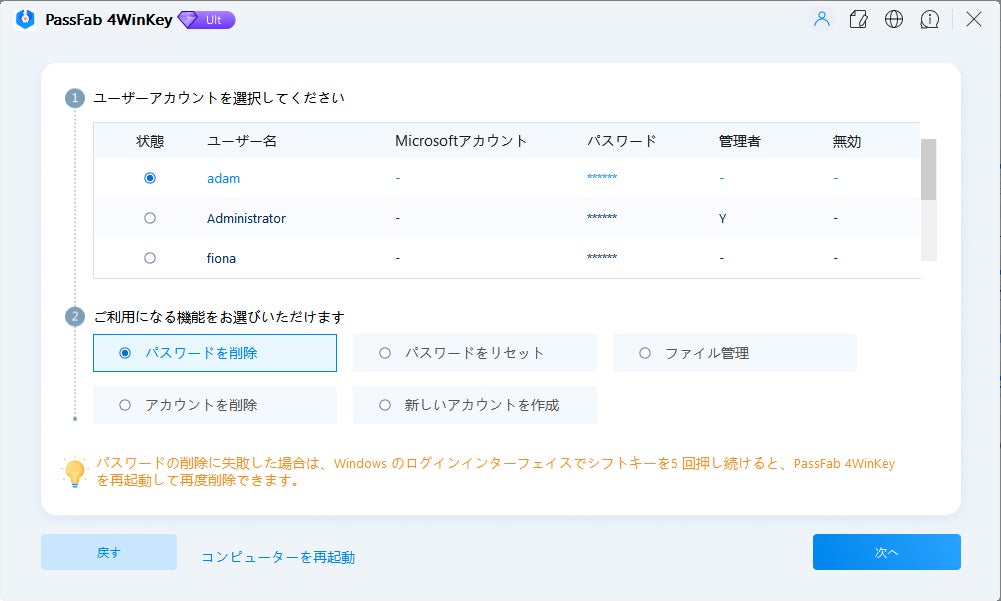
【PassFab 4WinKeyウェブサイト】:https://bit.ly/3LavPEG
- 方法2:別のアカウントを使用して、Windows10 ログインパスワードを変更する
- Windows10のローカルアカウントのパスワードを忘れた
- サインインできる別の管理者アカウントがある
Step1:管理者アカウントでサインインします。続いて、コントロールパネルを開いて「ユーザーアカウント」を選択します。
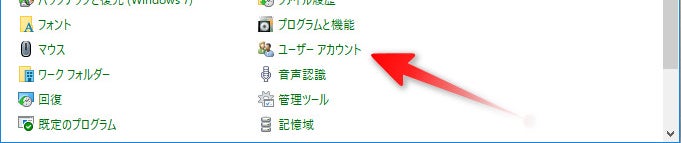
Step2:「ユーザーアカウントの変更」から「別のアカウントの管理」をクリックします。
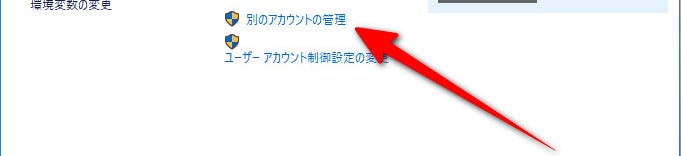
Step3:パスワードを変更したいユーザーを選択します。
Step4:「パスワードの変更」をクリックすると新しいパスワードを入力する画面が表示されますので、新しいパスワードを設定して「パスワードの変更」を選びます。Windows10で新しく設定したログインパスワードでローカルアカウントにサインインできるか確認し、設定したパスワードを忘れたという事態に再び陥らないように気を付けてください。
- 方法3:セーフモードでWindows10の忘れたパスワードをリセットする
Step1:「スタート」ボタンをクリックして「電源」オプションを開き、「Shift」キーを押しながら「再起動」をクリックします。
Step2:「トラブルシューティング」から「詳細オプション」に進みます。
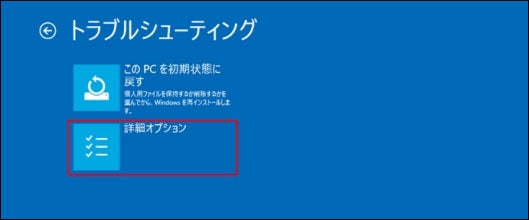
Step3:「スタートアップ設定」をクリックして「再起動」をクリックします。
Step4:「F6」キーを押して「セーフモードとコマンドプロンプトを有効にする」を実行します。
Step5:コマンドプロンプトが起動しますので「C:¥Windows¥System32>」にコマンド「net user ユーザー名 新しいパスワード」を入力し、「Enter」キーを押します。ユーザー名はパスワードをリセットしたいアカウント名を入力します。
- 方法4:パソコンを初期化する
Step1:「Shift」キーを押しながら「再起動」をクリックします。
Step2:「トラブルシューティング」から「このPCを初期状態に戻す」をクリックします。
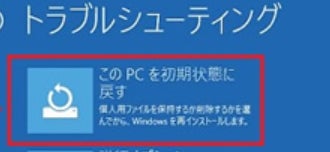
Step3:「すべて削除する」を選択します。
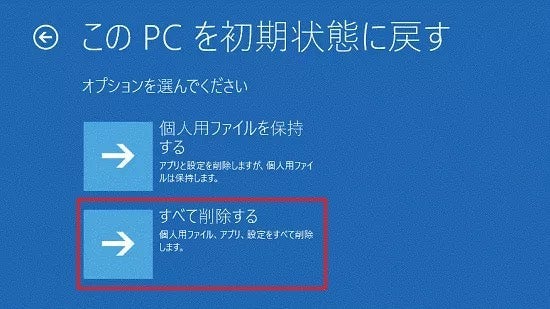
- 追加情報:Windows10でパスワードの確認方法は?
Step1:「…」ボタンをクリックして「設定」を選択します。
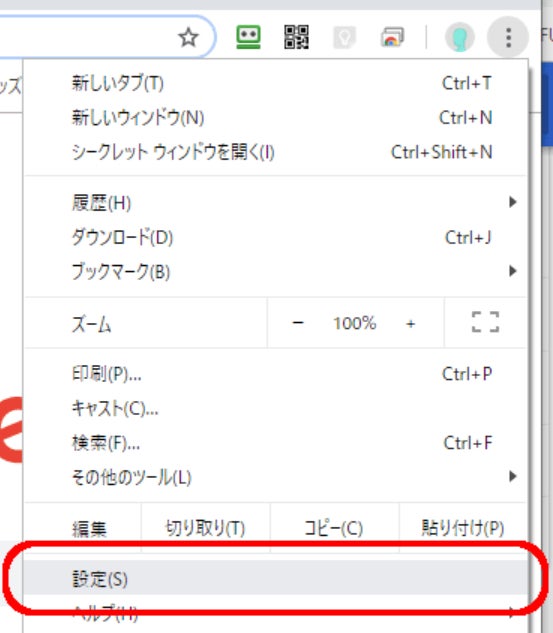
Step2:「パスワード」を選びます。
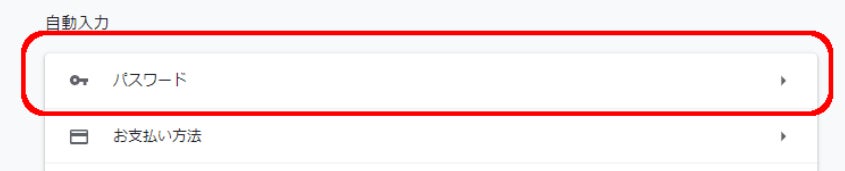
Step3:保存したパスワードが表示されるので「目」のアイコンをクリックします。
Step4:Windowsのユーザー名とパスワードを入力します。「OK」をクリックすると保存したパスワードが表示される画面に移動します。
- まとめ
- 関連記事
https://www.passfab.jp/windows-password/forgot-windows-vista-password.html
【Windows 10】ユーザーアカウントを削除する
https://www.passfab.jp/windows-10/remove-windows-10-account.html
Windows 10 PINコードを省略・削除・解除する方法
https://www.passfab.jp/windows-password/remove-windows-10-pin.html
すべての画像
