【簡単!】Android動画をMacに転送する方法を詳解
「DroidKit」公式サイト:https://bit.ly/3nHmPNo
2023年4月6日(木)、DroidKit は新バージョン2.0.3.2に更新されました。韓国語を追加しました。
現在、人々はスマートフォンで以前よりも多くのビデオを撮影しています。バックアップ目的で、すべての撮影されたビデオをMacに転送したいと思っているかもしれません。
しかし、Windowsとは異なり、MacではAndroidデバイスのファイルシステムにアクセスできないため、Androidデバイスから動画を転送する際に問題が発生する場合があります。インターネット上には多くの方法がありますが、本当に効果的なものはほんの一握りです。この記事では、AndroidからMacにビデオを転送する3つの効果的な方法を紹介します。
Googleドライブを使用してAndroidからMacに動画を転送する方法は以下の通りです。
1.GoogleドライブアプリをAndroidデバイスにダウンロードします。
2.Googleドライブのアプリを開き、アカウントにログインします。
3.ドライブアプリを開いて、画面下部の「+」アイコンをタップして、転送したい動画を選択します。
「DroidKit」について:https://bit.ly/3nHmPNo
Step1、まず、MacにDroidKitをダウンロード&インストールします。
「DroidKit」公式サイト:https://bit.ly/3nHmPNo
Step2、DroidKitを起動して「Androidデータの管理」機能を選択します。
DroidKitについて:https://bit.ly/3nHmPNo
しかし、この方法はAndroidビデオをMacに転送するのがかなり複雑で、転送プロセス中にデータの損失が発生する可能性もあります。USBケーブルを使用してAndroidビデオをMacに転送することに興味がある場合は、以下の手順に従ってください。
Step1、USBケーブルを使ってAndroidをMacに接続します。
Step2、その後、デバイスの画面上部から通知バーを下にスライドしてください。ここで、USB接続をクリックし、USBマスストレージをクリックして、Macが取り外し可能なドライブとしてAndroidデバイスを認識できるようにします。
Step3、次に、デスクトップ上の取り外し可能なディスクアイコンを2回タップして、Androidデバイスのファイルフォルダにアクセスします。
Step4、次に、移動したいビデオが含まれるフォルダ(ビデオまたはDCIMフォルダ)を2回タップしてください。
Step5、必要なビデオを選択し、Macのデスクトップにドラッグアンドドロップします。
Step6、転送が完了したら、MacからAndroidを取り外すことができます。
しかも、安全でデータの紛失も心配不要です。 動画をパソコンに転送したい方はぜひDroidKitを試してみてください。
DroidKit公式サイト:https://bit.ly/3nHmPNo
https://www.imobie.jp/android-manager/transfer-data-between-android-and-mac.htm
Android File Transferを使うときAndroidがMacに認識されない?
https://www.imobie.jp/android-manager/android-file-transfer-do-not-recognize.htm
しかし、Windowsとは異なり、MacではAndroidデバイスのファイルシステムにアクセスできないため、Androidデバイスから動画を転送する際に問題が発生する場合があります。インターネット上には多くの方法がありますが、本当に効果的なものはほんの一握りです。この記事では、AndroidからMacにビデオを転送する3つの効果的な方法を紹介します。
- 目次
- 方法 1:Googleドライブを使用して Android から Mac に動画を移動する
- 方法 2:DroidKitを使って動画を転送する
- 方法 3:USB ケーブルで Android から Mac に動画を転送する
- 方法 1:Googleドライブを使用して Android から Mac に動画を移動する
Googleドライブを使用してAndroidからMacに動画を転送する方法は以下の通りです。
1.GoogleドライブアプリをAndroidデバイスにダウンロードします。
2.Googleドライブのアプリを開き、アカウントにログインします。
3.ドライブアプリを開いて、画面下部の「+」アイコンをタップして、転送したい動画を選択します。
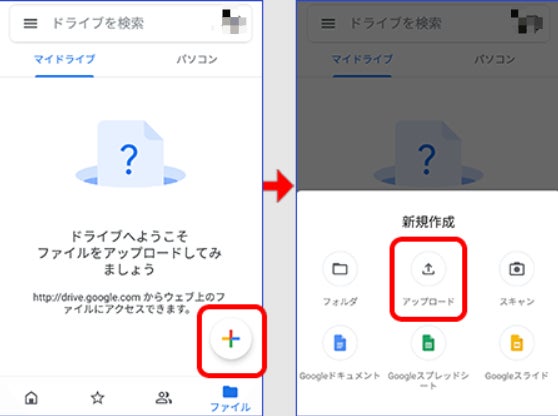
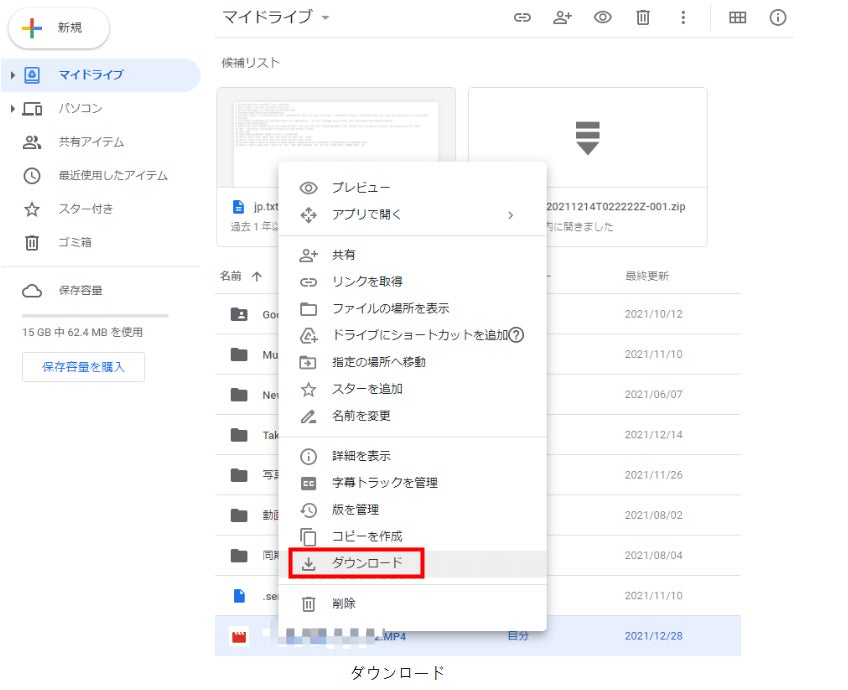
- この方法を使用する場合は、ダウンロードプロセス中にネットワーク接続が良好に保たれていることを確認する必要があります。もしプロセスが途中で停止したら、また最初からやり直さなければなりません。
- 大容量の動画をダウンロードする場合は、この方法をあまり推薦しません。ダウンロードする時間はファイルサイズに影響され、数時間または数日かかるかもしれません。
- 方法2:DroidKitを使って動画を転送する
「DroidKit」について:https://bit.ly/3nHmPNo

Step1、まず、MacにDroidKitをダウンロード&インストールします。
「DroidKit」公式サイト:https://bit.ly/3nHmPNo
Step2、DroidKitを起動して「Androidデータの管理」機能を選択します。
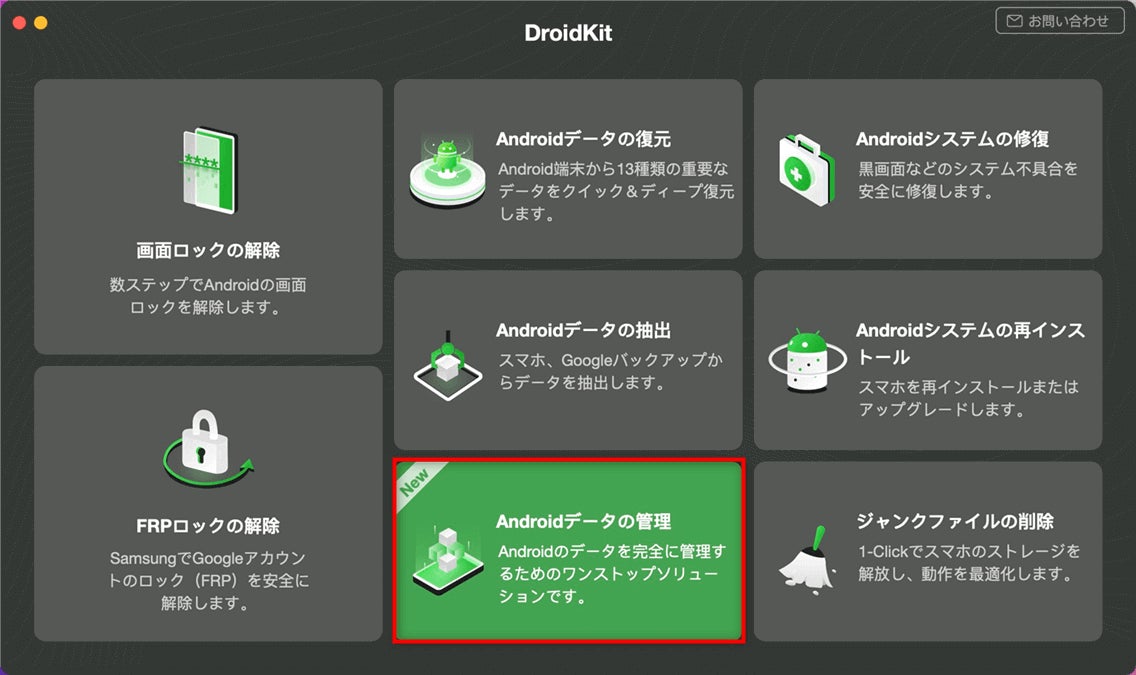
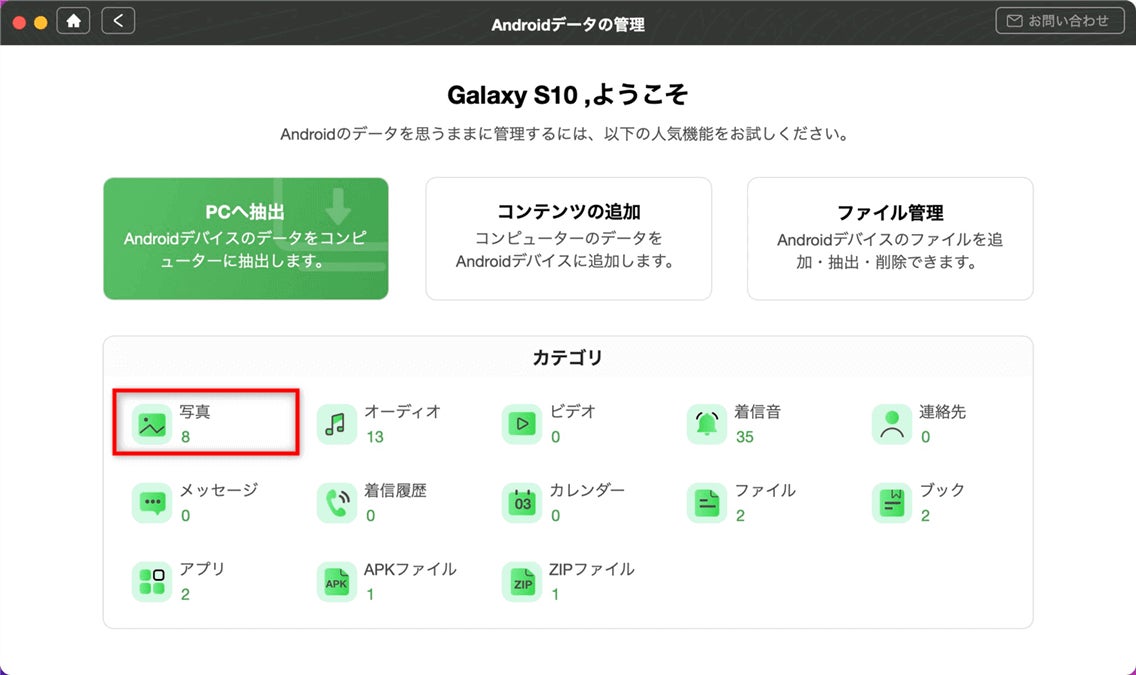

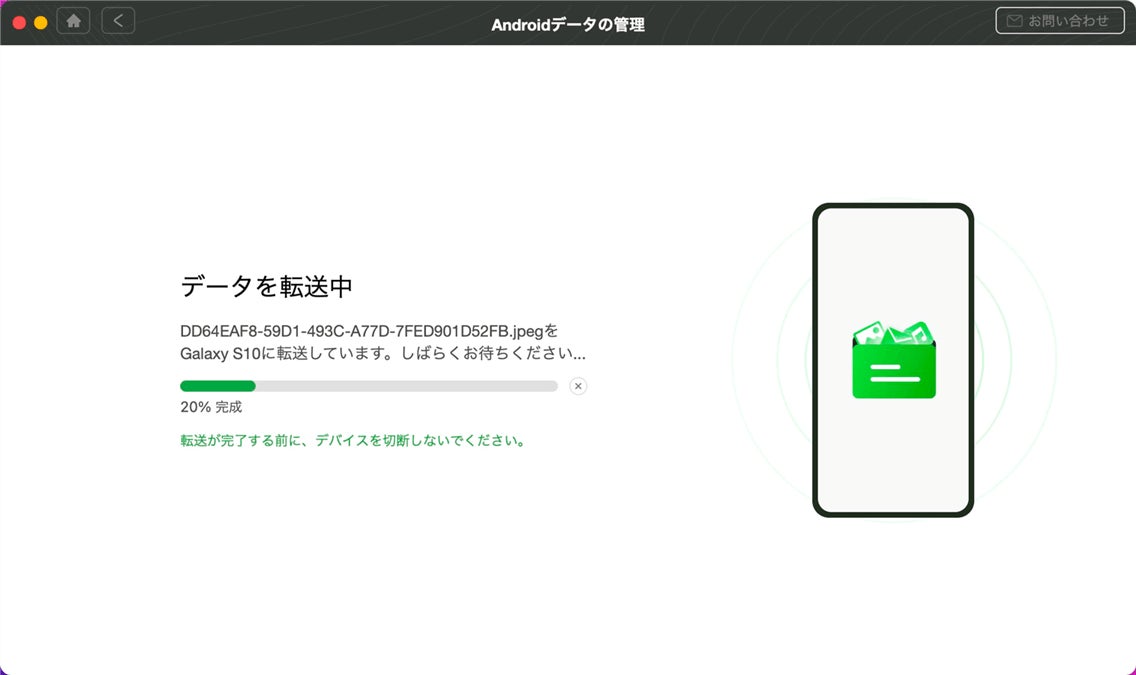
DroidKitについて:https://bit.ly/3nHmPNo
- 方法 3:USB ケーブルで Android から Mac に動画を転送する
しかし、この方法はAndroidビデオをMacに転送するのがかなり複雑で、転送プロセス中にデータの損失が発生する可能性もあります。USBケーブルを使用してAndroidビデオをMacに転送することに興味がある場合は、以下の手順に従ってください。
Step1、USBケーブルを使ってAndroidをMacに接続します。
Step2、その後、デバイスの画面上部から通知バーを下にスライドしてください。ここで、USB接続をクリックし、USBマスストレージをクリックして、Macが取り外し可能なドライブとしてAndroidデバイスを認識できるようにします。
Step3、次に、デスクトップ上の取り外し可能なディスクアイコンを2回タップして、Androidデバイスのファイルフォルダにアクセスします。
Step4、次に、移動したいビデオが含まれるフォルダ(ビデオまたはDCIMフォルダ)を2回タップしてください。
Step5、必要なビデオを選択し、Macのデスクトップにドラッグアンドドロップします。
Step6、転送が完了したら、MacからAndroidを取り外すことができます。
- まとめ
しかも、安全でデータの紛失も心配不要です。 動画をパソコンに転送したい方はぜひDroidKitを試してみてください。
DroidKit公式サイト:https://bit.ly/3nHmPNo
- 関連記事
https://www.imobie.jp/android-manager/transfer-data-between-android-and-mac.htm
Android File Transferを使うときAndroidがMacに認識されない?
https://www.imobie.jp/android-manager/android-file-transfer-do-not-recognize.htm
このプレスリリースには、メディア関係者向けの情報があります
メディアユーザーログイン既に登録済みの方はこちら
メディアユーザー登録を行うと、企業担当者の連絡先や、イベント・記者会見の情報など様々な特記情報を閲覧できます。※内容はプレスリリースにより異なります。
すべての画像
- 種類
- 商品サービス
- ビジネスカテゴリ
- パソコンソフトウェアネットサービス
- ダウンロード
